
Один из самых распространенных вопросов, с которыми пользователи Windows 11 сталкиваются, связан с появлением ошибки 0x803F8001 в Магазине Windows. Эта ошибка может возникнуть по разным причинам, и ее исправление может вызвать головную боль. Но не отчаивайтесь! В этой статье мы рассмотрим несколько методов решения этой проблемы.
Прежде чем мы приступим к исправлению ошибки 0x803F8001, давайте разберемся, в чем она заключается. Эта ошибка обычно возникает, когда вы пытаетесь скачать или обновить приложение из Магазина Windows. Вместо успешной загрузки приложения вы получаете сообщение об ошибке, и процесс останавливается. Сама ошибка 0x803F8001 указывает на проблему с активацией или лицензией.
Одно из возможных решений состоит в том, чтобы проверить, активирована ли ваша копия Windows 11. Если ваша операционная система не активирована, возможно, вы не сможете загрузить или обновить приложения из Магазина Windows. Чтобы проверить статус активации, перейдите в настройки Windows и выберите раздел «Обновление и безопасность». Затем выберите «Активация» и проверьте, есть ли у вас активированная копия Windows 11.
- Как устранить ошибку 0x803F8001 в Магазине Windows на Windows 11
- Проверьте подключение к интернету
- Перезагрузите маршрутизатор
- Подключитесь к другой сети Wi-Fi
- Проверьте наличие проблем с провайдером
- Очистите кэш и временные файлы Магазина Windows
- Откройте командную строку
- Введите команду для очистки кэша
- Перезапустите Магазин Windows
Как устранить ошибку 0x803F8001 в Магазине Windows на Windows 11
Ошибки в Магазине Windows могут быть раздражающими и мешать загрузке или обновлению приложений. Ошибка 0x803F8001 в особенности может вызывать проблемы при попытке загрузить или обновить приложение из Магазина Windows на Windows 11.
Если вы столкнулись с этой ошибкой, не волнуйтесь. Есть несколько простых решений, которые могут помочь вам исправить эту проблему.
- Проверьте подключение к интернету. Убедитесь, что вы подключены к сети и имеете стабильное интернет-соединение. Попробуйте обновить страницу Магазина Windows или перезагрузить компьютер.
- Очистите кэш Магазина Windows. Откройте «Настройки» > «Система» > «Хранилище» и нажмите «Очистить кэш». После этого попробуйте снова загрузить или обновить приложение.
- Проверьте наличие обновлений. Убедитесь, что ваша операционная система Windows 11 имеет все последние обновления установленные. Откройте «Настройки» > «Обновление и безопасность» > «Windows Update» и нажмите «Проверить наличие обновлений». Если доступны какие-либо обновления, установите их.
- Переустановите приложение. Если ошибка возникает только при попытке загрузить или обновить определенное приложение, попробуйте удалить его и снова установить из Магазина Windows.
Если ни одно из вышеперечисленных решений не помогло решить проблему, возможно, проблема связана с серверами Магазина Windows. В этом случае вам следует подождать некоторое время и попробовать снова позднее.
Надеюсь, что эти решения помогут вам устранить ошибку 0x803F8001 в Магазине Windows на Windows 11 и продолжить использование приложений без проблем.
Проверьте подключение к интернету
Убедитесь, что ваш компьютер или устройство, на котором установлена Windows 11, имеет доступ к интернету. Проверьте, что кабель Ethernet или Wi-Fi подключены должным образом и работают исправно. Если у вас есть возможность, попробуйте открыть веб-браузер и загрузить какой-либо веб-сайт, чтобы убедиться, что интернет-соединение функционирует без проблем.
Если вы используете Wi-Fi, проверьте, что сеть Wi-Fi, к которой вы подключены, имеет хорошее качество сигнала, и нет проблем с вашим роутером. Попробуйте перезагрузить роутер и снова подключиться к сети Wi-Fi.
Если у вас все еще есть проблемы с подключением к интернету, свяжитесь со своим интернет-провайдером для получения дополнительной информации и помощи.
Перезагрузите маршрутизатор
Вот, как можно перезагрузить маршрутизатор:
- Отсоедините питание от маршрутизатора, обычно это делается выдергиванием шнура из розетки.
- Подождите около 30 секунд, чтобы убедиться, что маршрутизатор полностью выключился.
- Подсоедините питание к маршрутизатору, вставив шнур в розетку.
- Дождитесь, пока маршрутизатор полностью загрузится.
- После перезагрузки маршрутизатора, попробуйте открыть Магазин Windows и проверить, исправилась ли ошибка 0x803F8001.
Перезагрузка маршрутизатора может помочь восстановить нормальное подключение к интернету и исправить проблемы, возникающие при использовании Магазина Windows. Если эта методика не помогла, можно попробовать другие способы решения проблемы, описанные в статье.
Подключитесь к другой сети Wi-Fi
Если вы столкнулись с ошибкой 0x803F8001 при попытке получить доступ к Магазину Windows на Windows 11, одним из способов ее исправления может быть подключение к другой сети Wi-Fi.
Часто проблемы соединения могут быть вызваны неполадками в текущей сети или ограничениями доступа, поэтому попробуйте подключиться к другой доступной сети Wi-Fi.
Для этого выполните следующие шаги:
- Нажмите на значок Wi-Fi в правом нижнем углу панели задач.
- Выберите доступную сеть Wi-Fi из списка.
- Введите пароль, если требуется.
- Дождитесь успешного подключения к новой сети Wi-Fi.
После подключения к другой сети Wi-Fi повторите попытку получения доступа к Магазину Windows. Возможно, ошибка 0x803F8001 больше не будет возникать, и вы сможете успешно использовать магазин приложений.
Если данное решение не помогло, попробуйте использовать другие методы исправления ошибки 0x803F8001, о которых мы рассказываем в нашей статье.
Проверьте наличие проблем с провайдером
Ошибка 0x803F8001 в Магазине Windows на Windows 11 может возникнуть из-за проблем с провайдером интернет-услуг. Если у вас возникает подобная ошибка, важно убедиться, что ваш провайдер предоставляет стабильное подключение к интернету.
Вы можете выполнить следующие шаги для проверки наличия проблем с провайдером:
| Шаг 1: | Убедитесь, что другие устройства подключены к интернету без проблем. |
| Шаг 2: | Перезагрузите роутер или модем и дождитесь полной загрузки. |
| Шаг 3: | Подключитесь к другой Wi-Fi сети или используйте сетевой кабель для подключения к интернету, чтобы исключить возможные проблемы с текущей сетью. |
| Шаг 4: | Свяжитесь с провайдером интернет-услуг и узнайте, есть ли возможные проблемы с их стороны. |
После выполнения этих шагов проверьте, есть ли все еще ошибка 0x803F8001 в Магазине Windows. Если проблема не решена, приступайте к другим шагам в руководстве.
Очистите кэш и временные файлы Магазина Windows
Чтобы очистить кэш и временные файлы Магазина Windows, выполните следующие шаги:
- Откройте «Настройки» Windows, нажав «Пуск» и выбрав значок «Настройки» (шестеренка). Или воспользуйтесь комбинацией клавиш «Win + I».
- В «Настройках» выберите «Приложения», затем «Приложения и функции».
- Прокрутите вниз до раздела «Поиск и фильтр» и найдите «Магазин Windows».
- Нажмите на «Магазин Windows» и выберите «Дополнительные параметры».
- В разделе «Магазин Windows» найдите и нажмите на ссылку «Очистить кэш».
- Подтвердите свое намерение очистить кэш и затем дождитесь завершения процесса.
После очистки кэша и временных файлов Магазина Windows перезапустите компьютер и попробуйте снова загрузить или установить приложение из Магазина Windows. В большинстве случаев этот метод помогает устранить ошибку 0x803F8001 и восстановить нормальную работу Магазина Windows.
Откройте командную строку
Для исправления ошибки 0x803F8001 в Магазине Windows на Windows 11 вам может понадобиться использовать командную строку. Следуйте этим инструкциям, чтобы открыть командную строку:
- Нажмите на кнопку «Пуск» в нижнем левом углу панели задач.
- Начните вводить «командная строка» в поле поиска.
- В результате поиска должна появиться опция «Командная строка». Нажмите на нее правой кнопкой мыши.
- В контекстном меню выберите «Запустить от имени администратора».
После выполнения этих шагов должна открыться командная строка с правами администратора. Теперь вы готовы приступить к исправлению ошибки 0x803F8001 в Магазине Windows.
Введите команду для очистки кэша
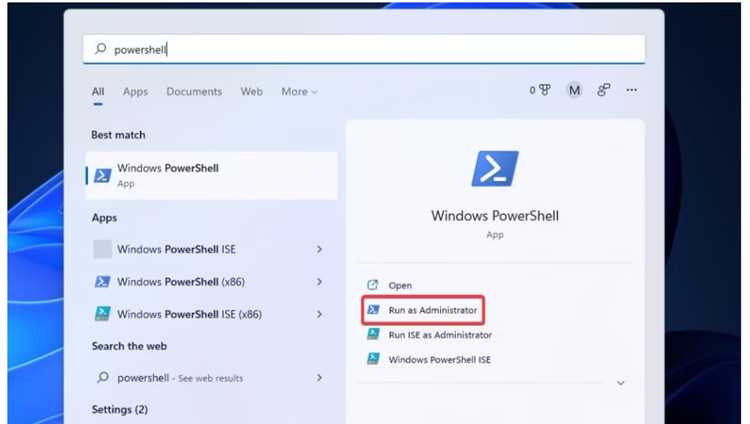
Для исправления ошибки ‘0x803F8001’ в Магазине Windows на Windows 11, вам может понадобиться выполнить очистку кэша. Для этого вы можете использовать команду wsreset.exe. Следуйте инструкциям ниже, чтобы правильно выполнить эту команду:
| Шаг | Действие |
|---|---|
| 1 | Откройте меню Пуск и введите «cmd» в поле поиска. |
| 2 | Нажмите правой кнопкой мыши на «Командная строка» и выберите «Запустить от имени администратора». |
| 3 | В командной строке введите «wsreset.exe» и нажмите клавишу Enter. |
| 4 | Дождитесь завершения процесса очистки кэша. Это может занять некоторое время. |
| 5 | После завершения очистки кэша перезагрузите компьютер и попробуйте открыть Магазин Windows снова. |
Если ошибка ‘0x803F8001’ все еще возникает, попробуйте выполнить другие рекомендации по исправлению этой ошибки, представленные в нашей статье.
Перезапустите Магазин Windows

Если вы столкнулись с ошибкой 0x803F8001 в Магазине Windows, попробуйте перезапустить приложение, чтобы исправить проблему. Часто перезапуск может помочь в случаях, когда произошел временный сбой или проблема с подключением к серверам.
Чтобы перезапустить Магазин Windows, следуйте этим шагам:
- Закройте Магазин Windows.
- Щелкните правой кнопкой мыши на панели задач и выберите «Задачи».
- В окне «Задачи» найдите «Магазин Windows» в списке активных приложений.
- Щелкните правой кнопкой мыши на «Магазин Windows» и выберите «Завершить задачу».
- После завершения задачи, откройте Магазин Windows снова и проверьте, исправилась ли ошибка 0x803F8001.
Если данное решение не помогло исправить ошибку, можно попробовать другие методы, такие как очистка кеша Магазина Windows, проверка наличия обновлений Windows или сброс приложений Магазина Windows до состояния по умолчанию. Вам также может потребоваться проверить ваше интернет-соединение и убедиться, что оно работает корректно.

