
Ошибка 0x8013153B при открытии Microsoft Store может быть довольно разочаровывающей. Если вы столкнулись с этой проблемой, не волнуйтесь — мы поможем вам решить ее быстро и без лишних хлопот. В этой статье мы предоставим подробное руководство по устранению ошибки 0x8013153B, чтобы вы смогли снова пользоваться Microsoft Store без проблем.
Ошибки Microsoft Store могут возникать по разным причинам, и 0x8013153B не является исключением. Она может произойти из-за поврежденных или устаревших файлов, проблем с подключением к интернету или просто в результате случайной ошибки в системе. В любом случае, есть несколько методов, которые вы можете попробовать, чтобы исправить эту ошибку и начать пользоваться Microsoft Store снова.
Первым шагом при исправлении ошибки 0x8013153B является перезагрузка устройства. Это может показаться рутинной, но часто помогает в решении различных проблем, включая ошибку Microsoft Store. Просто выключите устройство, подождите несколько секунд и затем снова включите его. Если после перезагрузки проблема не решена, переходим к следующему шагу.
- Как исправить ошибку 0x8013153B при открытии Microsoft Store
- Причины возникновения ошибки 0x8013153B
- Нарушение целостности системных файлов
- Проблемы с интернет-соединением
- Неправильные настройки учетной записи Microsoft
- Методы решения ошибки 0x8013153B
- Проверка целостности системных файлов
- Проверка интернет-соединения
Как исправить ошибку 0x8013153B при открытии Microsoft Store
Ошибка 0x8013153B возникает при попытке открыть Microsoft Store и указывает на проблему с подключением или синхронизацией приложения. Эта ошибка может привести к невозможности загрузить или обновить приложения из Microsoft Store.
Чтобы исправить ошибку 0x8013153B, вы можете выполнить следующие действия:
1. Проверьте соединение с интернетом:
Убедитесь, что ваше устройство имеет стабильное подключение к интернету. Попробуйте открыть другие веб-страницы или приложения, чтобы убедиться, что проблема не связана с вашим интернет-соединением.
2. Выйдите из Microsoft Store и снова войдите:
Иногда простое выход из Microsoft Store и повторный вход может помочь исправить проблему. Чтобы выйти из Microsoft Store, откройте приложение и нажмите на значок вашей учетной записи в верхнем правом углу. Затем выберите «Выход». После этого снова откройте Microsoft Store и войдите обратно в учетную запись.
3. Очистите кеш Microsoft Store:
Иногда накопление ненужных файлов и данных в кеше приложения может привести к его неправильной работе. Чтобы очистить кеш Microsoft Store, выполните следующие шаги:
- Закройте Microsoft Store (если оно открыто).
- Нажмите сочетание клавиш Win + R, чтобы открыть окно «Выполнить».
- Введите «wsreset.exe» (без кавычек) и нажмите Enter.
- Дождитесь завершения процесса очистки кеша.
- После завершения процесса автоматически откроется Microsoft Store. Попробуйте открыть приложение, которое вызывало ошибку 0x8013153B, и проверьте, исправилась ли проблема.
4. Проверьте наличие обновлений Windows:
Некоторые ошибки в Microsoft Store могут возникать из-за отсутствия обновлений операционной системы. Убедитесь, что у вас установлены последние доступные обновления Windows. Чтобы проверить наличие обновлений, выполните следующие шаги:
- Откройте «Настройки» (кликните на значек «Шестеренки» на панели задач и выберите «Настройки»).
- Перейдите в раздел «Обновление и безопасность».
- Нажмите на «Проверить наличие обновлений» и дождитесь завершения поиска обновлений.
- Если доступны какие-либо обновления, установите их.
- После установки обновлений перезагрузите компьютер и попробуйте открыть Microsoft Store снова.
Если указанные выше действия не помогли исправить ошибку 0x8013153B, рекомендуется обратиться в службу поддержки Microsoft для получения дополнительной помощи.
Причины возникновения ошибки 0x8013153B
Ошибка 0x8013153B в Microsoft Store может возникать по следующим причинам:
1. Проблемы с подключением к сети: Если у вас есть проблемы с подключением к интернету или сеть неправильно настроена, это может привести к ошибке 0x8013153B при открытии Microsoft Store. Убедитесь, что ваше соединение с интернетом стабильно и правильно настроено.
2. Проблемы с учетными данными Microsoft: Если у вас есть проблемы с вашей учетной записью Microsoft или если вы вошли в учетную запись на другом устройстве, это может вызвать ошибку 0x8013153B. Проверьте, что вы используете правильные учетные данные Microsoft и попробуйте повторно войти в свою учетную запись.
3. Неправильно настроенное время и дата: Если на вашем устройстве неправильно настроены время и дата, Microsoft Store может не работать правильно и вызывать ошибку 0x8013153B. Убедитесь, что время и дата на вашем устройстве установлены правильно.
4. Проблемы с обновлением Windows: Если у вас есть проблемы с обновлением Windows или ваша операционная система не обновлена до последней версии, это может вызвать ошибку 0x8013153B. Убедитесь, что ваша система обновлена до последней версии и у вас установлены все необходимые обновления.
5. Программное обеспечение третьих сторон: Некоторые программы третьих сторон или антивирусные программы могут блокировать работу Microsoft Store и вызывать ошибку 0x8013153B. Проверьте, что у вас не установлены такие программы и временно отключите все антивирусные программы, чтобы проверить, поможет ли это.
Нарушение целостности системных файлов
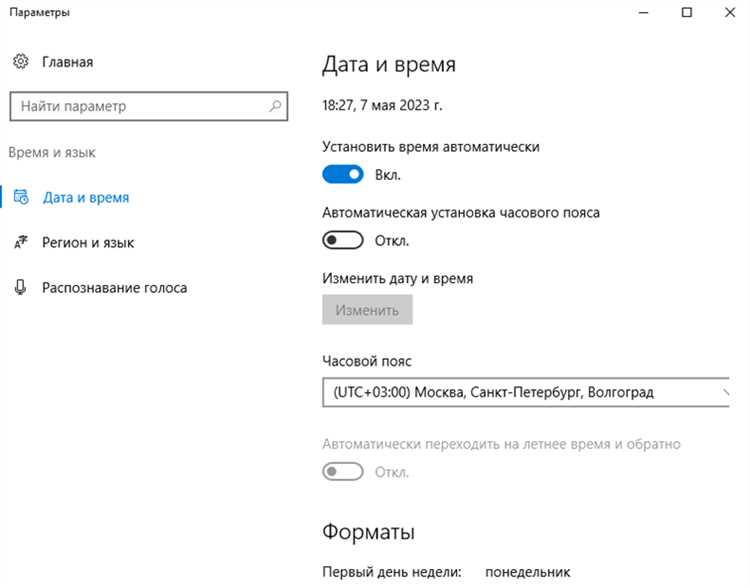
Одной из возможных причин ошибки 0x8013153B при открытии Microsoft Store может быть нарушение целостности системных файлов. Это означает, что некоторые важные файлы операционной системы были повреждены, удалены или изменены, что привело к неправильной работе системы.
Для исправления нарушения целостности системных файлов можно воспользоваться встроенным инструментом Windows — «SFC» (System File Checker). «SFC» сканирует систему на наличие поврежденных файлов и пытается восстановить их в исходное состояние.
Чтобы выполнить проверку и восстановление системных файлов, следуйте этим шагам:
- Откройте командную строку с повышенными привилегиями. Щелкните правой кнопкой мыши по значку «Пуск» и выберите «Командная строка (администратор)».
- Введите команду «sfc /scannow» и нажмите Enter. Это запустит процесс сканирования и восстановления системных файлов. Будьте терпеливы, так как этот процесс может занять некоторое время.
- Дождитесь завершения сканирования и восстановления файлов. Если «SFC» обнаружит поврежденные файлы, он попробует восстановить их из кэша системы или из оригинального источника.
- Перезагрузите компьютер. После перезагрузки проверьте, исправилась ли ошибка 0x8013153B при открытии Microsoft Store.
Если после выполнения этих шагов ошибка не исчезла, возможно, проблема не связана с нарушением целостности системных файлов, и вам стоит обратиться за дополнительной помощью.
Проблемы с интернет-соединением
Проблемы с интернет-соединением могут быть одной из причин ошибки 0x8013153B при открытии Microsoft Store. Если у вас есть проблемы с подключением к Интернету, вот несколько рекомендаций для их решения:
1. Проверьте подключение к интернету. Убедитесь, что ваш компьютер или устройство подключены к сети Wi-Fi или имеют доступ к проводному интернету.
2. Перезагрузите роутер и устройство. Иногда простая перезагрузка может помочь исправить некоторые проблемы с подключением к интернету.
3. Проверьте настройки прокси. Если у вас настроен прокси-сервер, убедитесь, что настройки прокси указаны правильно. Вы можете проверить настройки прокси в разделе «Интернет-опции» в панели управления.
4. Отключите брандмауэр или антивирусное программное обеспечение. Некоторые брандмауэры или антивирусные программы могут блокировать доступ к Microsoft Store. Попробуйте временно отключить их и проверьте, помогло ли это.
5. Обновите драйверы сетевой карты. Убедитесь, что у вас установлена последняя версия драйверов для вашей сетевой карты. Вы можете обновить драйверы через меню «Устройства и принтеры» в панели управления.
Если после проверки и внесения необходимых изменений проблема с интернет-соединением все еще не решена, обратитесь к своему поставщику интернет-услуг и попросите их помощи в решении проблемы.
Неправильные настройки учетной записи Microsoft
| Шаг 1: | Убедитесь, что вы авторизованы в системе с правильной учетной записью Microsoft. Проверьте, что вы используете учетную запись, связанную с Магазином Microsoft. |
| Шаг 2: | Проверьте настройки учетной записи Microsoft на наличие ошибок и неправильных настроек. Чтобы это сделать, следуйте инструкциям: |
|
|
| Шаг 3: | После внесения изменений в настройки учетной записи Microsoft, перезагрузите компьютер и попробуйте открыть Магазин Microsoft. Ошибка 0x8013153B, вероятно, должна исчезнуть. |
Если проблема остается актуальной, возможно, стоит обратиться в службу поддержки Microsoft для получения дополнительной помощи.
Методы решения ошибки 0x8013153B
Ошибка 0x8013153B, возникающая при открытии Microsoft Store, может вызывать различные проблемы и препятствовать нормальной работе приложения. Вот несколько методов, которые помогут вам исправить эту ошибку:
- Перезапустите компьютер
- Убедитесь, что ваш компьютер подключен к интернету
- Удалите и повторно установите Microsoft Store
- Нажмите правой кнопкой мыши на меню «Пуск» и выберите «Windows PowerShell (администратор)» из контекстного меню.
- В окне PowerShell введите следующую команду и нажмите Enter:
Get-AppxPackage -allusers Microsoft.WindowsStore | Foreach {Add-AppxPackage -DisableDevelopmentMode -Register "$($_.InstallLocation)\AppXManifest.xml"}. - Дождитесь завершения процесса и проверьте, исправилась ли ошибка 0x8013153B.
- Обновите Windows до последней версии
- Свяжитесь с поддержкой Microsoft
Прежде чем пробовать более сложные решения, попробуйте просто перезапустить компьютер. Некоторые временные неполадки могут быть устранены этим простым действием.
Ошибки Microsoft Store могут возникать из-за проблем с подключением к интернету. Убедитесь, что ваш компьютер подключается к сети Wi-Fi или Ethernet и имеет стабильное соединение.
Если перезапуск компьютера и проверка подключения к интернету не помогли, попробуйте удалить Microsoft Store и повторно установить его. Чтобы это сделать, выполните следующие действия:
Ошибки Microsoft Store могут возникать из-за устаревшей версии Windows. Проверьте наличие обновлений и выполните их установку, если они доступны. Если ошибки продолжают возникать после обновления, попробуйте применить предыдущие методы.
Если ни один из вышеперечисленных методов не помог вам исправить ошибку 0x8013153B, обратитесь в службу поддержки Microsoft. Они смогут предоставить дополнительные инструкции по устранению этой проблемы.
Надеемся, что один из этих методов поможет вам решить проблему и успешно открыть Microsoft Store.
Проверка целостности системных файлов
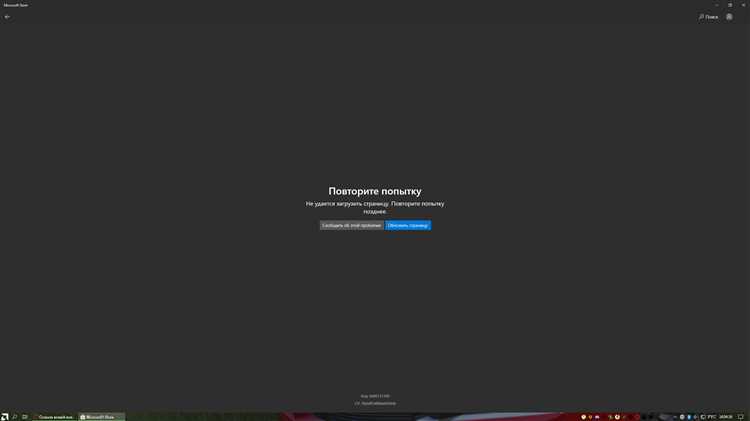
Если у вас возникает ошибка 0x8013153B при открытии Microsoft Store, причиной может быть нарушение целостности системных файлов. Чтобы решить эту проблему, вы можете выполнить проверку и восстановление целостности системных файлов с помощью встроенной утилиты Windows.
Для этого следуйте инструкциям ниже:
- Откройте командную строку от имени администратора. Для этого нажмите правой кнопкой мыши на кнопке «Пуск» и выберите «Командная строка (администратор)».
- Введите команду «sfc /scannow» и нажмите клавишу «Enter».
- Дождитесь завершения процесса выполнения команды. Это может занять некоторое время.
- Если в результате проверки были обнаружены поврежденные файлы, утилита автоматически попытается восстановить их. В этом случае просто дождитесь завершения процесса восстановления.
- После завершения процесса выполнения команды, перезагрузите компьютер и попробуйте снова открыть Microsoft Store.
Если после выполнения проверки и восстановления целостности системных файлов проблема не была решена, возможно, потребуется выполнить дополнительные шаги. Рекомендуется обратиться за помощью к специалисту или обратиться в службу поддержки Microsoft.
Благодаря проверке целостности системных файлов вы сможете обнаружить и исправить возможные проблемы, которые могут привести к ошибкам при открытии Microsoft Store. Удачного вам решения данной проблемы!
Проверка интернет-соединения
Прежде чем приступить к исправлению ошибки 0x8013153B в Microsoft Store, необходимо убедиться в наличии стабильного интернет-соединения. Проверьте следующие аспекты:
- Убедитесь, что ваш компьютер или устройство подключены к сети Wi-Fi или проводному интернету.
- Проверьте скорость вашего интернет-соединения. Низкая скорость может привести к проблемам при использовании Microsoft Store. Для этого вы можете воспользоваться онлайн-сервисами, чтобы измерить скорость загрузки и отдачи данных.
- Проверьте возможную блокировку доступа к Microsoft Store вашим антивирусным программным обеспечением или брандмауэром. Убедитесь, что Microsoft Store и все связанные с ним приложения разрешены в настройках безопасности.
- Попробуйте открыть другие веб-сайты или приложения, чтобы убедиться, что проблема с доступом к интернету ограничена только Microsoft Store.
- Если у вас есть другое устройство, подключенное к той же сети, проверьте, возникают ли проблемы с интернет-соединением на этом устройстве. Это поможет исключить технические проблемы с роутером или сетью.
В случае обнаружения проблем с интернет-соединением, свяжитесь с вашим провайдером интернет-услуг, чтобы уточнить причину и исправить проблему. После устранения проблемы с интернет-соединением попробуйте снова открыть Microsoft Store, и в случае необходимости перейдите к другим методам исправления ошибки 0x8013153B.

