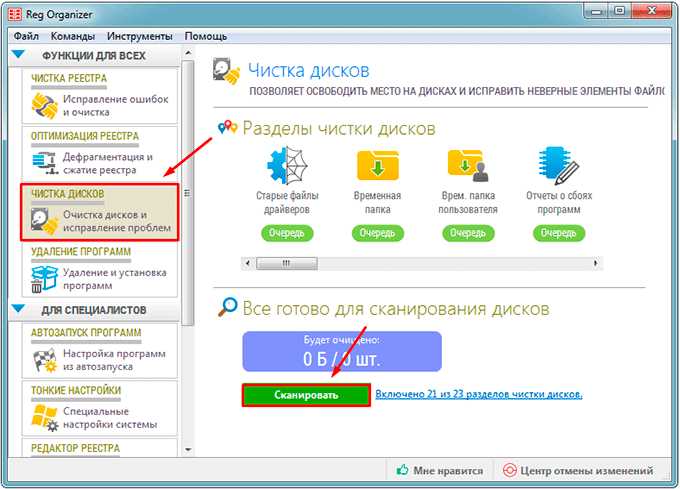
Ошибки в операционной системе Windows могут быть довольно раздражающими, особенно когда они препятствуют выполнению необходимых задач. Одной из таких ошибок является ошибка 0X800706F9 в Windows 10. Если вы столкнулись с этой проблемой, не волнуйтесь! В этой статье мы рассмотрим несколько методов, которые помогут вам исправить эту ошибку и вернуть вашу систему к нормальной работе.
Ошибка 0X800706F9 может возникать по разным причинам, включая проблемы с обновлениями ОС, повреждение системных файлов или несовместимость программного обеспечения. Её наличие может привести к нестабильной работе компьютера, снижению производительности и другим негативным последствиям. Поэтому необходимо принять меры для её устранения.
Во-первых, рекомендуется выполнить полную проверку системы на наличие вредоносных программ, так как они часто являются причиной возникновения данной ошибки. Используйте антивирусное программное обеспечение, чтобы обнаружить и удалить любые подозрительные файлы или программы.
Если проблема не решена после проверки системы на вирусы, попробуйте обновить все драйверы на вашем компьютере. Устаревшие или поврежденные драйверы могут стать причиной ошибки 0X800706F9. Перейдите на сайт производителя вашего компьютера или устройства и загрузите последние версии драйверов для своих компонентов.
Как устранить ошибку 0X800706F9 в Windows 10: полное решение проблемы
Ошибка 0X800706F9 в Windows 10 возникает при попытке установить обновления или выполнить другие операции. Она указывает на проблемы с системой или ее компонентами. В этой статье мы рассмотрим несколько методов, которые помогут вам исправить эту ошибку и вернуть вашу операционную систему в рабочее состояние.
- Проверьте подключение к интернету. Убедитесь, что у вас есть стабильное и надежное подключение к сети. Если подключение нестабильное, исправьте его или используйте другое подключение.
- Проверьте настройки брандмауэра. Отключите брандмауэр или добавьте исключения для программ и служб, с которыми связана ошибка 0X800706F9. Это может помочь избежать блокировки со стороны брандмауэра и позволить системе корректно работать.
- Выполните проверку на наличие вирусов. Вредоносное программное обеспечение может вызывать ошибку 0X800706F9. Установите антивирусное программное обеспечение, выполните проверку системы на наличие вирусов и удалите все обнаруженные угрозы.
- Обновите драйверы. Устаревшие драйверы могут вызывать ошибки в системе. Произведите обновление драйверов для всех устройств в системе, используя официальные сайты производителей или специальные программы для обновления драйверов.
- Используйте инструменты восстановления системы. Windows имеет встроенные инструменты для восстановления системы до предыдущего состояния. Попробуйте восстановить систему до момента, когда ошибка 0X800706F9 не возникала.
- Переустановите Windows. Если все остальные методы не помогли, попробуйте переустановить операционную систему. Важно заранее сделать резервную копию всех важных данных, чтобы не потерять их.
Эти методы помогут вам устранить ошибку 0X800706F9 в Windows 10 и вернуть вашу систему в работоспособное состояние. Если проблема возникает регулярно, обратитесь за помощью к специалисту или на форумы сообщества, где вы найдете дополнительные рекомендации и советы по устранению этой ошибки.
Причины возникновения ошибки
Ошибка 0X800706F9 может возникнуть по нескольким причинам:
- Проблемы с обновлениями системы. Эта ошибка может появиться, если происходит сбой при установке или загрузке обновлений в Windows 10. Это может быть связано с неполадками в процессе обновления или с неправильно настроенными службами обновления.
- Конфликтующие программы или службы. Ошибка 0X800706F9 может быть вызвана неполадками в программах или службах, которые конфликтуют с процессами обновления Windows. Это может включать антивирусное программное обеспечение, программы защиты от вредоносного ПО или другие приложения, которые могут вмешиваться в процесс обновления.
- Неправильно настроенные настройки групповой политики. Если у вас установлены ограничения групповой политики, которые препятствуют загрузке или установке обновлений, это может привести к ошибке 0X800706F9. Неправильные настройки могут быть вызваны изменениями в конфигурации системы или частыми вмешательствами пользователя.
Важно: Перед выполнением каких-либо действий для исправления ошибки 0X800706F9 рекомендуется создать резервную копию данных, чтобы в случае возникновения проблем можно было вернуть систему к исходному состоянию без потери информации.
Несовместимость драйверов
Чтобы исправить эту проблему, вам может потребоваться обновить или переустановить драйверы. Начните с поиска обновленных версий драйверов на официальных сайтах производителей вашего аппаратного обеспечения. Убедитесь, что вы загружаете драйверы для вашей версии Windows.
Если обновление драйверов не решает проблему, вы можете попробовать переустановить драйверы. Для этого откройте Диспетчер устройств, найдите проблемное устройство (обычно оно помечено восклицательным знаком или красным крестом), щелкните правой кнопкой мыши на устройстве и выберите «Удалить устройство». После этого перезагрузите компьютер, и Windows автоматически попытается установить драйверы для устройства.
Если обновление или переустановка драйверов не решают проблему ошибки 0X800706F9, можно попробовать отключить или удалить устройство, которое вызывает конфликт. Для этого также используйте Диспетчер устройств: найдите проблемное устройство, щелкните правой кнопкой мыши и выберите соответствующий пункт меню.
Если никакие меры не помогли исправить ошибку 0X800706F9, рекомендуется обратиться к производителю вашего аппаратного обеспечения или в службу поддержки Microsoft для дальнейшей помощи. Они могут предоставить индивидуальную поддержку и решить проблему.
Конфликт программного обеспечения
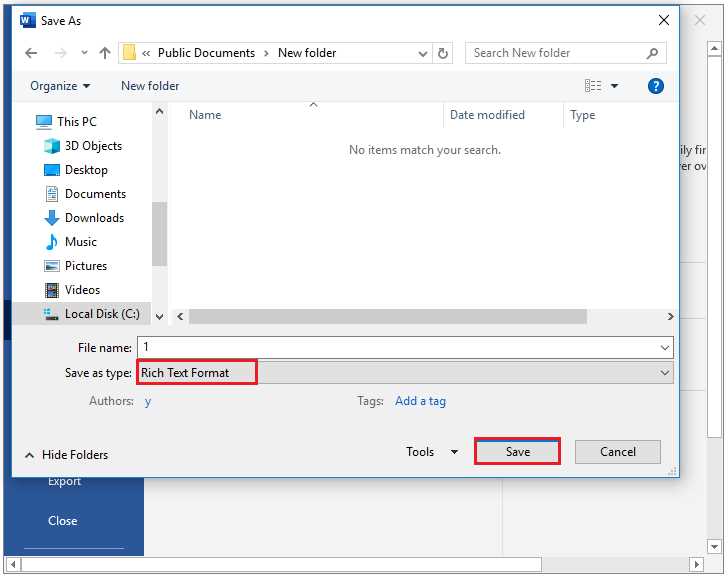
Чтобы решить проблему, вам необходимо определить, какие программы вызывают конфликт, и принять соответствующие меры:
- Выполните поиск конфликтующих программ. Откройте диспетчер задач (нажмите комбинацию клавиш Ctrl+Shift+Esc), затем перейдите на вкладку «Процессы» и обратите внимание на программы, которые активны. Если вы обнаружите подозрительную программу или любую программу, которую вы считаете конфликтующей, щелкните правой кнопкой мыши по ее имени и выберите «Завершить задачу». После этого попробуйте выполнить операцию, вызывающую ошибку 0X800706F9, и проверьте, решается ли проблема.
- Обновите программное обеспечение. Если вы обнаружили конфликтующую программу, попробуйте обновить ее до последней версии. Для этого потребуется посетить сайт разработчика программы и загрузить установщик последней версии. После установки обновления повторите операцию, вызывающую ошибку, и проверьте, появляется ли ошибка 0X800706F9.
- Отключите или установите программу отдельно. Если конфликтующая программа не обновляется или у вас все еще возникают проблемы после обновления, вам следует попробовать отключить или удалить эту программу. Зайдите в «Панель управления» вашей системы, найдите программу в списке установленных приложений и выберите «Отключить» или «Удалить». После этого проверьте, устраняется ли ошибка 0X800706F9.
Если вы выполнили все вышеперечисленные шаги и ошибка 0X800706F9 все еще появляется, возможно, есть более сложная проблема, которая требует дополнительного решения. Рекомендуется обратиться к компетентному специалисту или технической поддержке Microsoft для получения дополнительной помощи.
Повреждение системных файлов
Одной из возможных причин ошибки 0X800706F9 в Windows 10 может быть повреждение системных файлов операционной системы. Повреждение файлов может произойти вследствие неправильного завершения работы компьютера или из-за воздействия вредоносных программ.
При повреждении системных файлов могут возникать различные проблемы, включая ошибку 0X800706F9. Решить данную проблему можно с помощью встроенной утилиты Windows — «sfc /scannow». Данная утилита выполнит проверку и исправление поврежденных системных файлов.
Для запуска утилиты «sfc /scannow» следуйте инструкциям:
| 1. | Откройте командную строку (нажмите клавиши Win + X и выберите пункт «Командная строка (администратор)») |
| 2. | В командной строке введите команду «sfc /scannow» и нажмите клавишу Enter |
| 3. | Дождитесь завершения процесса сканирования и исправления системных файлов |
| 4. | Перезапустите компьютер и проверьте, исправилась ли ошибка 0X800706F9 |
Если утилита «sfc /scannow» не удалось исправить ошибку или она не найдена, можно воспользоваться другой утилитой — «DISM» (Deployment Image Servicing and Management). Данная утилита также используется для проверки и восстановления поврежденных системных файлов.
Чтобы воспользоваться утилитой «DISM», выполните следующие действия:
| 1. | Откройте командную строку (нажмите клавиши Win + X и выберите пункт «Командная строка (администратор)») |
| 2. | В командной строке введите команду «DISM /Online /Cleanup-Image /RestoreHealth» и нажмите клавишу Enter |
| 3. | Дождитесь завершения процесса восстановления поврежденных системных файлов |
| 4. | Перезапустите компьютер и проверьте, исправилась ли ошибка 0X800706F9 |
Если указанные методы не помогли исправить ошибку 0X800706F9, можно попробовать выполнить восстановление системы Windows 10 до предыдущего рабочего состояния или обратиться к специалисту для дополнительной помощи.
Шаги для исправления ошибки 0X800706F9
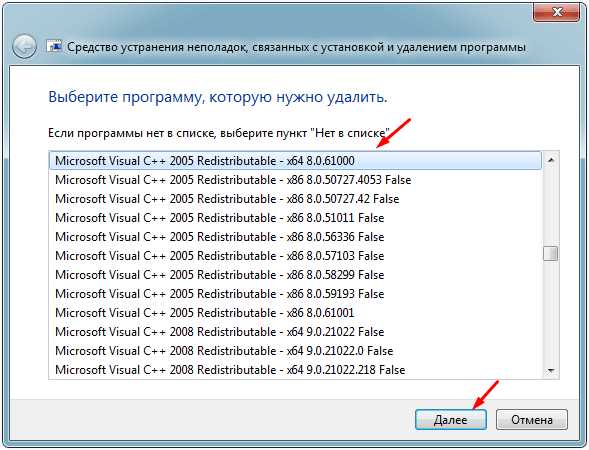
Ошибка 0X800706F9 в Windows 10 может возникнуть по разным причинам, включая проблемы с обновлениями операционной системы, поврежденными файлами или нарушением прав доступа. В данном разделе представлены несколько шагов, которые помогут вам исправить эту ошибку.
- Перезагрузите компьютер.
Перезагрузка системы может помочь в случае временных проблем, возникших при выполнении определенных операций. Попробуйте перезапустить компьютер и проверьте, появляется ли ошибка 0X800706F9 после перезагрузки.
- Удалите временные файлы.
Временные файлы могут накапливаться на вашем компьютере и вызывать различные проблемы, в том числе ошибку 0X800706F9. Чтобы удалить временные файлы, выполните следующие действия:
- Откройте Проводник (Windows Explorer).
- Перейдите в папку «Локальный диск C».
- Выберите папку Windows и далее папку Temp.
- Удалите все файлы в папке Temp.
- Проверьте наличие поврежденных файлов системы.
Поврежденные файлы системы могут вызывать ошибку 0X800706F9. Чтобы проверить целостность файлов системы, выполните следующие действия:
- Откройте командную строку с правами администратора.
- Введите команду sfc /scannow и нажмите клавишу Enter.
- Дождитесь завершения процесса сканирования и исправления ошибок (это может занять некоторое время).
- Проверьте наличие обновлений операционной системы.
Необходимо убедиться, что на вашем компьютере установлены все доступные обновления операционной системы. Для этого выполните следующие действия:
- Откройте «Настройки» (Settings) через меню «Пуск».
- Перейдите в раздел «Обновление и безопасность» (Update & Security).
- Нажмите на «Проверить наличие обновлений» (Check for updates).
- Дождитесь завершения процесса проверки и установите доступные обновления.
- Проверьте права доступа к системным файлам.
Неправильные настройки прав доступа могут вызывать ошибку 0X800706F9. Чтобы проверить права доступа к системным файлам, выполните следующие действия:
- Откройте Проводник (Windows Explorer) и щелкните правой кнопкой мыши на диске «Локальный диск C».
- Выберите «Свойства» (Properties) и перейдите на вкладку «Безопасность» (Security).
- Нажмите на кнопку «Дополнительно» (Advanced) и затем на кнопку «Изменить» (Change) рядом с разделом «Владелец» (Owner).
- Введите имя пользователя с административными правами и нажмите «Проверить имена» (Check Names), затем нажмите «ОК» (OK).
- Установите флажок «Заменить владельца подкаталогов и объектов» (Replace owner on subcontainers and objects) и нажмите «ОК» (OK).
- Установите флажок «Разрешить» (Allow) для полного контроля над системными файлами и папками и нажмите «ОК» (OK).
- Выполните чистую загрузку системы.
Чистая загрузка позволяет исключить возможное взаимодействие стороннего программного обеспечения с вашей системой. Чтобы выполнить чистую загрузку системы, выполните следующие действия:
- Откройте диалог «Выполнить» (Run) с помощью комбинации клавиш Win + R.
- Введите msconfig и нажмите клавишу Enter.
- На вкладке «Общие» (General) установите флажок «Выборочная загрузка» (Selective startup).
- Снимите флажок «Загрузка пунктов служб» (Load startup items).
- Перейдите на вкладку «Службы» (Services).
- Установите флажок «Скрыть все службы Microsoft» (Hide all Microsoft services) и нажмите «Отключить всё» (Disable all).
- Нажмите «ОК» (OK) и перезагрузите компьютер.
Если ни один из указанных шагов не помог вам решить проблему с ошибкой 0X800706F9, рекомендуется обратиться за помощью к специалисту или в службу поддержки Microsoft.
Обновление драйверов
- Откройте «Диспетчер устройств», нажав правой кнопкой мыши на кнопке «Пуск» и выбрав соответствующий пункт меню.
- Разверните категории устройств и найдите устройство, для которого требуется обновление драйвера.
- Нажмите правой кнопкой мыши на устройство и выберите «Обновить драйвер».
- Выберите «Автоматический поиск обновленного ПО драйвера» и дождитесь завершения процесса.
Если обновление драйверов не решает проблему, вы также можете посетить веб-сайт производителя устройства и скачать последнюю версию драйвера вручную. Установка актуальных драйверов может устранить возможные проблемы и обеспечить стабильную работу вашего компьютера.
После обновления драйверов перезагрузите компьютер и проверьте, исправилась ли ошибка 0X800706F9. Если ошибка все еще сохраняется, вы можете попробовать другие методы, описанные в этой статье, чтобы решить проблему.

