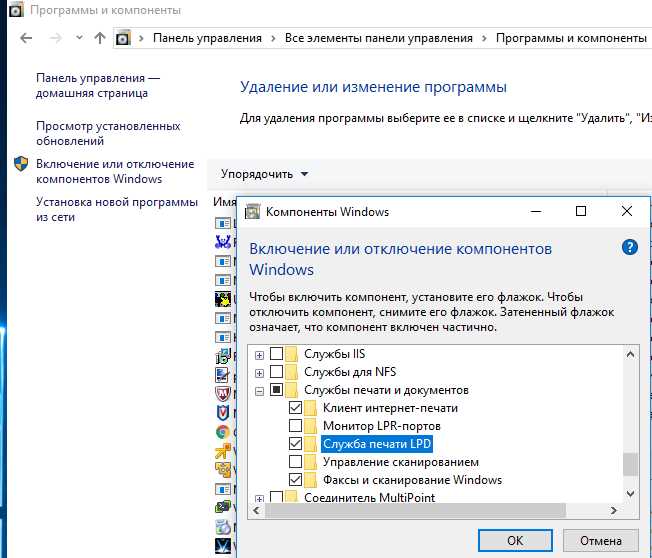
Ошибка 0x000006BA в Windows 10 может привести к серьезным проблемам с печатью и связанными с ней операциями. Данная ошибка указывает на неудачную попытку подключения к удаленному принтеру. Если вы столкнулись с этой ошибкой, то вам стоит принять меры для ее устранения, чтобы восстановить работоспособность вашего принтера.
В данной статье мы рассмотрим несколько простых и эффективных способов исправления ошибки 0x000006BA в Windows 10. Мы предлагаем вам следовать этим рекомендациям шаг за шагом, чтобы минимизировать возможные проблемы и устранить причину ошибки. Независимо от того, являетесь ли вы опытным пользователем или новичком, эти рекомендации должны помочь вам справиться с проблемой и восстановить функциональность вашего принтера.
Перед тем, как мы начнем, убедитесь, что ваш компьютер подключен к интернету и у вас есть права администратора. Также рекомендуется выполнить резервное копирование всех важных данных, чтобы в случае непредвиденных ситуаций вы не потеряли доступ к своим файлам. Теперь давайте перейдем к способам решения проблемы ошибки 0x000006BA на Windows 10.
Ошибка 0x000006BA: причины и последствия
Одной из основных причин появления ошибки 0x000006BA является некорректная установка или настройка принтера. Возможно, драйвер принтера не установлен или настроен неправильно, что приводит к сбоям при печати.
Если возникла ошибка 0x000006BA, то у вас могут быть следующие проблемы:
| 1. | Невозможность распечатать документы или изображения. |
| 2. | Проблемы со связью между компьютером и принтером. |
| 3. | Отсутствие возможности установить новый принтер или изменить настройки существующего принтера. |
Ошибку 0x000006BA можно исправить следующими способами:
1. Попробуйте перезагрузить компьютер и принтер. Иногда это может помочь.
2. Проверьте подключение принтера к компьютеру. Убедитесь, что все кабели надежно подключены и работают исправно.
3. Проверьте, установлен ли корректный драйвер для принтера. Если нет, то попробуйте установить его заново.
4. Проверьте настройки принтера. Убедитесь, что не возникло конфликтов или ошибок в настройках.
5. Обновите операционную систему до последней версии. Иногда обновления могут исправить ошибки и проблемы в работе принтера.
Если вы проделали все вышеперечисленные действия и ошибка 0x000006BA все еще не исчезла, то вам, вероятно, следует обратиться к специалисту или в службу поддержки для получения дополнительной помощи.
Проблемы с принтером
- Принтер замял бумагу. Если принтер застрял с бумагой, необходимо аккуратно извлечь бумагу, следя за тем, чтобы не повредить принтер. После этого стоит проверить бумагу на износ или заломы и при необходимости заменить ее. Также проверьте, установлен ли бумагоемкий лоток правильно, и не блокирует ли что-то его движение.
- Принтер печатает медленно или не печатает вовсе. Если ваш принтер работает очень медленно или вообще не печатает, может понадобиться обновить драйверы принтера. Это можно сделать, перейдя на веб-сайт производителя принтера и загрузив последние версии драйверов для вашей модели.
- Принтер постоянно теряет соединение с компьютером. Если ваш принтер постоянно теряет соединение с компьютером, может понадобиться проверить настройки сети и подключения. Убедитесь, что принтер подключен к правильной сети Wi-Fi и не имеет проблем со связью.
Если вы столкнулись с одной из этих проблем с принтером, не отчаивайтесь. Часто они могут быть легко решены с помощью некоторых простых действий. Надеемся, что данная статья поможет вам в исправлении ошибок и в восстановлении работоспособности вашего принтера в Windows 10.
Нарушение настроек и реестра
Чтобы исправить нарушения в реестре, вы можете воспользоваться инструментом «Реестр» в Windows:
- Шаг 1: Нажмите клавишу Win + R, чтобы открыть окно «Выполнить».
- Шаг 2: Введите «regedit» и нажмите Enter, чтобы открыть редактор реестра.
- Шаг 3: В редакторе реестра перейдите к следующему пути: HKEY_LOCAL_MACHINE\SYSTEM\CurrentControlSet\Control\Print\Environments\Windows x64\Print Processors.
- Шаг 4: Убедитесь, что в папке «Print Processors» присутствуют следующие процессоры печати: «winprint» и «winprint raw».
- Шаг 5: Если процессоры печати отсутствуют или имеют неправильные значения, щелкните правой кнопкой мыши на папке «Print Processors», выберите «Ново» и создайте значения для процессоров (соответственно «winprint» и «winprint raw»).
- Шаг 6: Перезагрузите компьютер и проверьте, решена ли проблема ошибки 0x000006BA.
Помимо исправления нарушений в реестре, также рекомендуется проверить настройки сетевого принтера и убедиться, что все необходимые службы и компоненты работают корректно. Если проблема не исчезла после выполнения вышеуказанных действий, стоит обратиться за помощью к специалистам или обратиться в службу поддержки Microsoft.
Битые файлы Windows
Проблема с битыми файлами может возникнуть по разным причинам, включая неправильное закрытие программы или системы, ошибки в процессе установки или обновления программного обеспечения, а также атаки вредоносных программ.
Для исправления проблемы с битыми файлами в Windows 10, можно воспользоваться несколькими способами:
1. Проверка и восстановление целостности системных файлов. В Windows 10 есть встроенная утилита, называемая «Проверка файлов системы» (SFC), которая может сканировать и восстанавливать испорченные файлы. Для выполнения этой операции необходимо открыть командную строку с правами администратора и выполнить команду «sfc /scannow». При успешном сканировании и восстановлении файлов, система должна сообщить об этом.
2. Использование инструментов Windows Troubleshooter. В Windows 10 также доступны специальные инструменты для поиска и исправления различных проблем. Чтобы воспользоваться ими, необходимо открыть «Параметры» -> «Обновление и безопасность» -> «Восстановление» и выбрать подходящий инструмент.
3. Установка последних обновлений. Часто проблему с битыми файлами можно решить, установив последние обновления для операционной системы. Для этого необходимо открыть «Параметры» -> «Обновление и безопасность» -> «Windows Update» и нажать на кнопку «Проверить наличие обновлений». Если доступны новые обновления, их следует установить и перезагрузить компьютер.
Если вы все еще сталкиваетесь с ошибкой 0x000006BA после выполнения этих действий, рекомендуется обратиться к специалисту или обратиться в службу поддержки Windows для получения дополнительной помощи.
Как исправить ошибку 0x000006BA
Ошибка 0x000006BA в операционной системе Windows 10 возникает, когда возникают проблемы с подключением к локальному принтеру или проблемы с его настройкой. Данная ошибка может приводить к невозможности печати документов.
Есть несколько способов исправить ошибку 0x000006BA:
- Перезапустите службу «Печать»
- Нажмите на клавиатуре комбинацию Win + R, чтобы открыть окно «Выполнить».
- Введите команду «services.msc» и нажмите «ОК».
- В открывшемся окне «Службы» найдите службу «Печать» и щелкните правой кнопкой мыши по ней.
- Выберите «Перезапустить».
- После перезапуска службы попробуйте запустить печать документов еще раз.
- Проверьте подключение к принтеру
- Убедитесь, что принтер включен и подключен к компьютеру правильно.
- Проверьте, что у вас установлены последние драйверы для принтера.
- Откройте «Панель управления» и выберите «Принтеры и устройства».
- Правой кнопкой мыши щелкните на принтере и выберите «Удалить».
- Перезапустите компьютер и подключите принтер заново.
- Используйте инструменты по исправлению проблем с принтерами
- Откройте «Панель управления» и выберите «Принтеры и устройства».
- Нажмите правой кнопкой мыши на принтере, в списке выберите «Свойства принтера».
- Перейдите на вкладку «Обслуживание» или «Сервис».
- Нажмите на кнопку «Диагностика проблем» или «Исправление проблем».
- Следуйте инструкциям по исправлению проблем, предложенным инструментами.
- Обновите драйверы принтера
- Перейдите на веб-сайт производителя вашего принтера.
- Найдите раздел «Поддержка» или «Драйверы и загрузки».
- Поиском найдите последнюю доступную версию драйвера для вашей операционной системы.
- Скачайте и установите драйвер.
- Перезапустите компьютер и попробуйте выполнить печать еще раз.
Один из простейших способов исправления ошибки — перезапустить службу «Печать». Для этого выполните следующие шаги:
Возможно, причина ошибки 0x000006BA заключается в ошибке в подключении к принтеру. Выполните следующие шаги для проверки подключения:
Windows 10 предоставляет набор инструментов по исправлению проблем с принтерами. Используйте их для автоматического обнаружения и исправления ошибки 0x000006BA:
Если вы все еще сталкиваетесь с ошибкой 0x000006BA, попробуйте обновить драйверы принтера:
Используя эти методы, вы должны быть в состоянии исправить ошибку 0x000006BA и успешно печатать свои документы.
Проверьте подключение принтера

Одной из возможных причин ошибки 0x000006BA может быть неправильное подключение принтера к компьютеру. Убедитесь, что принтер правильно подключен к компьютеру через кабель USB или по сети.
Если вы используете кабель USB, убедитесь, что он надежно подключен и не поврежден. Попробуйте подключить кабель к другому USB-порту на компьютере или использовать другой кабель, чтобы исключить проблему с самим портом или кабелем.
Если принтер подключен по сети, проверьте, что он находится в сети и правильно настроен. Убедитесь, что компьютер и принтер находятся в одной подсети и имеют правильные настройки IP-адреса.
Если вы не уверены в правильности подключения принтера, проверьте его документацию или обратитесь к производителю для получения дополнительной помощи.
Обновите драйверы принтера

Следуйте этим шагам, чтобы обновить драйверы принтера:
| Шаг 1: | Нажмите на кнопку «Пуск» и выберите «Параметры». |
| Шаг 2: | В открывшемся окне «Параметры» выберите «Устройства». |
| Шаг 3: | На странице «Устройства» выберите раздел «Принтеры и сканеры». |
| Шаг 4: | Найдите свой принтер в списке устройств и щелкните на нем правой кнопкой мыши. |
| Шаг 5: | В контекстном меню выберите «Обновить драйвер». |
| Шаг 6: | Выберите «Автоматический поиск обновленного программного обеспечения драйвера» и дождитесь завершения процесса. |
| Шаг 7: | Перезагрузите компьютер и проверьте, исправилась ли ошибка 0x000006BA. |
Обновление драйверов принтера может помочь в устранении ошибки 0x000006BA и гарантировать правильную работу принтера в Windows 10. Если проблема остается, возможно, вам потребуется удалить старый драйвер и установить его заново.

