
Ошибки с синим экраном — одна из самых распространенных проблем, с которыми могут столкнуться пользователи Windows. Одной из самых беспокоящих ошибок является ошибка 0x000000F4 STOP, которая может возникнуть во время работы компьютера или при загрузке системы.
Ошибка 0x000000F4 STOP представляет собой критическую ошибку, которая указывает на проблемы с аппаратным или программным обеспечением компьютера. Эта ошибка связана с проблемами жесткого диска или файловой системы, но также может быть вызвана некорректными драйверами или поврежденными файлами системы.
Ошибки с синим экраном могут быть очень раздражающими и приводить к потере данных и нестабильности системы. Однако, с ошибкой 0x000000F4 STOP можно успешно справиться, следуя нескольким простым шагам.
В данной статье мы рассмотрим несколько методов, которые помогут вам исправить ошибку 0x000000F4 STOP и гарантированно восстановить нормальную работу вашего компьютера на операционной системе Windows.
Причины и симптомы ошибки
Ошибку 0x000000F4 на синем экране, также известную как STOP или CRITICAL_OBJECT_TERMINATION, обычно вызывают проблемы с аппаратным или программным обеспечением компьютера. Эта ошибка указывает на критическую ошибку, которая может привести к некорректной работе системы или даже к полной остановке компьютера.
Основные причины ошибки 0x000000F4 включают:
1. Проблемы с жестким диском: Ошибки чтения или записи данных на жестком диске могут привести к ошибке 0x000000F4. Это может быть вызвано дефектом жесткого диска, неправильной физической установкой или неисправной файловой системой.
2. Проблемы с оперативной памятью (RAM): Если оперативная память компьютера не работает должным образом, это также может вызвать ошибку 0x000000F4. Неисправные или несовместимые модули памяти могут стать источником проблем.
3. Программное обеспечение: Некорректно установленное или устаревшее программное обеспечение может вызвать ошибку 0x000000F4. Это может включать графические драйверы, антивирусные программы, системные утилиты и другие приложения.
Ошибку 0x000000F4 можно определить по следующим симптомам:
1. Синий экран смерти: Как указано в коде ошибки, ошибка 0x000000F4 приводит к появлению синего экрана смерти (blue screen of death). Это самый очевидный симптом, и он указывает на серьезную проблему системы.
2. Автоматическая перезагрузка: После появления синего экрана компьютер может автоматически перезагрузиться. Это происходит в результате критической ошибки, и компьютер пытается восстановиться для продолжения работы.
3. Появление ошибок в работе приложений: Система может начать выдавать ошибки или некорректно работать. Приложения могут зависать или закрываться без объяснения причин.
4. Уменьшение производительности: Ошибка 0x000000F4 также может привести к снижению общей производительности компьютера. Система может работать медленнее, отзываться с задержками или не откликаться на команды пользователя.
5. Потеря данных: Синий экран смерти указывает на возможность потери или повреждения данных, особенно если ошибка происходит во время работы с файлами или приложениями.
Устранение ошибки 0x000000F4 может потребовать различных действий, включая проверку жесткого диска, замену оперативной памяти, обновление программного обеспечения и прочие меры. В случае серьезных проблем рекомендуется обратиться к специалисту для диагностики и решения проблемы.
Причины ошибки 0x000000F4
Ошибка 0x000000F4 на синем экране STOP может возникать по нескольким причинам:
1. Аппаратные проблемы:
Неисправности в аппаратной части компьютера могут быть причиной ошибки 0x000000F4. Неправильно подключенные или поврежденные компоненты, такие как жесткий диск, оперативная память или материнская плата, могут вызывать подобную ошибку. Также, проблемы в работе БИОСа или процессора могут быть связаны с данной ошибкой.
2. Программные конфликты:
Появление ошибки 0x000000F4 может быть вызвано конфликтом программного обеспечения, особенно в случае, если недавно было установлено новое ПО или обновление системы. Несовместимость драйверов, или несоответствие версий программного обеспечения может вызывать данную ошибку.
3. Вредоносные программы:
Вредоносные программы, такие как вирусы, трояны и шпионское ПО, могут также быть причиной ошибки 0x000000F4. Компьютер может быть заражен такими программами, особенно если не были приняты необходимые меры безопасности, например, установка антивирусного ПО или регулярное обновление системы.
4. Неправильные настройки системы:
Некорректные или неправильные настройки системы могут привести к ошибке 0x000000F4. Неправильная конфигурация BIOS, неправильные настройки жесткого диска или оперативной памяти, а также некорректные параметры работы операционной системы могут вызвать данную ошибку.
В случае возникновения ошибки 0x000000F4, рекомендуется выполнять комплексные диагностические мероприятия, чтобы установить точную причину возникновения ошибки и принять соответствующие меры для ее устранения.
Симптомы ошибки 0x000000F4
Ошибк
Решение проблемы
Ошибка 0x000000F4, также известная как Синий экран STOP, может быть вызвана различными причинами, включая проблемы с жестким диском, драйверами или поврежденным реестром системы. Вот несколько решений, которые могут помочь исправить эту ошибку:
- Проверьте жесткий диск на наличие ошибок. Для этого можно воспользоваться встроенной утилитой проверки диска Windows. Откройте командную строку от имени администратора и выполните команду «chkdsk /f C:», где C — это буква диска, на котором установлена операционная система. Это может занять некоторое время, но утилита проверит диск на наличие ошибок и исправит их при необходимости.
- Обновите или переустановите драйверы устройств. Ошибка 0x000000F4 может быть вызвана несовместимыми или устаревшими драйверами. Перейдите на официальный сайт производителя вашего устройства и загрузите последние версии драйверов. После установки новых драйверов перезагрузите компьютер.
- Проверьте систему на наличие вредоносного программного обеспечения. Многие вредоносные программы могут вызывать ошибки Синего экрана. Установите антивирусную программу и выполните полное сканирование системы. Удалите все обнаруженные вредоносные программы и перезагрузите компьютер.
- Проверьте систему на наличие поврежденных файлов. Запустите командную строку от имени администратора и выполните команду «sfc /scannow». Это позволит системе проверить целостность системных файлов и восстановить их, если это необходимо.
- Попробуйте выполнить восстановление системы. Если ошибка 0x000000F4 возникла после установки нового программного обеспечения или обновления системы, попробуйте выполнить восстановление системы до более ранней даты, когда проблема еще не возникала. Откройте Панель управления, найдите и запустите Опции восстановления системы, следуйте инструкциям на экране и выберите дату восстановления.
Если никто из этих методов не помог исправить ошибку 0x000000F4, возможно, проблема связана с аппаратной неисправностью. В таком случае рекомендуется обратиться к специалисту или обратиться в сервисный центр для дальнейшей диагностики и ремонта компьютера.
Перезагрузка компьютера
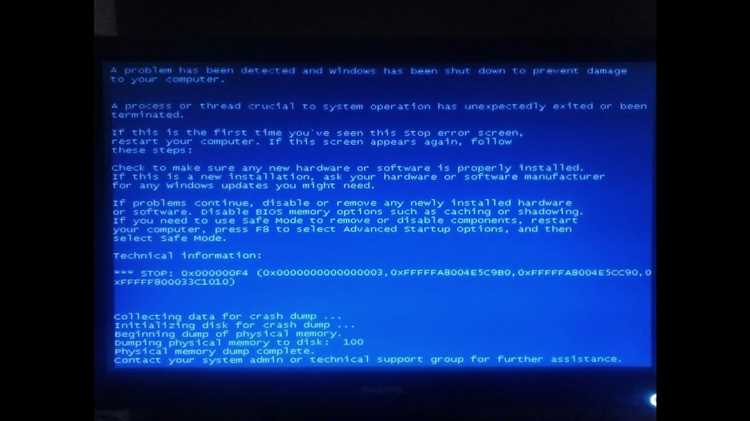
Для перезагрузки компьютера вам необходимо выполнить несколько простых действий:
- Нажмите на кнопку «Пуск» в левом нижнем углу экрана.
- Выберите пункт «Выключение» или «Перезагрузка» в меню «Пуск».
- Дождитесь, пока компьютер выключится или перезагрузится.
- После перезагрузки проверьте, исчезла ли ошибка 0x000000F4 Синий экран STOP.
Перезагрузка компьютера может помочь устранить проблему, вызванную временным сбоем в работе системы. Однако, если ошибка 0x000000F4 Синий экран STOP повторяется при каждой перезагрузке, рекомендуется приступить к другим способам исправления ошибки.
Проверка и обновление драйверов
Одной из причин появления ошибки 0x000000F4 Синий экран STOP может быть устаревший или поврежденный драйвер устройства. Чтобы исправить эту проблему, следует проверить и обновить драйвера на компьютере.
Сначала можно попробовать автоматически обновить драйверы с помощью встроенных инструментов операционной системы. Для этого необходимо открыть Диспетчер устройств, который можно найти в меню Пуск или вызвать через командную строку, введя «devmgmt.msc». В Диспетчере устройств следует найти устройства, помеченные восклицательным знаком, что означает проблему с драйвером. Щелкнув правой кнопкой мыши на устройстве, можно выбрать пункт «Обновить драйвер». Операционная система сама попытается обновить драйвер до новой версии.
Если автоматическое обновление драйверов не дали результатов, можно попробовать обновить драйверы вручную. Для этого следует найти официальный веб-сайт производителя устройства и найти раздел «Поддержка» или «Драйверы и загрузки». В этом разделе можно найти нужный драйвер для своей операционной системы и скачать его. После скачивания следует установить драйвер, следуя инструкциям на экране.
Важно помнить, что при обновлении драйверов необходимо убедиться, что выбрана правильная версия для своей операционной системы и модели устройства. Неправильный драйвер может привести к еще большим проблемам. Также рекомендуется создать точку восстановления перед установкой нового драйвера, чтобы можно было вернуть систему к предыдущему состоянию в случае неудачи или проблем.
После обновления драйверов рекомендуется перезагрузить компьютер и проверить, исправилась ли ошибка 0x000000F4 Синий экран STOP. Если после обновления драйверов проблема не решена, следует обратиться к специалисту для дальнейшей диагностики и устранения ошибки.
Анализ наличия вредоносных программ
Для анализа наличия вредоносных программ на компьютере можно использовать антивирусное программное обеспечение. Эти программы позволяют провести сканирование всех файлов и папок на компьютере и обнаружить потенциально опасные программы или файлы.
При выборе антивирусного программного обеспечения рекомендуется обратить внимание на такие критерии:
| 1. | Надежность. Антивирусное программное обеспечение должно быть надежным и обеспечивать высокий уровень защиты от вредоносных программ. |
| 2. | Актуальность базы данных. Важно, чтобы антивирусная программа имела актуальную базу данных вредоносных программ, чтобы она могла эффективно идентифицировать новые угрозы. |
| 3. | Удобство использования. Антивирусная программа должна быть простой в использовании и иметь понятный интерфейс, чтобы пользователь мог легко сканировать компьютер и управлять настройками. |
| 4. | Совместимость. Проверьте, совместима ли выбранная антивирусная программа с операционной системой и другими установленными программами. |
После установки антивирусного программного обеспечения рекомендуется открыть программу и запустить полное сканирование компьютера. Дождитесь завершения сканирования и просмотрите отчет о найденных угрозах, если таковые были обнаружены.
Если вредоносные программы были найдены, следуйте рекомендациям программы по удалению или карантину обнаруженных угроз. После этого рекомендуется перезагрузить компьютер и повторить сканирование, чтобы убедиться, что все угрозы были полностью устранены.
Помимо использования антивирусного программного обеспечения, рекомендуется обновлять операционную систему и другие программы на компьютере, так как производители постоянно выпускают исправления и обновления, которые могут содержать защиту от новых угроз.
Анализ наличия вредоносных программ и их удаление – важные шаги для исправления ошибки 0x000000F4 и обеспечения безопасной и стабильной работы компьютера.

