
Печать документов в формате PDF – это удобный способ сохранить документы с их исходным форматированием и оригинальным содержимым. Однако иногда при печати PDF-файлов могут возникать различные ошибки, которые мешают получить качественную печать. В этой статье мы рассмотрим лучшие способы исправления ошибок при печати PDF и решения проблем, с которыми вы можете столкнуться.
Одной из наиболее распространенных проблем при печати PDF-файлов является искажение или потеря шрифтов. Причиной этой проблемы может быть отсутствие требуемого шрифта на компьютере или неправильные настройки печати. Для исправления этой ошибки вам может понадобиться установить недостающий шрифт на компьютер или изменить настройки печати, чтобы использовать доступный шрифт.
Другой распространенной проблемой при печати PDF-файлов является неправильное отображение изображений или графики. Это может быть вызвано некорректными настройками печати, низким разрешением изображений или ошибками в самом файле PDF. Для решения этой проблемы вы можете попробовать изменить настройки печати, проверить разрешение изображений или открыть файл PDF в другой программе для печати.
Почему возникают ошибки при печати PDF и как их решить:
Возникновение ошибок при печати PDF-файлов может быть вызвано различными причинами. Однако, наиболее распространенные проблемы включают неправильное отображение текста, недостающие изображения или изображения низкого качества, сокращенные границы и т.д. В этом разделе мы рассмотрим основные причины возникновения ошибок при печати PDF и предложим несколько способов их решения.
1. Неправильные настройки печати. Одна из основных причин ошибок при печати PDF — неправильные настройки в программе просмотра или на самом принтере. Перед печатью убедитесь, что выбран правильный размер бумаги, ориентация страницы (портретная или альбомная) и другие параметры печати. Также проверьте, что у вас установлены последние версии драйверов для принтера.
2. Несовместимость шрифтов. Некорректное отображение текста на печати может быть связано с отсутствием нужных шрифтов на вашем компьютере или их несовместимостью с программой просмотра или принтером. Если текст выглядит странно или искаженно, попробуйте заменить использованные шрифты на более распространенные или встроить их непосредственно в PDF-файл.
3. Плохое качество изображений. Если изображения в PDF-файле печатаются с плохим качеством или не отображаются вообще, причина может быть в низком разрешении изображений или их неправильной компрессии. Попробуйте использовать изображения более высокого разрешения или улучшить качество существующих изображений перед печатью.
4. Неправильные масштабирование и обрезка страницы. Если печать страницы в PDF-файле вызывает сокращение границ или отображение только части содержимого, проблема может быть связана с неправильными настройками масштабирования или обрезки страницы. Убедитесь, что в программе просмотра выбран правильный режим масштабирования и что границы страницы не настроены на обрезку.
5. Поврежденный PDF-файл. Иногда ошибки при печати могут быть вызваны повреждением самого PDF-файла. Попробуйте открыть и распечатать другой PDF-файл на том же принтере, чтобы исключить проблемы с ним самим. Если только один конкретный PDF вызывает ошибки, попробуйте его пересоздать или восстановить с помощью специализированных инструментов.
| Совет | Перед печатью в PDF-файле рекомендуется просмотреть его сначала в программе просмотра и внимательно проверить все страницы, чтобы предотвратить возникновение ошибок при печати. |
Неправильное отображение шрифтов:
Главной причиной неправильного отображения шрифтов является отсутствие устройства печати нужных шрифтов. Когда PDF-документ создается, он может ссылаться на шрифты, которые не установлены на принтере или компьютере, на котором происходит печать. В результате принтер не может правильно отобразить символы, используя запасные шрифты, и выдает неправильный результат.
Чтобы исправить эту проблему, можно предпринять несколько действий. Один из способов — это установить недостающие шрифты на принтере или компьютере, чтобы они были доступны во время печати. Если вы знаете, какие шрифты использовались в документе, вы можете попробовать найти их и установить их в систему.
Если у вас нет возможности установить недостающие шрифты, можно попробовать преобразовать PDF-документ в другой формат (например, JPG или PNG) и распечатать его уже в этом формате. При этом все символы будут нередактируемыми, но отображаться должны правильно.
Также стоит проверить используемые программы для просмотра и печати PDF-файлов. Иногда проблема с отображением шрифтов может возникать из-за неполадок в программе. Попробуйте использовать другую программу, чтобы увидеть, будет ли результат печати отличаться.
- Установите недостающие шрифты на компьютере или принтере
- Преобразуйте PDF-документ в другой формат, если недостающие шрифты не могут быть установлены
- Используйте другую программу для просмотра и печати PDF-файлов
Выбор подходящего способа исправления неправильного отображения шрифтов зависит от конкретной ситуации. Иногда может потребоваться комбинация этих методов или использование других техник. Если проблема продолжает возникать, рекомендуется обратиться за помощью к специалисту или поддержке производителя принтера.
Использование встроенных шрифтов
Однако, существует способ решить эту проблему — использование встроенных шрифтов. Встроенные шрифты представляют собой набор символов и информацию о их отображении, которые можно включить непосредственно в файл PDF. Таким образом, все необходимые данные для отображения текста с таким шрифтом уже содержатся в самом файле, и его правильное отображение будет гарантировано независимо от наличия или отсутствия соответствующего шрифта на компьютере пользователя.
Для включения встроенного шрифта в файл PDF можно воспользоваться различными программами и инструментами. Некоторые из них позволяют самостоятельно добавить нужный шрифт, указав его файл и другие параметры, а затем запустить процесс встраивания. Другие программы автоматически встраивают шрифты при создании PDF-файла.
Использование встроенных шрифтов позволяет гарантировать правильное отображение текста в PDF-файлах, даже если у пользователя отсутствует нужный шрифт на компьютере. Это очень полезно, особенно при печати и распространении документов, чтобы быть уверенным, что все получатели увидят текст так, как задумано автором.
Замена шрифта при печати

Иногда при печати PDF-документов возникают проблемы с отображением шрифтов. Это может происходить, когда используется особый шрифт, который не установлен на принтере или компьютере, на котором происходит печать.
Чтобы исправить эту проблему, можно попробовать заменить шрифт на другой, который доступен на печатающем устройстве. Для этого необходимо воспользоваться специальными инструментами или программами.
Одним из таких инструментов является Adobe Acrobat Pro, который предоставляет возможность замены шрифта в PDF-документе. Для этого необходимо выполнить следующие шаги:
1. Открыть PDF-документ в Adobe Acrobat Pro.
2. Выбрать инструмент «Правка текста и изображений» в панели инструментов.
3. Выделить текст, который нужно заменить шрифтом.
4. Щелкнуть правой кнопкой мыши на выделенном тексте и выбрать опцию «Изменить шрифт».
5. В появившемся окне выбрать новый шрифт из списка доступных шрифтов.
6. Нажать кнопку «ОК», чтобы применить изменения.
Более простым способом замены шрифта является использование онлайн-инструментов, таких как Smallpdf или PDF Candy. Эти сервисы позволяют загружать PDF-документы и заменять в них шрифты без необходимости установки дополнительного программного обеспечения.
Однако, необходимо учитывать, что замена шрифта может привести к изменению внешнего вида документа. Поэтому перед заменой шрифта рекомендуется сохранить оригинальный файл или создать его резервную копию.
Замена шрифта при печати PDF-документов может быть достаточно простым и эффективным способом решения проблем с отображением текста. Путем замены шрифта на доступный на печатающем устройстве можно обеспечить правильное отображение документа и избежать возможных ошибок при печати.
Проверка и обновление шрифтов
Один из основных факторов, влияющих на отображение и печать PDF-файлов, это использование правильных шрифтов. Неправильные или устаревшие шрифты могут привести к ошибкам при отображении или печати документа, поэтому важно регулярно проверять и обновлять шрифты на вашем компьютере.
Первым шагом для проверки шрифтов является переход в раздел «Шрифты» на вашем компьютере или в программе для работы с PDF-файлами. Здесь вы можете увидеть все установленные шрифты и проверить их на наличие ошибок или обновлений. Если вы заметили какие-либо проблемы, такие как неправильное отображение или отсутствие нужных шрифтов, вам следует обратиться к поставщику шрифтов или загрузить обновленные версии с официального сайта.
Кроме того, вы можете воспользоваться специальными программами для управления шрифтами, которые позволяют автоматически обнаруживать и исправлять проблемы с шрифтами. Такие программы анализируют вашу систему и проверяют установленные шрифты, предлагая решения для исправления ошибок. Используйте эти программы регулярно, чтобы поддерживать свои шрифты в хорошем состоянии и избегать проблем с отображением и печатью PDF-файлов.
Важно отметить, что при обновлении шрифтов может потребоваться перезагрузка вашего компьютера или программы для работы с PDF-файлами. После обновления шрифтов рекомендуется также проверить печать документов, чтобы убедиться, что проблемы со шрифтами решены.
Проблемы с изображениями:
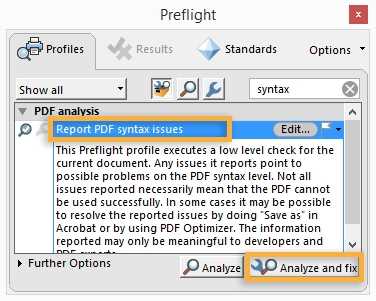
При печати PDF-файлов могут возникать различные проблемы с изображениями, которые могут повлиять на качество и внешний вид документа. Вот некоторые распространенные проблемы, с которыми вы можете столкнуться:
|
1. Размытые или нерезкие изображения Если ваше изображение выглядит размытым или нерезким при печати, вероятно, оно имеет низкое разрешение. Проверьте размер изображения в оригинальном файле и убедитесь, что оно имеет достаточное разрешение для печати. Если изображение маленькое или слишком сжатое, попробуйте заменить его на более качественное изображение. |
|
2. Искаженные или неправильно отображаемые изображения Если ваше изображение выглядит искаженным или неправильно отображается при печати, возможно, проблема связана с форматом файла. Убедитесь, что ваше изображение сохранено в правильном формате (например, JPEG или PNG) и не повреждено. Если это не помогает, попробуйте сконвертировать изображение в другой формат или повторно сохранить его и заменить исходный файл. |
|
3. Пропущенные или пустые изображения Если ваш PDF-файл содержит пропущенные или пустые изображения после печати, возможно, исходные изображения отсутствуют или не могут быть загружены правильно в документ. Убедитесь, что все исходные изображения доступны и находятся в правильном расположении. Также стоит проверить связь с интернетом, если изображения загружаются из сети. |
Если вы столкнулись с проблемами при печати изображений в PDF, рекомендуется проверить вышеперечисленные аспекты и попробовать предложенные решения. В большинстве случаев это помогает устранить проблему и получить качественные результаты печати.
Проверка разрешения изображений
При печати PDF-файлов, содержащих изображения, может возникнуть проблема с разрешением. Низкое разрешение может привести к нечеткости, пикселизации или даже потере деталей на печатной продукции.
Для исправления ошибок с разрешением изображений в PDF-файле следует обратить внимание на следующие аспекты:
1. Проверьте исходные изображения: убедитесь, что они имеют достаточное разрешение для печати. Рекомендуемое разрешение для печати составляет 300 точек на дюйм (dpi). Если изображения имеют низкое разрешение, попробуйте найти более качественные аналоги или обратитесь к оригинальным источникам.
2. Проверьте настройки экспорта в PDF-файл: в некоторых случаях проблемы с разрешением могут возникать из-за неправильных настроек при экспорте изображений в PDF. Убедитесь, что вы используете оптимальные настройки экспорта, включая разрешение и сжатие изображений.
3. Используйте специальные программы для редактирования PDF: существует большое количество программ, которые позволяют исправлять ошибки с разрешением изображений прямо в PDF-файле. Такие программы как Adobe Acrobat или Foxit PhantomPDF позволяют настраивать параметры изображений, включая их разрешение.
Исправление ошибок с разрешением изображений в PDF-файлах может значительно улучшить качество печати и обеспечить более четкие и детализированные результаты. Следуйте указанным выше рекомендациям и используйте специальные программы для редактирования PDF, чтобы достичь наилучших результатов.
Корректировка цветовых профилей
Чтобы исправить эту проблему, вам понадобится некоторое знание об использовании и корректировке цветовых профилей. Существует несколько способов, которые могут помочь вам решить эту проблему:
| Шаг | Описание |
|---|---|
| 1 | Проверьте цветовой профиль вашего монитора и установите наиболее точный профиль. |
| 2 | Измените цветовой профиль документа в программе-редакторе. Некоторые приложения, такие как Adobe Photoshop, предоставляют возможность выбора и редактирования профилей цвета. |
| 3 | Проверьте настройки печати. Убедитесь, что установлен правильный цветовой профиль для вашего принтера. |
| 4 | При необходимости, скорректируйте цвета в документе. Можно использовать специальные инструменты, такие как калибровка монитора или цветовая карта, чтобы получить более точные цвета. |
Памятка: независимо от того, какую программу вы используете для печати PDF, важно иметь в виду, что качество печати может варьироваться в зависимости от применяемых цветовых профилей. Не забудьте проверить настройки печати и цветовых профилей, чтобы получить наилучший результат.
Исправление поврежденных изображений
При печати PDF документов неизбежно возникают ситуации, когда изображения в файле могут быть повреждены или некорректно отображены. Это может произойти из-за разного рода ошибок или сбоев в процессе передачи данных. К счастью, существуют способы исправить поврежденные изображения и обеспечить их правильное отображение в PDF документах.
1. Восстановление изображения из исходного источника
Если возникли проблемы с отображением изображения в PDF файле, первым шагом стоит проверить сам исходный источник. Проверьте, было ли изображение сохранено или передано с ошибками. Если это так, попробуйте получить изображение снова и повторно вставить его в PDF документ.
2. Обновление программного обеспечения
Иногда повреждения изображений в PDF файле могут быть связаны с устаревшей версией программного обеспечения. Убедитесь, что ваша программа для чтения PDF файлов обновлена до последней версии. Если обновление не помогло, попробуйте использовать другую программу для просмотра PDF документов.
3. Использование специальных инструментов для восстановления изображений
Существуют специальные инструменты, которые позволяют восстанавливать поврежденные изображения в PDF файлах. Эти программы обнаруживают и исправляют ошибки, возвращая изображению его исходный вид. Используйте такие инструменты для восстановления изображений и сохранения их в правильном формате.
4. Связь с поставщиком PDF-документов
Если ни один из предыдущих способов не работает, свяжитесь с поставщиком PDF-документов. Они могут предложить более конкретное и индивидуальное решение проблемы, основанное на особенностях вашего конкретного случая.
Исправление поврежденных изображений в PDF документах может быть сложной задачей. Однако, с помощью правильных инструментов и подхода, вы сможете восстановить изображения и обеспечить их правильное отображение в ваших документах.

