
Windows 11 — это последняя версия операционной системы от Microsoft, которая предлагает множество новых функций и улучшений. Однако, как и любая другая ОС, Windows 11 иногда может сталкиваться с ошибками, которые могут замедлить ваше устройство и создать проблемы с работой. В этом полном руководстве мы рассмотрим несколько распространенных ошибок Windows 11 и предоставим вам советы по их исправлению.
Первым шагом в исправлении ошибок является обновление операционной системы. Microsoft регулярно выпускает обновления, которые включают исправления ошибок и улучшения безопасности. Для проверки наличия обновлений на Windows 11 щелкните правой кнопкой мыши по кнопке «Пуск», выберите «Настройки» и перейдите в раздел «Обновление и безопасность». Здесь вы можете найти и установить доступные обновления.
Если обновления не решают вашу проблему, следующим шагом может быть выполнение проверки целостности системных файлов. Некоторые ошибки могут быть вызваны повреждением или удалением системных файлов. Чтобы выполнить эту проверку, откройте командную строку с правами администратора и введите следующую команду: «sfc /scannow». Она проверит все системные файлы на целостность и попытается восстановить поврежденные файлы.
Если ни обновления, ни проверка целостности системных файлов не помогли, вы можете попробовать выполнить чистую установку Windows 11. Это полностью удалит все файлы с вашего компьютера и установит чистую копию операционной системы. Перед выполнением чистой установки обязательно создайте резервную копию важных данных, так как они будут удалены.
- Как обнаружить и устранить ошибки на Windows 11: гайд
- Создание системного восстановления
- Создание точки восстановления на Windows 11
- Восстановление системы Windows 11
- Восстановление резервной копии системы Windows 11
- Использование инструментов проверки и исправления ошибок
- Проверка диска на ошибки в Windows 11
- Использование командной строки для исправления ошибок в Windows 11
Как обнаружить и устранить ошибки на Windows 11: гайд
1. Обновите систему
Один из самых простых способов исправить ошибки на Windows 11 — обновить систему до последней версии. Проверьте наличие доступных обновлений в настройках Windows, загрузите и установите их.
2. Перезагрузите компьютер
Иногда перезагрузка компьютера может помочь исправить временные ошибки и проблемы. Попробуйте перезагрузить компьютер и проверьте, исправились ли проблемы после этого.
3. Проверьте наличие вирусов и вредоносных программ
Некоторые ошибки на Windows 11 могут быть вызваны вирусами или вредоносными программами. Установите антивирусное программное обеспечение и выполните проверку системы на наличие угроз. Если найдены вирусы или вредоносные программы, удалите их и повторно проверьте систему на наличие ошибок.
4. Проведите диагностику системы
Windows 11 имеет встроенные инструменты для диагностики и исправления проблем. Выполните поиск «Диагностика системы» в меню «Пуск» и выполните рекомендации по устранению ошибок, предоставленные инструментом.
5. Переустановите приложения и драйвера
Если конкретное приложение вызывает ошибки на Windows 11, попробуйте переустановить его. Также обновите или переустановите драйверы для своего оборудования. Это может помочь исправить сбои и проблемы, вызванные несовместимостью или устаревшими версиями приложений и драйверов.
6. Обратитесь за помощью к сообществу
Если ни одно из вышеперечисленных действий не помогло вам исправить ошибки на Windows 11, обратитесь за помощью к сообществу пользователей. Форумы и веб-сайты, посвященные Windows 11, могут предложить решения и советы, которые помогут вам устранить проблему.
Следуя этому гайду, вы сможете обнаружить и устранить ошибки на Windows 11. Не забывайте регулярно обновлять операционную систему и приложения, чтобы минимизировать возможность возникновения ошибок в будущем.
Создание системного восстановления

Чтобы создать точку восстановления, выполните следующие действия:
- Нажмите правой кнопкой мыши на значок «Пуск» в нижнем левом углу экрана и выберите «Система».
- В открывшемся окне «Система» выберите «Дополнительные параметры системы» в левой панели.
- Во вкладке «Системная защита» нажмите кнопку «Создать» под разделом «Точки восстановления».
- Введите описание для новой точки восстановления и нажмите «Создать».
После завершения процесса создания точки восстановления, можно быть уверенным, что компьютер имеет сохраненную копию текущего состояния, на случай если что-то пойдет не так. Если потребуется восстановить систему, достаточно выбрать созданную точку восстановления и следовать инструкциям операционной системы.
| Преимущества системного восстановления: |
|---|
| 1. Возможность откатить изменения, вызвавшие неполадки в системе. |
| 2. Отсутствие необходимости переустановки операционной системы. |
| 3. Восстановление значительно быстрее, чем установка системы заново. |
Защитите свою систему Windows 11 и создайте точку восстановления прямо сейчас!
Создание точки восстановления на Windows 11
Создание точки восстановления на Windows 11 — это простая и эффективная процедура, которая помогает предотвратить потерю данных и исправить проблемы с операционной системой. Вот шаги, которые нужно выполнить, чтобы создать точку восстановления:
- Щелкните правой кнопкой мыши по кнопке «Пуск» в левом нижнем углу экрана и выберите пункт «Система».
- В открывшемся окне «Система» выберите вкладку «Защита системы».
- На вкладке «Защита системы» найдите раздел «Защищенные диски» и выберите нужный диск, на котором хотите создать точку восстановления.
- Нажмите кнопку «Создать» и введите название для новой точки восстановления. Например, «Точка восстановления перед установкой программы XYZ».
- Нажмите кнопку «Создать» еще раз, чтобы начать процесс создания точки восстановления. Это может занять несколько минут, в зависимости от объема данных на диске.
- После завершения процесса создания точки восстановления вы получите уведомление о успешном завершении.
Теперь, когда у вас есть точка восстановления, вы можете использовать ее в случае возникновения проблем с операционной системой. Для восстановления вашей системы до ранее созданной точки восстановления выполните следующие действия:
- Откройте окно «Система» и выберите вкладку «Защита системы».
- На вкладке «Защита системы» нажмите кнопку «Восстановление системы».
- В открывшемся окне «Восстановление системы» выберите опцию «Выбрать другую точку восстановления» и нажмите кнопку «Далее».
- Выберите нужную точку восстановления из списка и нажмите кнопку «Далее».
- Прочтите предупреждение о том, что процесс восстановления может привести к потере последних изменений, и нажмите кнопку «Далее».
- Нажмите кнопку «Готово», чтобы начать процесс восстановления. После завершения ваша система будет восстановлена до состояния, соответствующего выбранной точке восстановления.
Теперь вы знаете, как создать и использовать точку восстановления на Windows 11. Эта простая процедура может оказаться незаменимой, если вам понадобится восстановить работоспособность операционной системы и предотвратить потерю данных.
Восстановление системы Windows 11
Windows 11, как и любая другая операционная система, иногда может столкнуться с различными проблемами и ошибками. В таких случаях важно знать, как правильно восстановить систему, чтобы вернуть ее в рабочее состояние.
Существует несколько способов восстановления системы Windows 11. Один из самых простых и доступных способов — восстановление системы через точки восстановления. Эта опция позволяет вернуться к предыдущей стабильной версии системы и отменить все изменения, которые могли вызвать проблемы.
Чтобы воспользоваться этой функцией, откройте «Настройки» и перейдите в раздел «Обновление и защита». Затем выберите «Восстановление» и нажмите на «Начать» под заголовком «Восстановление компьютера». Следуйте инструкциям на экране, чтобы выбрать точку восстановления и запустить процесс.
Если у вас нет доступа к точкам восстановления или они не решают проблему, вы можете воспользоваться инструментом «Восстановление системы» в режиме восстановления Windows. Для этого перезагрузите компьютер и нажмите и удерживайте клавишу F11 или F12 (зависит от производителя компьютера) во время загрузки. В режиме восстановления выберите «Отладка» и затем «Восстановление системы». Следуйте инструкциям, чтобы запустить процесс восстановления.
Если ни один из вышеперечисленных способов не помогает восстановить систему, последним резервным вариантом может быть переустановка операционной системы. Прежде чем так делать, обязательно сделайте резервную копию важных данных, так как переустановка удалит все файлы и программы с системного диска.
Восстановление системы Windows 11 может занять некоторое время, но часто это единственный способ исправить серьезные ошибки и проблемы. Будьте осторожны и следуйте инструкциям внимательно, чтобы сохранить свои данные и вернуть систему в работоспособное состояние.
Восстановление резервной копии системы Windows 11
Восстановление резервной копии системы Windows 11 помогает вернуть компьютер к предыдущему рабочему состоянию, в случае возникновения серьезных проблем или ошибок. Это полезная функция, которая позволяет сохранить важные файлы и настройки и восстановить их при необходимости.
Восстановление резервной копии системы на Windows 11 может быть выполнено с помощью встроенных инструментов операционной системы. Для этого необходимо выполнить некоторые шаги:
- Откройте меню «Пуск» и перейдите в раздел «Настройки».
- В разделе «Обновление и безопасность» выберите «Система восстановления».
- Нажмите на кнопку «Начать» под разделом «Восстановление системы».
- Выберите резервную копию, которую вы хотите использовать для восстановления, и нажмите «Далее».
- Прочтите предупреждение и, если у вас есть важные данные, создайте резервные копии этих данных.
- Нажмите «Восстановить», чтобы начать процесс восстановления системы.
Подождите, пока процесс восстановления системы Windows 11 завершится. Ваш компьютер будет перезагружен несколько раз в процессе восстановления. После завершения восстановления системы вам будет предложено выполнить настройку компьютера.
Восстановление резервной копии системы Windows 11 является надежным способом исправить ошибки и проблемы, которые могут возникнуть в процессе использования операционной системы. Чтобы предотвратить потерю данных, рекомендуется регулярно создавать резервные копии системы Windows 11 и сохранять их на внешних носителях.
Использование инструментов проверки и исправления ошибок
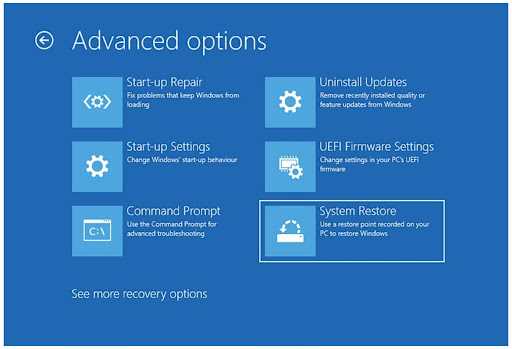
Windows 11 предлагает несколько полезных инструментов для проверки и исправления ошибок на вашем компьютере. Они могут помочь в решении различных проблем, связанных с работой операционной системы.
Средство проверки системных файлов
Одним из основных инструментов является встроенное средство проверки системных файлов, которое может сканировать и восстанавливать поврежденные файлы операционной системы. Чтобы воспользоваться этим инструментом, выполните следующие шаги:
- Нажмите правой кнопкой мыши на кнопку «Пуск» и выберите «Windows PowerShell (администратор)»
- Введите команду sfc /scannow и нажмите клавишу Enter
- Дождитесь окончания процесса сканирования и восстановления файлов
После завершения процесса вы получите отчет о выполненной проверке. Если были найдены и исправлены ошибки, перезагрузите компьютер и проверьте, исправились ли проблемы, которые вы испытывали ранее.
Инструмент диагностики памяти Windows
Если вы столкнулись с проблемами, связанными с оперативной памятью компьютера, вы можете воспользоваться инструментом диагностики памяти Windows. Данный инструмент поможет выявить и исправить проблемы с памятью. Для запуска инструмента выполните следующие действия:
- Нажмите на кнопку «Пуск» и выберите «Настройки»
- Перейдите в раздел «Система»
- Выберите «Информация о системе» в левом меню и затем «Дополнительные сведения о системе»
- Прокрутите до раздела «Память» и нажмите на ссылку «Проверить»
- Выберите «Запуск сейчас, перезагрузка позже»
После перезагрузки компьютера инструмент будет запущен и проверит оперативную память на наличие ошибок. Если будут выявлены проблемы, инструмент покажет соответствующий отчет.
Инструмент проверки диска
Если у вас возникли проблемы с жестким диском, вы можете воспользоваться инструментом проверки диска для исправления ошибок файловой системы. Чтобы запустить инструмент, выполните следующие шаги:
- Откройте проводник и выберите раздел диска, который нужно проверить
- Нажмите правой кнопкой мыши на выбранный раздел и выберите «Свойства»
- Перейдите на вкладку «Инструменты»
- Нажмите на кнопку «Проверка»
После этого инструмент начнет сканирование выбранного раздела и исправление обнаруженных ошибок. По окончании процесса вам будет предоставлена подробная информация о результатах проверки.
Это лишь некоторые из доступных инструментов для проверки и исправления ошибок на Windows 11. Если вы столкнулись с другими проблемами или требуется более специализированный подход, рекомендуется обратиться к технической поддержке Microsoft или посетить официальный сайт Windows для получения дополнительной информации.
Проверка диска на ошибки в Windows 11
Ошибки на жестком диске могут привести к сбоям системы и потере данных. Чтобы предотвратить такие проблемы, в Windows 11 доступен инструмент для проверки диска на наличие ошибок.
Для начала проверки диска на ошибки, выполните следующие шаги:
- Щелкните правой кнопкой мыши на значок диска, который вы хотите проверить, в проводнике Windows.
- Выберите «Свойства» в выпадающем меню. Откроется окно с информацией о диске.
- Перейдите на вкладку «Инструменты».
- Нажмите кнопку «Проверить», расположенную в разделе «Проверка ошибок».
- В появившемся окне выберите «Автоматическое исправление ошибок файлов» и «Сканирование и восстановление плохих секторов».
- Нажмите кнопку «Начать», чтобы начать проверку диска.
Windows начнет сканирование диска на наличие ошибок. Этот процесс может занять некоторое время, особенно если диск большой или содержит много файлов.
После завершения проверки Windows покажет результаты. Если ошибки были обнаружены, Windows может попытаться исправить их автоматически. В случае обнаружения плохих секторов, Windows пометит их, чтобы избежать использования этих секторов в дальнейшем.
Проверка диска на ошибки регулярно помогает поддерживать работоспособность вашей системы и предотвращать потерю данных. Рекомендуется проводить такую проверку не реже одного раза в месяц.
Использование командной строки для исправления ошибок в Windows 11
Для использования командной строки в Windows 11, вам необходимо открыть «Командную строку» с администраторскими правами. Чтобы это сделать, щелкните правой кнопкой мыши по кнопке «Пуск» и выберите «Windows PowerShell (администратор)» из контекстного меню.
Командная строка предоставляет ряд полезных команд, которые можно использовать для исправления ошибок:
1. SFC /scannow: Эта команда проверяет целостность системных файлов и автоматически исправляет обнаруженные ошибки.
2. DISM /Online /Cleanup-Image /RestoreHealth: Эта команда используется для проверки образа системы, восстанавливая поврежденные файлы из обновлений Windows.
3. CHKDSK: Эта команда проверяет и исправляет ошибки на жестком диске. Для этого вам нужно указать букву диска, например, CHKDSK C:.
4. IPCONFIG /flushdns: Эта команда очищает кэш DNS, что может помочь в исправлении проблем с подключением к интернету.
Это лишь некоторые команды, доступные в командной строке Windows 11. Если у вас возникла ошибка, которую вы не можете устранить с помощью графического интерфейса операционной системы, попробуйте воспользоваться командной строкой и одной из вышеперечисленных команд.
Не забудьте сначала создать точку восстановления системы, прежде чем использовать командную строку для внесения изменений. Это поможет вам вернуть систему к рабочему состоянию, если что-то пойдет не так.
Использование командной строки может показаться сложным на первый взгляд, но с практикой и знанием правильных команд вы сможете исправить большинство ошибок в Windows 11 и поддерживать вашу систему в хорошем состоянии.

