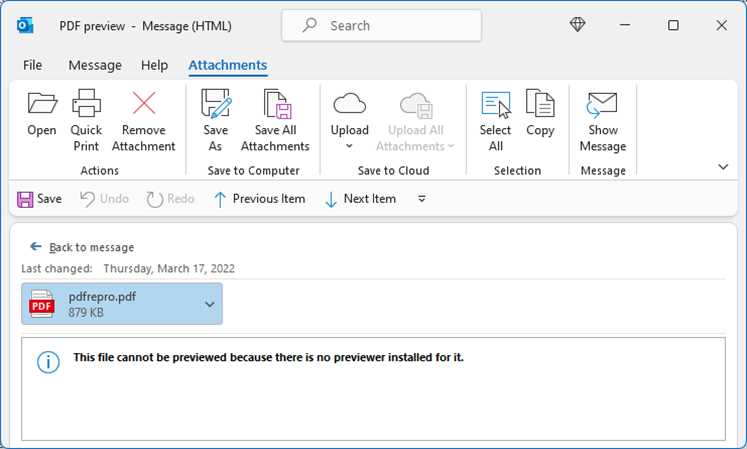
Microsoft Outlook 2016 — одно из самых популярных приложений электронной почты, но иногда пользователи сталкиваются с проблемой невозможности предварительного просмотра файлов EXCEL. Это может быть довольно раздражающим, особенно если вы часто получаете и отправляете такие файлы. Однако не беспокойтесь, есть несколько простых способов исправить эту проблему.
1. Проверьте наличие установленного Microsoft Excel
Первым шагом, который следует выполнить, это убедиться, что на вашем компьютере установлен Microsoft Excel. Если его нет, то это может быть причиной проблемы с предварительным просмотром файлов EXCEL. В таком случае вам необходимо установить Microsoft Excel и выполнить повторную попытку просмотра файла в Outlook.
2. Перезагрузите Outlook
Если Microsoft Excel установлен на вашем компьютере, но вы все равно не можете просмотреть файлы EXCEL в Outlook, попробуйте перезагрузить Outlook. Иногда проблема может быть вызвана техническими неполадками программы. Просто закройте Outlook и откройте его снова, затем попробуйте просмотреть файл еще раз.
3. Проверьте настройки предварительного просмотра файлов
В Outlook есть настройки предварительного просмотра файлов, которые могут быть вам полезны. Чтобы проверить эти настройки, откройте Outlook, перейдите во вкладку «Файл» и выберите «Параметры». Затем перейдите в раздел «Расширенные» и найдите раздел «Дополнительные параметры». Здесь вы найдете настройки предварительного просмотра файлов, включая настройки для файлов EXCEL. Убедитесь, что эти настройки включены и сохраните изменения.
Следуя этим простым шагам, вы сможете исправить невозможность предварительного просмотра файлов EXCEL в Outlook 2016 и снова комфортно работать с почтой и файлами.
Как сделать предварительный просмотр файлов EXCEL в Outlook 2016?
Проблема с предварительным просмотром файлов EXCEL в Outlook 2016 может быть вызвана несколькими факторами, но существуют несколько способов решить эту проблему.
- Убедитесь, что у вас установлена последняя версия Outlook 2016, а также все обновления операционной системы.
- Перезагрузите компьютер и попробуйте снова открыть файл EXCEL в Outlook 2016.
- Если предварительный просмотр по-прежнему не работает, откройте Excel, выберите «Файл» в верхнем левом углу, затем «Параметры».
- На вкладке «Дополнительно» проверьте, что в поле «Просмотреть веб-страницу» стоит галочка.
- Если галочка уже установлена, снимите и установите ее заново, а затем нажмите «ОК».
- Если все вышеперечисленные шаги не помогли, попробуйте изменить программу, которая открывает файлы EXCEL в Outlook. Для этого выберите файл, нажмите правой кнопкой мыши и выберите «Открыть с помощью». Выберите Excel из списка программ и установите его в качестве программы по умолчанию для открытия файлов EXCEL.
Если ни один из этих способов не помог решить проблему, рекомендуется обратиться в службу поддержки Microsoft или разработчиков Outlook для получения дополнительной помощи и решения проблемы.
Причины проблемы:
Возможные причины проблемы с предварительным просмотром файлов EXCEL в Outlook 2016 могут быть следующими:
| 1. | Неправильные или поврежденные настройки программы Outlook. |
| 2. | Неправильно установлено или отсутствует расширение для предварительного просмотра файлов Excel. |
| 3. | Ошибка в установке или обновлении программы Microsoft Office. |
| 4. | Проблемы с установкой или обновлением пакета драйверов Microsoft Office. |
| 5. | Неправильно настроенная антивирусная программа или брандмауэр, блокирующая предварительный просмотр файлов Excel. |
Причины проблемы могут быть различными и требуют индивидуального подхода к решению. В данной статье мы рассмотрим несколько способов исправить проблему с предварительным просмотром файлов EXCEL в Outlook 2016.
Обновления Outlook не установлены

Если вы не можете предварительно просматривать файлы Excel в Outlook 2016, причиной проблемы может быть неустановленное обновление для Outlook. Обновления Microsoft Office и Outlook регулярно выпускаются для исправления ошибок и улучшения работы программы.
Чтобы исправить эту проблему, вам необходимо проверить наличие доступных обновлений и установить их на свой компьютер. Это можно сделать следующим образом:
- Откройте Outlook 2016 и перейдите на вкладку «Файл».
- В левой панели выберите «Учетная запись» и нажмите на кнопку «Обновление параметров».
- В открывшемся окне выберите «Обновить сейчас» и дождитесь завершения процесса обновления.
После установки доступных обновлений для Outlook 2016, вы должны получить возможность предварительно просматривать файлы Excel в программе. Если проблема не решена, попробуйте перезапустить компьютер и повторить вышеуказанные шаги.
Если после обновления Outlook проблема с просмотром файлов Excel все еще существует, возможно, проблема может быть связана с другими настройками или конфликтами программного обеспечения. В таком случае, рекомендуется связаться с технической поддержкой Microsoft для получения дополнительной помощи и решения проблемы.
Отсутствие Microsoft Excel на компьютере
Когда вы пытаетесь просмотреть файлы Excel в Outlook 2016, их предварительный просмотр может быть невозможен из-за отсутствия программы Microsoft Excel на вашем компьютере.
Microsoft Excel является частью пакета Microsoft Office и обычно устанавливается вместе с другими программами, такими как Microsoft Word и PowerPoint. Однако, в некоторых случаях компьютер может быть настроен без установки Excel или Office вообще.
Если на вашем компьютере отсутствует Microsoft Excel, то вам потребуется установить его, чтобы иметь возможность просматривать файлы Excel в Outlook 2016. Для этого вам потребуется лицензионный ключ для активации программы.
Вы можете приобрести Microsoft Office или отдельную копию Microsoft Excel на официальном сайте Microsoft или у третьих продавцов программного обеспечения. После покупки вы можете загрузить и установить Excel на свой компьютер.
После установки Microsoft Excel вам необходимо перезагрузить компьютер, чтобы изменения вступили в силу. Затем вы сможете открыть и просматривать файлы Excel в Outlook 2016 без проблем.
Повреждение установочных файлов Outlook
Повреждение установочных файлов Outlook может быть одной из причин невозможности предварительного просмотра файлов EXCEL в программе Outlook 2016. Когда файлы установки Outlook испорчены или неполностью скачаны, это может привести к ошибке, которая не позволяет открыть файлы EXCEL в предварительном просмотре.
Чтобы исправить эту проблему, сначала необходимо убедиться, что файлы установки Outlook целостны и не повреждены. Если у вас есть резервные копии или оригинальные файлы установки, попытайтесь переустановить Outlook, чтобы заменить поврежденные файлы.
Если у вас нет доступа к оригинальным файлам установки Outlook, можно воспользоваться встроенной функцией восстановления в Outlook. Для этого выполните следующие шаги:
- Закройте Outlook и остановите все связанные процессы.
- Откройте «Панель управления» и найдите «Программы и компоненты».
- Найдите и выберите Microsoft Office в списке установленных программ.
- Кликните кнопку «Изменить» и выберите «Восстановление» или «Починка».
- Следуйте инструкциям мастера восстановления, чтобы завершить процесс восстановления.
После завершения процесса восстановления, попробуйте снова открыть файлы EXCEL в Outlook 2016. Если проблема сохраняется, возможно, потребуется обратиться к технической поддержке Microsoft для получения дополнительной помощи.
Обратите внимание, что выполнение переустановки или восстановления Outlook может занять некоторое время, поэтому стоит быть терпеливыми и дождаться завершения процесса.
Возможные решения:
Если вы столкнулись с проблемой, когда не можете предварительно просматривать файлы Excel в Outlook 2016, попробуйте следующие решения:
- Обновите Outlook: Убедитесь, что у вас установлена последняя версия Outlook. Возможно, проблема была исправлена в последующих обновлениях.
- Перезагрузите компьютер: Иногда простая перезагрузка компьютера может решить проблему с предварительным просмотром файлов Excel.
- Проверьте наличие надстроек: Некоторые надстрои, такие как антивирусное программное обеспечение или плагины сторонних производителей, могут блокировать предварительный просмотр файлов. Проверьте список установленных надстроек и временно отключите их, чтобы проверить, сможете ли вы просмотреть файлы Excel.
- Измените настройки безопасности Outlook: Проверьте настройки безопасности Outlook и убедитесь, что предварительный просмотр файлов Excel не заблокирован. Для этого вам может понадобиться обратиться к администратору системы или прочитать дополнительную информацию в документации Outlook.
- Установите стандартное приложение для просмотра Excel: Если у вас не установлено стандартное приложение для просмотра Excel, Outlook может испытывать проблемы с предварительным просмотром файлов. Установите Microsoft Excel или другое приложение для просмотра Excel и убедитесь, что оно правильно настроено как стандартное приложение для открытия файлов Excel.
Если ни одно из этих решений не работает, возможно, проблема связана с конкретными настройками вашего компьютера или среды работы. В таком случае рекомендуется обратиться к специалистам по поддержке Outlook или IT-отделу вашей организации для получения дальнейшей помощи.
Установка последних обновлений Outlook
Если у вас возникают проблемы с предварительным просмотром файлов EXCEL в Outlook 2016, одним из возможных решений может быть установка последних обновлений для Outlook.
Чтобы установить последние обновления, выполните следующие действия:
| Шаг 1 | Откройте Outlook 2016. |
| Шаг 2 | Нажмите на вкладку «Файл» в верхнем левом углу окна Outlook. |
| Шаг 3 | Выберите «Учетная запись Office» в левой части окна. |
| Шаг 4 | В правой части окна выберите «Обновления Office». |
| Шаг 5 | Нажмите на кнопку «Обновить», чтобы проверить наличие новых обновлений. |
| Шаг 6 | Если обновления доступны, нажмите на кнопку «Обновить» для установки их на ваш компьютер. |
После установки последних обновлений повторите попытку предварительного просмотра файлов EXCEL в Outlook 2016. Если проблема не устранена, попробуйте другие методы решения или обратитесь в службу поддержки Outlook для получения дополнительной помощи.
Установка Microsoft Excel на компьютер

Следуйте этим простым шагам для установки Microsoft Excel на компьютер:
Шаг 1: Приобретите лицензию
Перед установкой Microsoft Excel убедитесь, что у вас есть лицензия на использование программы. Вы можете купить лицензию в официальном магазине Microsoft или у авторизованных продавцов. Также у вас может быть доступ к программе через подписку на Office 365.
Шаг 2: Загрузите установочный файл
Зайдите на официальный сайт Microsoft и найдите раздел загрузки. Найдите в списке программу Microsoft Excel и нажмите на кнопку «Загрузить». Установочный файл будет загружен на ваш компьютер.
Шаг 3: Запустите установку
Найдите загруженный установочный файл и дважды щелкните на нем. Запустится процесс установки Microsoft Excel. Подтвердите лицензионное соглашение и выберите папку для установки программы. Если требуется, введите ключ активации.
Шаг 4: Дождитесь завершения установки
Подождите, пока процесс установки завершится. Программа Microsoft Excel будет установлена на ваш компьютер. После этого вы сможете начать использовать ее для создания и редактирования таблиц.
Теперь у вас установлена программа Microsoft Excel на компьютере и вы можете приступить к работе!

