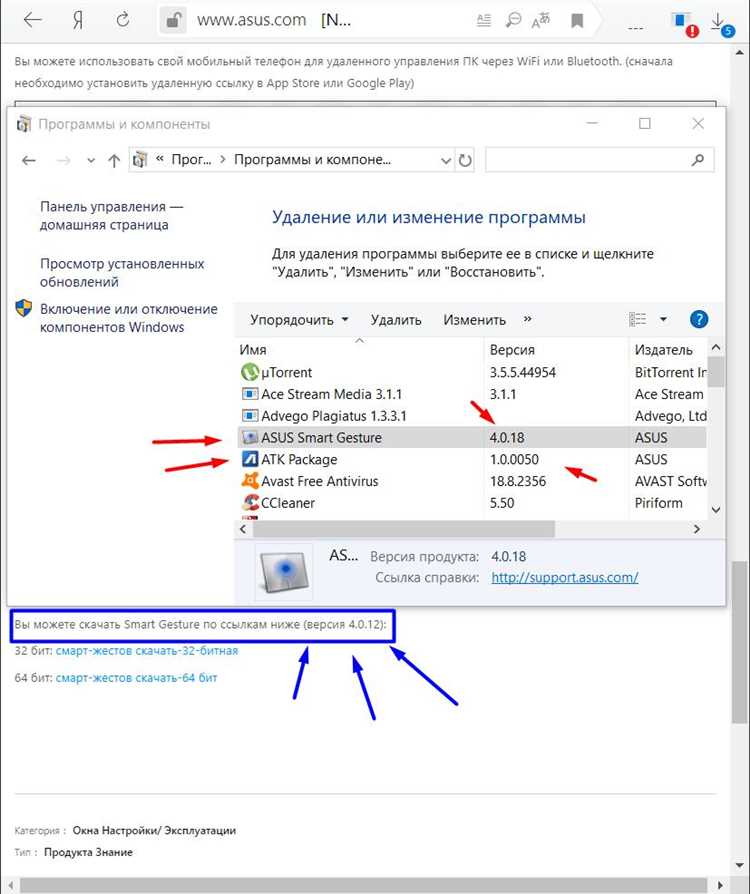
Неработающий тачпад и нереагирующий левый клик на ноутбуке Acer – это проблемы, с которыми сталкиваются многие пользователи. Когда тачпад перестает функционировать, работа на ноутбуке становится затруднительной. Но не беспокойтесь, существуют простые и эффективные способы решения этой проблемы.
Во-первых, стоит проверить, не был ли случайно выключен тачпад на ноутбуке. Очень часто, клавишей Fn в сочетании с клавишей, на которой изображена картинка тачпада, можно включить или выключить его работу. Убедитесь, что этот переключатель установлен в правильное положение.
Во-вторых, перезагрузите ноутбук. Иногда проблема с тачпадом может возникнуть из-за временных сбоев в работе операционной системы. После перезагрузки может устраниться неполадка и тачпад снова начнет работать.
Если перезагрузка не помогла, следующим шагом будет проверка устройств в Диспетчере устройств. Откройте Диспетчер устройств, найдите раздел «Мыши и другие указывающие устройства» и убедитесь, что там нет никаких ошибок. Если вы обнаружили ошибку, вы можете попробовать обновить драйвер для тачпада или переустановить его.
Если все вышеперечисленные методы не помогли, возможно, проблема с тачпадом связана с аппаратными неисправностями. В этом случае рекомендуется обратиться к специалисту или сервисному центру Acer для профессионального ремонта или замены тачпада ноутбука.
Как вернуть рабочую функцию тачпада и левого клика на ноутбуке Acer
|
1. Проверьте настройки тачпада Первым шагом следует проверить настройки тачпада в системе. Для этого откройте раздел «Устройства» в настройках Windows и выберите «Тачпад». Убедитесь, что тачпад включен и настроен правильно. Возможно, потребуется перезагрузить ноутбук после изменения настроек. |
|
2. Обновите драйвер тачпада Если проверка настроек не помогла, следующим шагом будет обновление драйвера тачпада. Для этого откройте «Диспетчер устройств» (нажмите правой кнопкой мыши по значку «Пуск» и выберите «Диспетчер устройств»). Раскройте раздел «Мыши и другие указывающие устройства» и найдите драйвер тачпада. Нажмите правой кнопкой мыши на драйвер и выберите «Обновить драйвер». Следуйте инструкциям на экране для завершения обновления. |
|
3. Проверьте наличие вирусов Иногда проблемы с тачпадом и левым кликом могут быть вызваны вредоносным ПО. Рекомендуется запустить антивирусную программу и выполнить полное сканирование системы. Если вирусы будут обнаружены, удалите их и перезагрузите ноутбук. |
|
4. Проверьте наличие обновлений Windows Иногда проблемы с тачпадом и левым кликом могут быть связаны с неполадками операционной системы. Проверьте, что у вас установлены все последние обновления Windows. Для этого откройте раздел «Обновление и безопасность» в настройках Windows и выберите «Проверить наличие обновлений». Если доступны новые обновления, установите их и перезагрузите ноутбук. |
|
5. Обратитесь в сервисный центр Если все вышеперечисленные методы не помогли восстановить работу тачпада и левого клика на ноутбуке Acer, рекомендуется обратиться в сервисный центр Acer. Квалифицированные специалисты помогут вам диагностировать и устранить проблему. |
Следуя указанным выше рекомендациям, вы сможете вернуть рабочую функцию тачпада и левого клика на вашем ноутбуке Acer. В случае, если проблема не устраняется, рекомендуется обратиться за помощью к специалистам. Помните, что регулярное обслуживание и забота о вашем ноутбуке Acer помогут сохранить его работоспособность на долгое время.
Восстановление тачпада:
1. Проверьте состояние тачпада
Убедитесь, что тачпад не заблокирован. Некоторые ноутбуки имеют специальную клавишу или комбинацию клавиш, которая блокирует или разблокирует тачпад. Обычно это клавиша Fn в сочетании с другой клавишей, на которой изображена иконка тачпада.
2. Перезагрузите ноутбук
Иногда неполадки с тачпадом могут быть вызваны проблемами программного обеспечения. Попробуйте перезагрузить ноутбук, чтобы возможные ошибки временно исчезли.
3. Обновите драйверы
Установленные устаревшие или поврежденные драйверы могут вызывать проблемы с тачпадом. Проверьте, есть ли доступные обновления для драйверов тачпада на официальном сайте производителя ноутбука, и установите их, если это возможно.
4. Проверьте устройства в менеджере устройств
Откройте менеджер устройств и проверьте, есть ли проблемы с тачпадом. Если тачпад отображается в списке устройств с треугольником с восклицательным знаком или другим предупреждающим знаком, попробуйте обновить драйверы или выполнить действия, рекомендованные менеджером устройств.
5. Проверьте настройки тачпада
Откройте настройки тачпада и убедитесь, что правильно настроены параметры его работы. Возможно, вы случайно изменили какие-то настройки, которые вызвали неполадки.
6. Проверьте наличие вирусов
Сканируйте ноутбук антивирусной программой, чтобы исключить возможность наличия вредоносного программного обеспечения, которое может вызывать проблемы с тачпадом.
7. Обратитесь к специалисту
Если все вышеперечисленные шаги не помогли решить проблему с тачпадом или вы не уверены в своих навыках, лучше обратиться к специалисту. Он сможет более точно определить причину неполадки и предложить соответствующее решение.
Понимая причины и зная простые способы восстановления тачпада Acer, вы сможете быстро и эффективно исправить проблему и снова использовать свой ноутбук в полной мере.
Основные проверки:
Перед тем, как приступить к сложным манипуляциям, стоит выполнить несколько простых проверок для возможного решения проблемы с неработающим тачпадом и левым кликом на ноутбуке Acer.
| Шаг | Описание |
|---|---|
| 1 | Перезагрузите ноутбук. Иногда некорректно загруженная операционная система может стать причиной проблем с тачпадом. Попробуйте просто перезагрузить устройство и проверить, работает ли тачпад после этого. |
| 2 | Убедитесь, что тачпад не заблокирован. Зачастую неправильная настройка или случайное нажатие комбинации клавиш могут привести к блокировке тачпада. Проверьте наличие на клавиатуре нажатий Fn+F7 или Fn+F9 для разблокировки тачпада. |
| 3 | Проверьте наличие драйверов для тачпада. Откройте Диспетчер устройств и найдите раздел «Мыши и другие указывающие устройства». Убедитесь, что драйверы для тачпада установлены и работают без проблем. Если драйверы отсутствуют или неисправны, загрузите и установите их с сайта производителя. |
Если данные простые проверки не помогли исправить проблему с тачпадом и левым кликом на ноутбуке Acer, переходите к следующим этапам решения.
Обновление и переустановка драйверов:
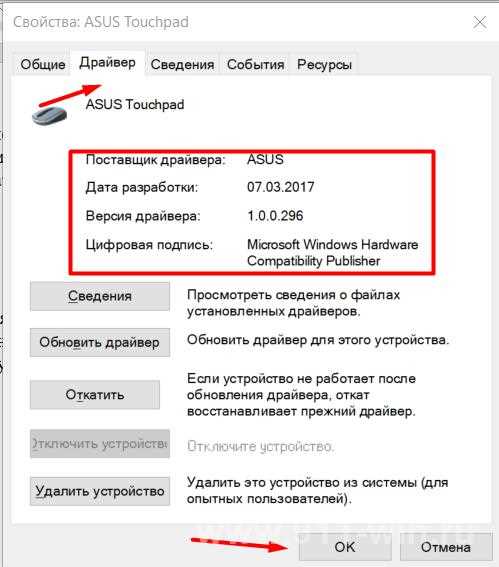
Чтобы обновить драйверы, следуйте этим шагам:
- Откройте Менеджер устройств в ОС Windows. Для этого нажмите клавиши Win + X и выберите «Менеджер устройств».
- Разверните раздел «Устройства пользовательского ввода» и найдите свою тачпад.
- Щелкните правой кнопкой мыши на тачпаде и выберите «Обновить драйвер».
- Выберите «Автоматическое обновление драйверов» и дайте системе найти и установить подходящий драйвер для вашего тачпада.
- После завершения обновления драйверов перезагрузите ноутбук и проверьте, работает ли тачпад и левый клик.
Если обновление драйверов не помогло, вы можете попробовать переустановить драйверы тачпада. Чтобы сделать это, выполните следующие действия:
- Откройте Менеджер устройств в ОС Windows.
- Разверните раздел «Устройства пользовательского ввода» и найдите свою тачпад.
- Щелкните правой кнопкой мыши на тачпаде и выберите «Удалить устройство».
- Подтвердите удаление драйвера и перезагрузите ноутбук.
- После перезагрузки ОС Windows автоматически установит стандартный драйвер для тачпада. Проверьте, работает ли тачпад и левый клик после этого.
- Если тачпад все равно не работает должным образом, вы можете попробовать найти и загрузить последние драйверы для тачпада на официальном веб-сайте Acer или с помощью программного обеспечения для автоматического обновления драйверов.
Обновление и переустановка драйверов может решить многие проблемы с работой тачпада и левого клика на ноутбуке Acer. Если эти методы не сработали, то, возможно, у вас есть проблема с аппаратным обеспечением, и вам следует обратиться к сервисному центру Acer или к технической поддержке.
Отключение и включение устройства в настройках:
Если ваш тачпад и левый клик на ноутбуке Acer перестали работать, первым шагом в решении проблемы может быть проверка его активации или деактивации в настройках устройства. Для этого выполните следующие действия:
- Нажмите клавишу Windows + I на вашей клавиатуре, чтобы открыть окно «Настройки».
- Выберите раздел «Устройства».
- На левой панели выберите «Тачпад».
- Убедитесь, что опция «Тачпад» переключена в положение «Вкл». Если она выключена, включите ее.
- Если опция «Тачпад» уже включена, попробуйте ее выключить и затем включить снова.
После выполнения этих действий проверьте работоспособность тачпада и левого клика на ноутбуке Acer. Если проблема не решена, переходите к следующим шагам для поиска более глубоких причин неисправности.
Восстановление функции левого клика:
Если у вас возникла проблема с левым кликом на тачпаде ноутбука Acer, есть несколько простых шагов, которые могут помочь вам исправить эту проблему:
- Проверьте, не заблокирован ли тачпад. Некоторые ноутбуки имеют специальную кнопку или комбинацию клавиш для блокировки и разблокировки тачпада. Убедитесь, что тачпад разблокирован, чтобы левый клик снова заработал.
- Перезагрузите ноутбук. Иногда простая перезагрузка может решить проблемы с тачпадом и левым кликом.
- Обновите драйвер тачпада. Некорректные или устаревшие драйверы могут привести к неработающему левому клику. Посетите официальный веб-сайт Acer и загрузите последнюю версию драйвера тачпада для вашей модели ноутбука.
- Проверьте настройки тачпада. Некоторые настройки тачпада могут быть изменены или отключены случайно. Перейдите в раздел «Параметры» или «Настройки» в меню пуск и убедитесь, что все параметры тачпада настроены правильно для работы левого клика.
- Подключите внешнюю мышь. Если левый клик по-прежнему не работает, вы можете подключить внешнюю мышь через порт USB. Это обеспечит вам возможность использовать мышь, пока вы ищете решение проблемы с тачпадом.
Если ни одно из перечисленных выше решений не помогло восстановить функцию левого клика, рекомендуется обратиться в сервисный центр Acer или связаться с поддержкой Acer для получения дополнительной помощи и рекомендаций.
Проверка наличия физического повреждения:
- Убедитесь, что ноутбук подключен к источнику питания или аккумулятор заряжен. Недостаток энергии может вызвать неправильную работу тачпада.
- Проверьте, нет ли видимых повреждений или трещин на панели тачпада или рядом с кнопкой мыши. Если вы обнаружили физическое повреждение, необходимо обратиться в сервисный центр для ремонта.
- Проверьте подключение тачпада внутри ноутбука. Некачественное соединение или разъединение кабеля может вызвать проблемы с его работой. Для этого вам может понадобиться инструкция по разборке вашей модели ноутбука или обратиться к специалисту.
Если после проверки вы не обнаружили физического повреждения, переходите к следующим шагам для исправления проблемы с тачпадом и левым кликом на ноутбуке Acer.
Настройка параметров кнопок:
Если на вашем ноутбуке Acer не работает левый клик или тачпад, проблема может быть связана с настройками кнопок. Вы можете изменить параметры кнопок в настройках системы, чтобы исправить проблему.
Чтобы изменить настройки кнопок на ноутбуке Acer, выполните следующие шаги:
- Откройте «Панель управления» и найдите раздел «Устройства и принтеры».
- Выберите свой ноутбук Acer из списка устройств и правой кнопкой мыши щелкните на нем.
- В появившемся контекстном меню выберите «Свойства».
- В открывшемся окне «Свойства ноутбука Acer» перейдите на вкладку «Кнопки» или «Тачпад» — в зависимости от модели вашего ноутбука.
- Настройте параметры кнопок в соответствии с вашими предпочтениями. Вы можете изменить функции кнопок, скорость нажатия и другие параметры.
- После завершения настройки параметров кнопок нажмите «Применить» и «ОК», чтобы сохранить изменения.
После изменения настроек кнопок проверьте работу тачпада и левого клика. Если проблема остается, попробуйте другие решения, описанные в предыдущих разделах статьи.
Не забывайте регулярно обновлять драйверы устройств на вашем ноутбуке Acer, так как новые версии драйверов могут включать исправления для известных проблем с тачпадом и кнопками.

