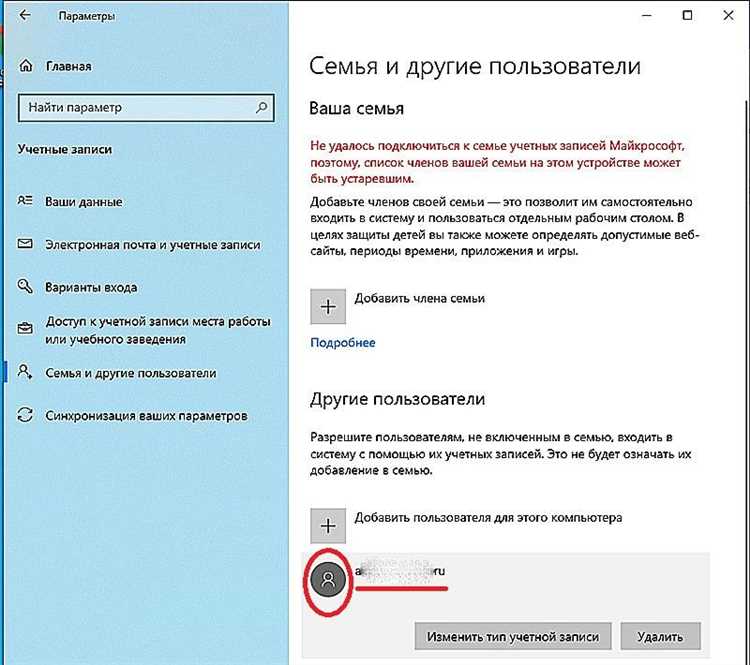
Каждому пользователю Windows известно, насколько важным является корректное функционирование каталогов поиска операционной системы. Неправильные разрешения на эти каталоги могут привести к возникновению различных проблем, начиная от нерабочих поисковых функций и заканчивая неудачной установкой приложений. Если вы столкнулись с такой проблемой, не отчаивайтесь! В этой статье мы подробно расскажем, как исправить ‘Неправильные разрешения на каталоги поиска Windows’ и предоставим полезные советы для вашего удобства.
Первый шаг, который следует предпринять, это проверить, не подверглись ли каталоги поиска Windows неправильным настройкам без вашего ведома. Для этого откройте командную строку от имени администратора и выполните следующую команду: icacls «путь_к_каталогу» /verify. В результате выполнения этой команды вы получите информацию о доступных разрешениях на указанный каталог поиска. Если вы обнаружите какие-либо неправильные разрешения, перейдите к следующему шагу.
Второй шаг – установка правильных разрешений на каталоги поиска Windows. Для этого вам потребуется использовать команду icacls «путь_к_каталогу» /reset. Не забывайте указывать путь к конкретному каталогу, который необходимо исправить. После успешного выполнения команды вы увидите сообщение о том, что разрешения на указанный каталог были сброшены. Проверьте работу поисковой функции и убедитесь, что проблема была успешно устранена.
Не забывайте регулярно проверять разрешения на каталоги поиска Windows, чтобы избежать возникновения подобных проблем в будущем. Мы надеемся, что наши советы помогут вам исправить ‘Неправильные разрешения на каталоги поиска Windows’ и улучшить работу вашей операционной системы. Удачи!
Как исправить ‘Неправильные разрешения на каталоги поиска Windows’ Полезные советы
Неправильные разрешения на каталоги поиска Windows могут причинить проблемы, такие как ошибки доступа, невозможность запуска некоторых программ или неправильное отображение файлов. Однако, есть несколько простых способов исправить эти проблемы и вернуть свою операционную систему в рабочее состояние.
Вот несколько полезных советов:
- Проверьте разрешения на каталоги: Откройте проводник Windows, щелкните правой кнопкой мыши на корневой каталог (обычно это C:), выберите «Свойства» и перейдите на вкладку «Безопасность». Убедитесь, что текущий пользователь имеет права на полный доступ к каталогам.
- Выполните проверку файловой системы: Откройте командную строку от имени администратора и введите команду «sfc /scannow» без кавычек. Это проверит и восстановит поврежденные или неправильные системные файлы.
- Перезагрузите систему в безопасном режиме: Загрузите компьютер в безопасном режиме и проверьте, исправятся ли проблемы с неправильными разрешениями на каталоги.
- Используйте инструмент командной строки: Откройте командную строку от имени администратора и выполните следующую команду: «icacls [путь_к_каталогу] /grant [имя_пользователя]:(F)». Это изменит разрешения для указанного каталога и позволит пользователю полный доступ.
Не забудьте сделать резервную копию важных файлов и папок перед внесением изменений в систему. Если проблема с неправильными разрешениями на каталоги поиска Windows не решается, рекомендуется обратиться к специалисту или изучить официальную документацию Microsoft.
Следуя этим полезным советам, вы сможете исправить проблемы с неправильными разрешениями на каталоги поиска Windows и вернуть свою операционную систему в нормальное состояние.
Первый шаг
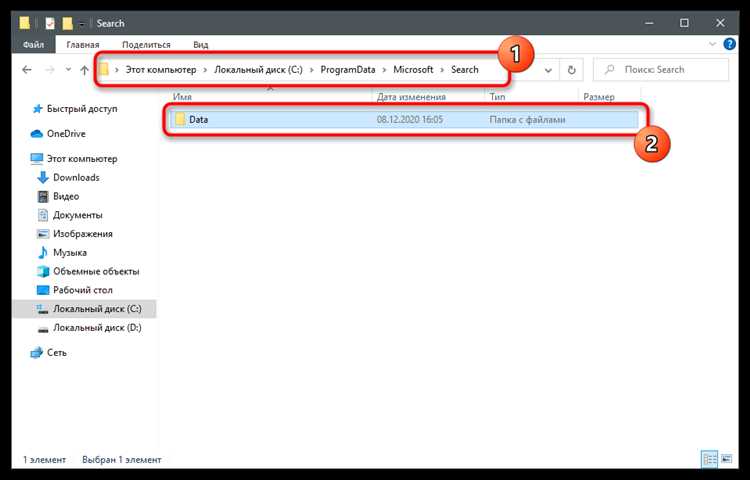
После открытия командной строки вам нужно ввести команду «sfc /scannow» и нажать клавишу Enter. Эта команда запустит сканирование системных файлов и автоматическое исправление обнаруженных ошибок.
Когда сканирование будет завершено, система выдаст отчет о найденных проблемах и их исправлении.
Если проблемы с разрешениями на каталоги поиска все еще остаются, можно попробовать изменить права доступа вручную. Для этого нужно открыть проводник Windows, найти проблемный каталог, щелкнуть на него правой кнопкой мыши и выбрать «Свойства».
В диалоговом окне «Свойства» перейдите на вкладку «Безопасность» и нажмите на кнопку «Редактировать». Затем вы можете добавить или удалить пользователя или группу и изменить разрешения на каталог в соответствии с вашими потребностями.
Проверка разрешений каталогов
Правильные разрешения на каталоги поиска в операционной системе Windows играют важную роль в обеспечении безопасности и корректной работы программ. Однако иногда возникают ситуации, когда разрешения установлены неправильно и это приводит к различным проблемам.
Проверка разрешений каталогов может помочь выявить и исправить подобные проблемы. Для этого необходимо выполнить следующие действия:
- Откройте проводник Windows.
- Перейдите к каталогу, разрешения которого требуется проверить.
- Щелкните правой кнопкой мыши на каталоге и выберите «Свойства» в контекстном меню.
- Перейдите на вкладку «Безопасность».
- Нажмите кнопку «Редактировать», чтобы изменить разрешения.
- В появившемся окне вы можете просмотреть или изменить список разрешений для выбранного каталога.
- Убедитесь, что необходимые разрешения установлены для групп и пользователей, которым они требуются. Если разрешения установлены неправильно, вы можете изменить их, щелкнув по соответствующей позиции и выбрав нужный параметр в контекстном меню.
- После внесения всех необходимых изменений нажмите «ОК», чтобы сохранить новые настройки разрешений.
После того, как вы проверили и исправили разрешения каталогов, рекомендуется перезагрузить компьютер, чтобы изменения вступили в силу.
Проверка разрешений каталогов является важным шагом для обеспечения безопасности и стабильности работы операционной системы Windows. Следуя указанным выше рекомендациям, вы сможете устранить возможные проблемы и обеспечить правильное функционирование своего компьютера.
Изменение разрешений на каталоги
Когда возникают проблемы с неправильными разрешениями на каталоги в Windows, важно уметь внести изменения в эти разрешения. Это может потребоваться, например, чтобы предоставить доступ к конкретному каталогу другим пользователям или программам.
Для того чтобы изменить разрешения на каталог, следуйте этим шагам:
- Откройте проводник и найдите каталог, разрешения на который вы хотите изменить.
- Щелкните правой кнопкой мыши на этом каталоге и выберите «Свойства» в контекстном меню.
- В окне свойств каталога перейдите на вкладку «Безопасность». Здесь вы увидите список пользователей, имеющих доступ к этому каталогу.
- Чтобы изменить разрешения для конкретного пользователя, выберите его в списке и нажмите кнопку «Изменить».
- В появившемся окне «Редактирование разрешений» установите нужные разрешения, например, разрешение на чтение, запись или выполнение.
- После внесения изменений нажмите кнопку «Применить» и закройте все окна свойств.
Теперь разрешения на выбранный каталог должны быть изменены, и другие пользователи или программы смогут получить доступ к нему соответствующим образом.
Второй шаг
Для исправления неправильных разрешений на каталоги поиска Windows выполните следующие действия:
Шаг 1: Откройте Проводник, щелкнув на значок Проводника на панели задач или нажав Win + E на клавиатуре.
Шаг 2: В левой части окна Проводника найдите и щелкните правой кнопкой мыши на диске C.
Шаг 3: В контекстном меню выберите «Свойства».
Шаг 4: В открывшемся диалоговом окне «Свойства: Диск C» перейдите на вкладку «Безопасность».
Шаг 5: Нажмите на кнопку «Расширенные» в разделе «Пользователи или группы».
Шаг 6: Найдите и щелкните на своем пользователе, а затем нажмите на кнопку «Изменить».
Шаг 7: В открывшемся окне «Изменение разрешений» убедитесь, что у вас есть полный контроль («Full control») по отношению к каталогам:
— C:\
— C:\Windows
— C:\Program Files
Шаг 8: Если полного контроля нет, то нажмите на кнопку «Добавить», введите имя своего пользователя и нажмите на кнопку «Проверить имена».
Шаг 9: После проверки и установки имени пользователя нажмите на кнопку «ОК».
Шаг 10: Поставьте галочку на пункте «Полный контроль» и нажмите на кнопку «ОК».
После выполнения этих действий проверьте, исправились ли неправильные разрешения на каталоги. Если проблема продолжает оставаться, перейдите к следующему шагу.
Создание нового пользователя
Шаг 1: Чтобы исправить проблему с неправильными разрешениями на каталоги поиска Windows, вы можете создать нового пользователя.
Шаг 2: Щелкните правой кнопкой мыши по кнопке «Пуск» и выберите «Панель управления».
Шаг 3: В окне «Панель управления» найдите и выберите раздел «Учетные записи пользователей».
Шаг 4: Нажмите на ссылку «Управление учетными записями».
Шаг 5: В открывшемся окне выберите «Создать новую учетную запись».
Шаг 6: Введите имя и пароль для нового пользователя.
Шаг 7: Нажмите на кнопку «Создать учетную запись».
Примечание: Учтите, что для создания нового пользователя вам может потребоваться административные права.
Шаг 8: Перезагрузите компьютер и войдите в систему с новой учетной записью.
Шаг 9: Проверьте, исправились ли проблемы с разрешениями на каталоги поиска Windows.
Установка правильных разрешений
Неправильные разрешения на каталоги поиска Windows могут привести к различным проблемам, включая ошибки запуска приложений, неработающие функции и даже сбои системы. Чтобы исправить эти проблемы, необходимо установить правильные разрешения на каталоги поиска.
Для установки правильных разрешений на каталоги поиска Windows, выполните следующие шаги:
| 1. | Откройте проводник Windows и найдите каталог, для которого нужно установить правильные разрешения. |
| 2. | Щелкните правой кнопкой мыши на каталоге и выберите «Свойства» в контекстном меню. |
| 3. | В открывшемся окне «Свойства» выберите вкладку «Безопасность». |
| 4. | Нажмите на кнопку «Редактировать» рядом с разделом «Группы или пользователи». |
| 5. | В открывшемся окне «Редактирование» нажмите на кнопку «Добавить». |
| 6. | Введите имя пользователя или группы, для которых нужно установить правильные разрешения. |
| 7. | Нажмите на кнопку «Проверить имена» для проверки правильности введенного имени. |
| 8. | Нажмите на кнопку «ОК», чтобы закрыть окно «Проверка имен». |
| 9. | В окне «Редактирование» выберите нужные разрешения для пользователя или группы. |
| 10. | Нажмите на кнопку «ОК», чтобы сохранить изменения. |
После выполнения этих шагов правильные разрешения будут установлены на каталоги поиска Windows, и вы больше не будете сталкиваться с проблемами, связанными с неправильными разрешениями. Убедитесь, что вы выбираете разрешения соответствующие требованиям вашей системы и безопасности.
Третий шаг
Для начала, откройте командную строку от имени администратора. Для этого нажмите сочетание клавиш Win + X и выберите «Командная строка (администратор)» или «Windows PowerShell (администратор)».
В командной строке введите следующую команду:
icacls "путь_к_каталогу" /grant пользователь:(m)
Вместо «путь_к_каталогу» укажите путь к каталогу, в котором возникла проблема. А вместо «пользователь» — имя вашего пользователя Windows.
Нажмите Enter, чтобы выполнить команду. Если все прошло успешно, вы увидите сообщение о том, что разрешения были успешно изменены.
Повторите этот шаг для всех каталогов, в которых необходимо исправить разрешения.
После того, как вы исправили все неправильные разрешения, перезагрузите компьютер и проверьте, работает ли поиск в Windows корректно.
Использование инструментов для восстановления
Если вы столкнулись с проблемой неправильных разрешений на каталоги поиска Windows, то есть несколько инструментов, которые могут помочь вам исправить эту ситуацию. Восстановление правильных разрешений может быть достаточно сложным процессом, но следуя определенным шагам и используя правильные инструменты, вы сможете исправить проблему и вернуть систему в рабочее состояние.
Один из наиболее распространенных инструментов для восстановления правильных разрешений является инструмент «CHKDSK» (Проверка диска). Он может помочь исправить ошибки на диске и восстановить правильные разрешения на каталоги поиска. Для использования этого инструмента вам нужно открыть командную строку, ввести команду «chkdsk C: /f» (где C: — это буква вашего диска), а затем следовать инструкциям на экране.
Еще одним полезным инструментом для восстановления правильных разрешений является «SFC» (System File Checker). Этот инструмент проверяет целостность системных файлов и может исправить ошибки, которые могут привести к неправильным разрешениям на каталоги поиска. Для использования инструмента «SFC» вам также потребуется командная строка. Введите «sfc /scannow»и дождитесь завершения процесса сканирования и восстановления файлов.
Если использование инструментов CHKDSK и SFC не дало результатов, вы можете попробовать использовать специализированные программы для восстановления правильных разрешений на каталоги поиска Windows. Некоторые из таких программ включают в себя «Tweaking.com Windows Repair», «FixWin» и «Windows Repair Toolbox». Эти программы предлагают различные наборы инструментов для решения проблем с разрешениями Windows и помогут вам восстановить правильные настройки.
В любом случае, перед использованием любого инструмента для восстановления правильных разрешений на каталоги поиска Windows, важно создать резервную копию данных, чтобы предотвратить потерю информации в случае непредвиденных ошибок. Также рекомендуется тщательно изучить документацию и инструкции по использованию каждого инструмента, чтобы избежать дополнительных проблем.
Использование инструментов для восстановления правильных разрешений на каталоги поиска Windows может помочь вам решить проблему неправильных разрешений и восстановить работоспособность вашей системы. Не стесняйтесь пользоваться этими инструментами и следовать рекомендациям, чтобы вернуть Windows в нормальное состояние.

