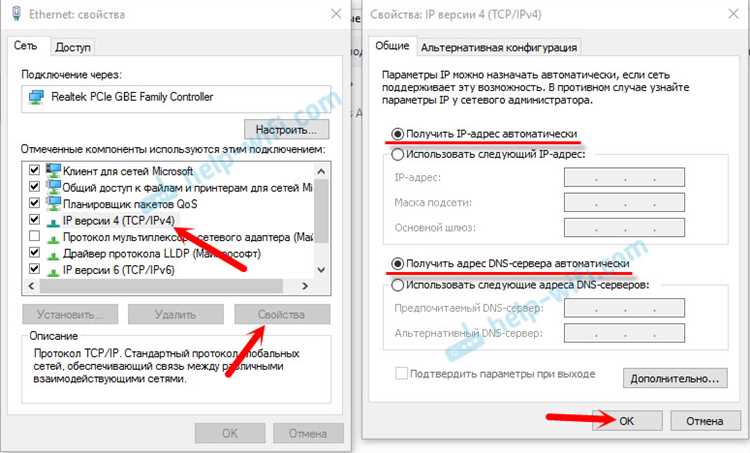
Неопознанная сеть может быть довольно раздражающей проблемой для пользователей операционных систем Windows 10 и 11. Это может произойти по разным причинам: установка нового обновления ОС, проблемы с драйверами или настройками сети. Но не стоит паниковать — в этой статье мы расскажем вам, как легко и быстро исправить данную проблему.
Прежде чем начать, вам следует убедиться, что ваш компьютер подключен к правильной сети и что у него есть доступ к Интернету. Если все в порядке, но по-прежнему отображается неопознанная сеть, то начните с перезагрузки маршрутизатора и компьютера. Вероятно, это поможет наладить работу сети без необходимости применения специальных настроек.
Если перезагрузка не помогла, то следующим шагом будет проверка драйверов вашей сетевой карты. Для этого откройте Диспетчер устройств (нажмите комбинацию клавиш Win + X и выберите «Диспетчер устройств» из контекстного меню). В разделе «Сетевые адаптеры» найдите вашу сетевую карту, нажмите на нее правой кнопкой мыши и выберите «Обновить драйвер«.
Восстановление подключения к неопознанной сети
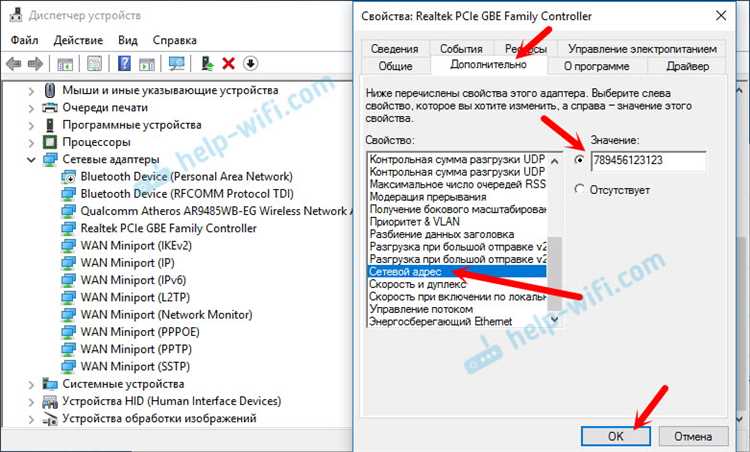
Если у вас возникла проблема с неопознанной сетью в Windows 10 и ваше подключение прервалось, следуйте этим рекомендациям, чтобы восстановить подключение:
- Убедитесь, что ваш компьютер подключен к неопознанной сети. Если вы не видите эту сеть на списке доступных, перезагрузите маршрутизатор и попробуйте снова.
- Проверьте, что ваш адаптер Wi-Fi или сетевой кабель правильно подключен и работает исправно. Попробуйте использовать другой кабель или подключиться к другой Wi-Fi-сети, чтобы исключить возможность проблемы с аппаратной частью.
- Перезагрузите компьютер. Иногда это может помочь восстановить подключение к неопознанной сети.
- Проверьте настройки сетевого адаптера в Windows. Правой кнопкой мыши щелкните на значок Wi-Fi в системном трее и выберите «Открыть параметры сети и интернета». Затем перейдите в раздел «Сеть и интернет» и выберите «Изменение параметров адаптера». Проверьте, что адаптер для неопознанной сети включен и правильно настроен.
- Обновите драйверы для сетевого адаптера. Перейдите на веб-сайт производителя вашего компьютера или сетевого адаптера и загрузите последние версии драйверов для вашей модели. Установите их и перезагрузите компьютер.
- Отключите брандмауэр Windows или антивирусное программное обеспечение временно и проверьте, восстанавливается ли подключение к неопознанной сети. Если подключение восстанавливается, попробуйте изменить настройки брандмауэра или антивирусной программы, чтобы допустить доступ к этой сети.
- Сбросьте настройки сетевых адаптеров в Windows. Откройте командную строку с правами администратора и введите команду «netsh winsock reset». После этого перезагрузите компьютер и проверьте, восстановилось ли подключение.
- Если ничего не помогло, попробуйте выполнить отладку сетевых проблем в Windows. Используйте встроенную диагностику Windows или загрузите специальные инструменты от Microsoft для решения проблем с сетью.
Следуя этим советам, вы сможете восстановить подключение к неопознанной сети в Windows 10 и наслаждаться стабильным интернет-соединением.
Проверка кабельного подключения
Неопознанная сеть в Windows 10 может возникать из-за проблем с кабельным подключением. Чтобы исключить эту возможность, важно проверить все кабели и убедиться, что они надежно подключены.
Следуйте этим простым шагам:
- Убедитесь, что все кабели, включая Ethernet-кабель, подключены к соответствующим портам на устройствах. Проверьте все концы кабелей на их целостность и чистоту. Если вы заметили повреждения, замените кабели.
- Убедитесь, что все кабели надежно закреплены. Проверьте, что все разъемы хорошо вставлены и не требуют дополнительного нажатия или затягивания.
- Перезагрузите маршрутизатор и компьютер. Иногда проблемы с подключением могут быть временными и могут быть решены простым перезапуском устройств.
- Проверьте настройки сети на вашем компьютере. Убедитесь, что настройки сети соответствуют требуемым параметрам. Если вы не уверены, какие настройки должны быть заданы, обратитесь к поставщику услуг интернета или системному администратору.
Если после проверки кабельного подключения проблема с неопознанной сетью все еще не решена, рекомендуется обратиться за помощью к специалисту по компьютерным сетям или службе технической поддержки.
Проверьте физическое подключение
Проверьте, включен ли ваш маршрутизатор или модем. Убедитесь, что все светодиодные индикаторы на устройстве горят, что указывает на его работоспособность. Если вы обнаружили, что маршрутизатор или модем не включен, попробуйте перезагрузить его, отключив его от электрической сети на несколько секунд, а затем снова подключив.
Проверьте состояние ваших сетевых адаптеров. Откройте Диспетчер устройств и проверьте, есть ли у вас какие-либо проблемы сетевого адаптера. Если устройство отображается с восклицательным знаком или красным крестом, у вас могут быть проблемы с драйверами или самим адаптером. Попробуйте обновить драйверы или перезагрузить компьютер.
Проверка физического подключения является первым и важным шагом в решении проблем с неопознанной сетью в Windows 10/11. Ее выполнение поможет исключить основные причины неполадок и сосредоточиться на других аспектах решения проблемы.
Проверьте кабель LAN
Неопознанная сеть в Windows 10 может возникать из-за проблем с кабелем LAN. Проверьте состояние кабеля и убедитесь, что он подключен к компьютеру и маршрутизатору или коммутатору.
Проверьте, нет ли повреждений на кабеле, таких как разрывы или переломы. Если обнаружены повреждения, замените кабель.
Также убедитесь, что кабель LAN правильно подключен. Проверьте, что коннекторы кабеля надежно вставлены и защелкнуты.
Если у вас есть возможность, попробуйте подключить другой кабель LAN, чтобы исключить возможность неисправного кабеля.
После проверки кабеля LAN перезапустите компьютер и проверьте, появилась ли сеть. Если проблема не решена, переходите к следующему шагу.
Обновление драйверов сетевой карты
Чтобы исправить эту проблему, необходимо обновить драйвер сетевой карты. Есть несколько способов сделать это:
- Использование встроенного инструмента Windows. Правой кнопкой мыши кликните на значок «Пуск» в левом углу экрана и выберите «Устройства и принтеры». Найдите свою сетевую карту в списке устройств, щелкните на нее правой кнопкой мыши и выберите «Обновить драйвер». Windows автоматически проверит наличие обновлений и установит их, если они доступны.
- Скачайте драйвер сетевой карты с официального сайта производителя. Найдите модель вашей сетевой карты и загрузите последнюю версию драйвера. После скачивания запустите установочный файл и следуйте инструкциям на экране.
- Используйте программу для автоматического обновления драйверов. Существуют много различных программ, которые могут помочь вам найти и установить актуальные драйверы для вашей сетевой карты. Одним из наиболее популярных вариантов является Driver Booster. Установите программу, запустите ее и следуйте инструкциям для обновления драйверов.
После обновления драйвера сетевой карты перезагрузите компьютер и проверьте, решена ли проблема с неопознанной сетью. Если проблема не решена, возможно, у вас есть другие проблемы с сетевыми настройками или оборудованием.
Обновление драйверов — важный шаг в устранении проблем с сетью в Windows 10. Если вы не уверены, как правильно обновить драйверы, рекомендуется обратиться за помощью к специалисту или к сообществу поддержки операционной системы.
Определение модели сетевой карты
Когда возникают проблемы с неопознанной сетью в операционной системе Windows 10, первым шагом к их решению может быть определение модели сетевой карты. Это важно, так как знание точной модели позволит найти подходящие драйверы или обновления, которые могут исправить проблему.
Для определения модели сетевой карты можно воспользоваться несколькими методами:
| Метод | Описание |
|---|---|
| Диспетчер устройств | Откройте «Диспетчер устройств» через меню «Пуск» или нажатием клавиш Win + X, затем найдите раздел «Адаптеры сети». Раскройте этот раздел, чтобы увидеть список установленных сетевых адаптеров. Здесь вы сможете найти название и модель вашей сетевой карты. |
| Информация о системе | Откройте приложение «Информация о системе», нажав клавиши Win + R, введите команду «msinfo32» и нажмите Enter. Во вкладке «Компоненты» выберите «Сетевые адаптеры» и найдите название и модель вашей сетевой карты. |
| Утилита командной строки | Откройте командную строку, нажав клавиши Win + R, введите команду «cmd» и нажмите Enter. В командной строке введите команду «ipconfig /all» и найдите название и модель вашей сетевой карты в разделе «Адаптер Ethernet». |
Получив информацию о модели сетевой карты, вы сможете продолжить поиск решения проблемы с неопознанной сетью в Windows 10. Иногда проблема может быть связана с отсутствием или устаревшими драйверами, в таком случае рекомендуется загрузить и установить последние драйверы с сайта производителя вашей сетевой карты.
Загрузка и установка последней версии драйверов
Перед тем, как загрузить драйвер, важно узнать производителя и модель вашего сетевого адаптера. Эту информацию вы можете найти в диспетчере устройств:
- Нажмите сочетание клавиш Win + X и выберите «Диспетчер устройств».
- Разверните раздел «Сетевые адаптеры» и найдите свой адаптер.
- Сделайте правый клик по адаптеру и выберите «Свойства».
- Перейдите на вкладку «Драйвер» и запишите название производителя и модели адаптера.
После того, как вы узнали производителя и модель адаптера, вы можете найти официальный сайт производителя и загрузить последнюю версию драйвера. Обычно производители предлагают различные версии драйверов для разных операционных систем и моделей адаптеров, поэтому важно выбрать правильную версию.
При загрузке драйвера внимательно прочитайте инструкции на сайте производителя. Часто драйверы поставляются в виде исполняемого файла (.exe) или ZIP-архива. Если вы загрузили исполняемый файл, запустите его и следуйте инструкциям мастера установки. Если вы загрузили ZIP-архив, распакуйте его и установите драйвер с помощью диспетчера устройств.
После установки нового драйвера перезагрузите компьютер и проверьте, исправилась ли проблема с неопознанной сетью. Если проблема не исчезла, попробуйте повторить процедуру загрузки и установки драйвера с другого сайта производителя или обратитесь в службу поддержки.
Не забывайте периодически проверять официальные сайты производителей на наличие обновлений драйверов. Установка последних версий драйверов может помочь вам избежать множества проблем и повысить стабильность работы вашего сетевого адаптера.

