
Call of Duty: Modern Warfare и Warzone — одни из самых популярных шутеров последнего времени. Однако, как и во многих других онлайн-играх, игроки иногда сталкиваются с различными техническими проблемами, в том числе и с кодом ошибки PILUM. Эта ошибка может вызывать сбои игры, что приводит к разочарованию. Но не отчаивайтесь! В этой статье мы рассмотрим несколько эффективных методов решения проблемы.
Первым шагом в решении проблемы с кодом ошибки PILUM является перезапуск игры и платформы Steam, Battle.net или консоли (PS4, Xbox One). Иногда простое перезапуск может помочь устранить временные сбои, связанные с подключением или игровым клиентом. Если проблема не исчезает после перезагрузки, не стесняйтесь пробовать другие методы.
Если перезапуск не помог, следующим шагом будет проверка целостности файлов игры. В случае COD MW и Warzone это можно сделать через клиенты Steam или Battle.net. Перейдите в библиотеку игр, найдите Call of Duty: Modern Warfare и Warzone, щелкните правой кнопкой мыши и выберите пункт «Свойства». Затем перейдите на вкладку «Локальные файлы» и выберите «Проверить целостность файлов игры». Этот процесс может занять некоторое время, но он может помочь исправить ошибки, связанные с поврежденными или неполными файлами игры, включая код ошибки PILUM.
Если проверка целостности файлов не решила проблему, следующим шагом будет обновление драйверов видеокарты и операционной системы. Устаревшие или несовместимые драйверы могут вызывать различные технические проблемы, включая сбои игры. Для обновления драйверов видеокарты можно воспользоваться официальным сайтом производителя вашей видеокарты, например, NVIDIA или AMD. Для обновления операционной системы просто выполните все доступные обновления через настройки вашего компьютера или консоли.
Надеемся, что эти методы помогут вам решить проблему с кодом ошибки COD MW и Warzone ‘PILUM’. Если проблема все еще не решена, рекомендуем обратиться в поддержку разработчиков игры или общаться на форумах сообщества игроков. Желаем вам удачи в ваших битвах в мире Call of Duty!
- Проведение проблемной диагностики
- Анализ сообщения об ошибке
- Проверка подключения к интернету
- Проверка серверных проблем
- Обновление игры и платформы
- Обновление игры
- Обновление платформы
- Установка последних обновлений
- 1. Проверьте наличие обновлений в игре
- 2. Обновите игру через платформу запуска
- 3. Проверьте наличие драйверов оборудования
- 4. Переустановите игру
- Очистка кэша игры
- Шаг 1: Выйдите из игры
- Шаг 2: Удалите временные файлы
- Шаг 3: Очистите кэш браузера
- Проверка целостности файлов
Проведение проблемной диагностики
Перед тем как приступить к исправлению кода ошибки «PILUM» в игре COD MW и Warzone, необходимо провести диагностику проблемы. Для этого можно использовать следующие методы:
-
Проверка подключения к интернету. Убедитесь, что ваше подключение работает стабильно и не возникают проблемы с пропускной способностью.
-
Проверка статуса серверов. Возможно, проблема связана с недоступностью или перегрузкой серверов игры. Проверьте официальные каналы разработчиков или сообщества игроков для получения информации о статусе серверов.
-
Проверка наличия обновлений. Убедитесь, что у вас установлена последняя версия игры и все обновления были установлены.
-
Проверка наличия конфликтующих программ. Отключите временно антивирусное ПО и фаервол, чтобы исключить их влияние на работу игры.
-
Проверка целостности файлов игры. Используйте функцию проверки целостности файлов в Steam или Battle.net, чтобы убедиться, что игровые файлы не повреждены.
-
Обращение в техническую поддержку. Если проблема все еще не решена, обратитесь в поддержку игры, предоставив все необходимые сведения о проблеме и предпринятых мерах.
Проведение проблемной диагностики позволит точно определить причину ошибки «PILUM» и принять необходимые меры для ее устранения.
Анализ сообщения об ошибке
Ошибки, связанные с кодом ошибки ‘PILUM’ в играх COD MW и Warzone, могут возникать по разным причинам. Чтобы эффективно решить проблему, необходимо внимательно проанализировать сообщение об ошибке.
1. Код ошибки ‘PILUM’
Ошибка ‘PILUM’ возникает, когда игра COD MW или Warzone не может найти или загрузить необходимый файл. Код ошибки может быть представлен в разных форматах, например: ‘PILUM’, ‘PILUM.exe’, ‘PILUM.dll’ и другие. Для точного определения причины ошибки нужно обратить внимание на сообщение об ошибке и код.
2. Поиск общей информации
Перед тем, как приступить к поиску конкретного решения, полезно изучить информацию о коде ошибки ‘PILUM’. Поиск в Интернете или на сайте разработчика игры может помочь найти инструкции или статьи, в которых описаны причины возникновения ошибки и возможные решения.
3. Проверка периферийных устройств
Возможно, ошибка ‘PILUM’ связана с неисправностью или отсутствием определенных периферийных устройств. Отключение и последующее подключение устройств, таких как клавиатура, мышь, геймпад или контроллер, может помочь в решении проблемы.
4. Проверка целостности игровых файлов
Ошибка ‘PILUM’ может возникать из-за повреждения игровых файлов. Используйте функцию проверки целостности файлов в клиенте Steam или Battle.net, чтобы убедиться, что все файлы игры находятся в неповрежденном состоянии.
5. Обновление драйверов и программного обеспечения
Неактуальные драйверы или программное обеспечение могут вызвать ошибку ‘PILUM’. Проверьте наличие обновлений для видеодрайверов, DirectX, платформы Windows и других необходимых компонентов системы.
6. Проверка антивирусного программного обеспечения
Некоторые антивирусные программы или брандмауэры могут блокировать исполняемые файлы игры COD MW или Warzone, вызывая ошибку ‘PILUM’. Попробуйте временно отключить антивирусное программное обеспечение или добавить игровые файлы в список исключений.
Анализ сообщения об ошибке ‘PILUM’ позволит определить причину возникновения проблемы и выбрать наиболее подходящее решение. Если простые методы не помогли, обратитесь к специалисту технической поддержки или посетите форумы сообщества игроков для получения дополнительной помощи.
Проверка подключения к интернету
Перед тем, как приступить к поиску решения ошибки COD MW и Warzone ‘PILUM’, необходимо убедиться, что ваш компьютер или игровая консоль имеют стабильное подключение к интернету. Отсутствие интернета или низкая скорость загрузки данных могут быть причинами возникновения данной ошибки.
Вот несколько шагов, которые помогут вам проверить подключение к интернету:
- Проверьте соединение сетевыми кабелями. Убедитесь, что кабель Ethernet или Wi-Fi адаптер правильно подключены и не повреждены.
- Перезагрузите маршрутизатор и модем. Иногда простое обновление сетевого оборудования может решить проблему с подключением.
- Проверьте работу других устройств в сети. Если другие устройства успешно подключены к интернету, то проблема, скорее всего, кроется в вашем компьютере или консоли.
- Запустите специальные инструменты для проверки скорости интернета. Вы можете воспользоваться сервисами, такими как Ookla Speedtest, чтобы измерить скорость загрузки и пинг.
- Проверьте наличие ограничений сети или блокировок. Некоторые провайдеры могут ограничивать скорость интернета для определенных игровых сервисов или блокировать доступ к ним. Обратитесь к вашему интернет-провайдеру, чтобы узнать, есть ли ограничения, которые могут влиять на подключение к COD MW и Warzone.
Если после проведения всех вышеуказанных действий подключение к интернету остается проблемой, рекомендуется обратиться к специалистам технической поддержки провайдера или разработчикам игры для получения дальнейшей помощи.
Проверка серверных проблем
Если вы столкнулись с ошибкой COD MW и Warzone ‘PILUM’, прежде чем начать искать ошибку на вашем компьютере, важно проверить серверные проблемы. Возможно, проблема не связана с вашим оборудованием или интернет-соединением, а сами серверы игры испытывают проблемы.
Вот несколько методов, которые помогут вам проверить серверные проблемы:
- Проверьте статус серверов. Множество веб-сайтов предоставляют информацию о состоянии серверов для COD MW и Warzone. Посетите один из таких сайтов и убедитесь, что серверы исправны и работают нормально.
- Проверьте официальные социальные медиа-аккаунты разработчиков. Часто разработчики предоставляют информацию о проблемах серверов на своих страницах в социальных сетях. Подпишитесь на аккаунты разработчиков и следите за обновлениями относительно состояния серверов.
- Свяжитесь с технической поддержкой. Если вы не можете найти информацию о проблемах серверов, свяжитесь с технической поддержкой игры. Они смогут сообщить вам о возможных проблемах и предложить решения.
Проверка серверных проблем является важным шагом в решении ошибки COD MW и Warzone ‘PILUM’. Убедившись, что проблема не связана с серверами, вы сможете сосредоточиться на поиске решений, связанных с вашим компьютером и интернет-соединением.
Обновление игры и платформы
Исправление ошибки COD MW и Warzone ‘PILUM’ может потребовать обновления самой игры и платформы, на которой она работает. Это может помочь в попытке решить проблему, если ошибка связана со старой версией игры или платформы.
Первым шагом в решении проблемы является проверка наличия доступных обновлений. Обновления игры, как правило, содержат исправления ошибок, а также новые функции и улучшения производительности. Проверьте наличие обновлений для игры COD MW и Warzone и установите их, если они доступны.
Обновление игры
Для того чтобы обновить игру, запустите клиентское приложение, через которое вы запускаете COD MW и Warzone. В большинстве случаев это будет платформа Steam или Battle.net. Войдите в свою учетную запись, найдите COD MW или Warzone в списке игр и проверьте наличие доступных обновлений. Если обновления доступны, установите их.
Обновление платформы
В некоторых случаях ошибка COD MW и Warzone ‘PILUM’ может быть связана с устаревшей версией платформы. Некоторые игры требуют специфической версии платформы для правильной работы. Проверьте наличие доступных обновлений для платформы, через которую вы запускаете игру. Следуйте инструкциям по обновлению и установите все доступные обновления.
После установки обновлений перезапустите игру и проверьте, исправляется ли ошибка COD MW и Warzone ‘PILUM’. Если ошибка продолжает возникать, перейдите к другим методам решения.
Установка последних обновлений
Чтобы исправить ошибку COD MW и Warzone ‘PILUM’, рекомендуется установить последние обновления для игры. Это может помочь устранить проблемы, связанные с кодом ошибки и обеспечить более стабильное игровое производительность.
Вот несколько шагов, которые вы можете сделать, чтобы установить последние обновления:
1. Проверьте наличие обновлений в игре
Перед выполнением дополнительных действий, откройте игру COD MW или Warzone и проверьте наличие обновлений.
Для этого, обычно, вам нужно открыть меню настроек или главное меню игры и найти раздел, посвященный обновлениям. Там вы должны найти кнопку «Проверить обновления» или что-то подобное.
Если доступно новое обновление, установите его и перезапустите игру.
2. Обновите игру через платформу запуска
Если вам не удалось найти обновления через саму игру, попробуйте обновить игру через свою платформу запуска (например, Steam, Battle.net, Epic Games Store и т. д.).
Откройте платформу запуска, найдите игру COD MW или Warzone в своей библиотеке игр и проверьте наличие доступных обновлений. Если есть обновления, установите их и перезапустите игру.
3. Проверьте наличие драйверов оборудования
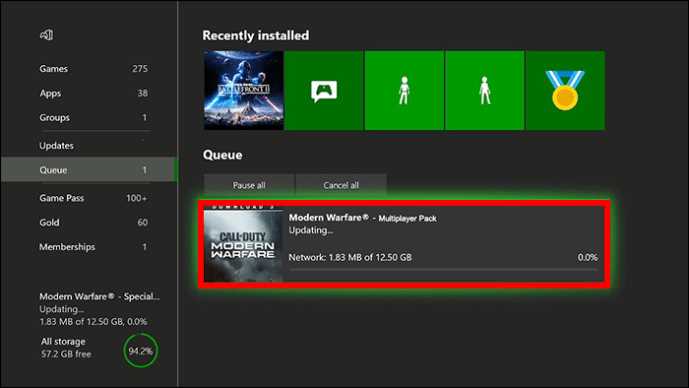
Не обновленные драйверы оборудования, такие как видеокарта и звуковая карта, могут вызывать проблемы с игрой COD MW и Warzone. Убедитесь, что у вас установлены последние драйверы для вашего оборудования.
Обычно, вы можете проверить наличие обновлений драйверов через программу управления драйверами, предоставляемую производителем вашего оборудования. Или же, вы можете посетить веб-сайт производителя и загрузить последние драйверы вручную.
4. Переустановите игру
Если ни одно из перечисленных выше действий не помогло решить проблему, попробуйте переустановить игру COD MW или Warzone.
Прежде чем удалить игру, убедитесь, что вы сохранили все сохраненные данные или прогресс, связанный с игрой. Это может включать в себя сохраненные игры, настройки и другую информацию.
После этого удалите игру и переустановите ее с нуля. Убедитесь, что вы устанавливаете последнюю версию игры и обновляете ее после установки.
| Шаг | Действие |
|---|---|
| 1 | Откройте меню настроек или главное меню игры COD MW или Warzone и найдите раздел обновлений |
| 2 | Проверьте наличие обновлений и установите их, если они доступны |
| 3 | Если обновления не найдены в игре, откройте платформу запуска и проверьте обновления для игры COD MW или Warzone |
| 4 | Установите доступные обновления через платформу запуска |
| 5 | Проверьте наличие обновлений для драйверов вашего оборудования, таких как видеокарта и звуковая карта |
| 6 | Обновите драйверы до последней версии, предоставленной производителем оборудования |
| 7 | Если ничего не помогло, переустановите игру COD MW или Warzone |
| 8 | Перед удалением игры сохраните все важные данные и прогресс |
| 9 | Удалите игру и переустановите ее со свежим обновлением |
Очистка кэша игры
Вот несколько простых шагов, которые помогут вам очистить кэш игры:
Шаг 1: Выйдите из игры
Перед тем, как очистить кэш игры, убедитесь, что вы полностью вышли из нее. Закройте игру и убедитесь, что она не запущена в фоновом режиме.
Шаг 2: Удалите временные файлы
Откройте проводник на вашем устройстве и найдите папку, где хранятся временные файлы игры. Обычно это папка «Temp», которую можно найти в корневом каталоге системного диска (обычно это диск C:). Откройте эту папку и удалите все файлы и папки внутри нее.
Шаг 3: Очистите кэш браузера
Если вы играете в COD MW или Warzone через браузер, вам также потребуется очистить кэш браузера. Откройте настройки вашего браузера и найдите раздел «История» или «Кэш». В этом разделе вы должны найти опцию для очистки кэша. Нажмите на нее и подтвердите удаление временных данных.
После того, как вы провели все эти шаги, перезапустите компьютер и попробуйте запустить игру. Очистка кэша должна помочь устранить многие ошибки, связанные с кодами COD MW и Warzone. Однако, если проблема остается, может потребоваться более глубокое исследование или обращение в службу поддержки разработчика игры.
Надеемся, что эти простые шаги помогут вам решить проблемы с ошибкой кода ‘PILUM’ в COD MW и Warzone и вернуться к игре без проблем!
Проверка целостности файлов
Код ошибки COD MW и Warzone ‘PILUM’ может быть вызван повреждением или ошибкой в файлах игры. Чтобы исправить эту проблему, необходимо провести проверку целостности файлов.
Проверка целостности файлов позволяет обнаружить и исправить поврежденные или недостающие файлы игры. Для этого можно воспользоваться встроенным в игру инструментом Battle.net, который автоматически проверит все файлы и загрузит недостающие или испорченные файлы.
Чтобы выполнить проверку целостности файлов, следуйте следующим шагам:
| Шаг 1: | Запустите приложение Battle.net, ищите его в рабочем столе или в меню пуск. |
| Шаг 2: | В меню Battle.net выберите игру Call of Duty: Modern Warfare или Warzone. |
| Шаг 3: | Нажмите на значок «Зубчатая растрелвающаяся кнопка» рядом с названием игры и выберите «Параметры». |
| Шаг 4: | В открывшемся окне «Параметры» выберите вкладку «Проверка и исправление файлов». |
| Шаг 5: | Нажмите на кнопку «Проверить», чтобы начать процесс проверки целостности файлов. |
| Шаг 6: | Дождитесь окончания проверки. Если обнаружены поврежденные или недостающие файлы, они автоматически загрузятся и установятся. |
После завершения этого процесса код ошибки COD MW и Warzone ‘PILUM’ должен быть исправлен. Если проблема сохраняется, попробуйте повторить процедуру еще раз или обратитесь в службу поддержки разработчиков игры.

