
Код ошибки 0X80072F8F – 0X20000 может возникнуть при попытке скачать или обновить операционную систему Windows с помощью Media Creation Tool. Эта ошибка обычно указывает на проблемы с временем и датой на вашем компьютере. В большинстве случаев проблема может быть легко устранена путем исправления настроек времени и даты. В этой статье мы рассмотрим несколько простых способов исправления данной ошибки.
Первый способ: проверьте правильность настроек времени и даты на вашем компьютере. Ошибочные настройки времени и даты могут привести к ошибке 0X80072F8F – 0X20000 при попытке использования Media Creation Tool. Убедитесь, что на вашем компьютере установлен правильный часовой пояс и корректное текущее время и дата.
Второй способ: обновите сертификаты на вашем компьютере. Время от времени сертификаты, используемые для проверки подлинности сайтов, могут устареть или повредиться. Это может привести к ошибке 0X80072F8F – 0X20000 при использовании Media Creation Tool. Вам следует проверить наличие обновлений для сертификатов на вашем компьютере и установить их, если они доступны.
Третий способ: отключите временно антивирусное программное обеспечение на вашем компьютере. Некоторые антивирусные программы могут блокировать доступ Media Creation Tool к необходимым файлам и ресурсам, что может вызвать ошибку 0X80072F8F – 0X20000. Попробуйте отключить антивирусное программное обеспечение временно и повторить попытку скачивания или обновления операционной системы через Media Creation Tool.
Если ни один из этих способов не помог вам исправить ошибку 0X80072F8F – 0X20000 в Windows при использовании Media Creation Tool, рекомендуется обратиться за помощью к специалисту или к сообществам пользователей Windows, где вы можете получить подробную информацию и инструкции по устранению данной ошибки.
- Как исправить: Код ошибки 0X80072F8F – 0X20000 в Windows при использовании Media Creation Tool
- Возможные причины ошибки и их решение
- Проблемы с системными настройками
- Проблемы с Media Creation Tool
- Простые шаги для исправления ошибки
- Установка корректной даты и времени
- Очистка временных файлов
- Обновление Windows и Media Creation Tool
- Связь с технической поддержкой Microsoft
Как исправить: Код ошибки 0X80072F8F – 0X20000 в Windows при использовании Media Creation Tool
| Метод | Описание |
| 1 | Проверьте дату и время на вашем компьютере. Убедитесь, что они установлены правильно, включая часовой пояс. Неправильная настройка времени может быть причиной ошибки. |
| 2 | Проверьте наличие обновлений Windows и установите их, если такие имеются. Иногда, проблема может быть вызвана устаревшей версией Windows. |
| 3 | Отключите антивирусное программное обеспечение на время загрузки и установки обновлений с помощью Media Creation Tool. Антивирусные программы могут блокировать некоторые файлы, что может вызвать ошибку. |
| 4 | Проверьте наличие доступа в Интернет на вашем компьютере. Убедитесь, что вы подключены к сети и доступ к Интернету не ограничен. |
| 5 | Попробуйте запустить Media Creation Tool от имени администратора. Иногда, ошибка может возникать из-за недостаточных прав пользователя. |
| 6 | Если все вышеперечисленные методы не приводят к решению проблемы, попробуйте скачать и установить обновления Windows вручную с официального сайта Microsoft. Это может занять больше времени, но это даст вам больше контроля над процессом обновления. |
При последовательной проверке и применении этих методов, вы должны быть в состоянии исправить ошибку 0X80072F8F – 0X20000 и успешно использовать Media Creation Tool для загрузки и установки обновлений Windows. Если проблема по-прежнему существует, рекомендуется обратиться в службу поддержки Microsoft для получения дополнительной помощи.
Возможные причины ошибки и их решение
| Причина | Решение |
| Не корректно установленная системная дата и время на вашем компьютере. | Убедитесь, что дата и время на вашем компьютере установлены правильно. Проверьте настройки даты и времени в панели управления. |
| Проблемы с подключением к интернету. | Проверьте подключение к интернету. Убедитесь, что вы имеете стабильное и надежное подключение. Попробуйте перезапустить ваш маршрутизатор или модем. |
| Проблемы с сертификатами безопасности. | Убедитесь, что на вашем компьютере установлены все необходимые корневые сертификаты и сертификаты безопасности. Вы можете попытаться обновить или переустановить сертификаты в своем браузере. |
| Проблемы с брандмауэром или антивирусным ПО. | Проверьте настройки брандмауэра и антивирусного ПО на вашем компьютере. Убедитесь, что Media Creation Tool и все связанные с ним процессы не блокируются или ограничиваются. |
В большинстве случаев исправление указанных проблем должно решить ошибку 0X80072F8F – 0X20000 при использовании Media Creation Tool в Windows. Если проблема сохраняется, рекомендуется обратиться к специалистам технической поддержки.
Проблемы с системными настройками
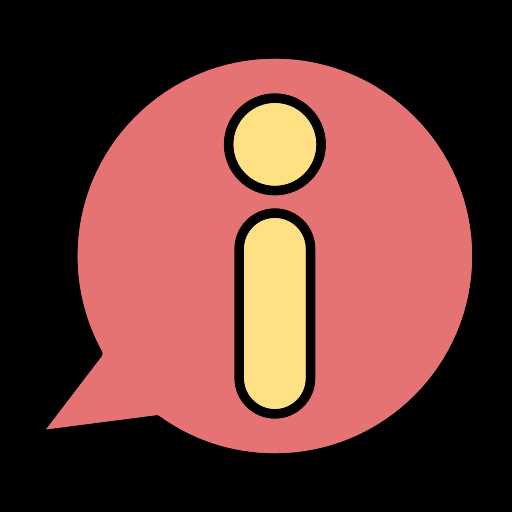
1. Неправильно установленная дата и время. Убедитесь, что системная дата и время на вашем компьютере установлены правильно. Чтобы это сделать, перейдите в «Настройки» -> «Время и язык» -> «Дата и время» и проверьте настройки.
2. Проблемы с сертификатами безопасности. Проверьте, что на вашем компьютере установлены все необходимые корневые сертификаты безопасности. Для этого откройте «Интернет-параметры» -> «Вкладка «Содержимое»» -> «Сертификаты». Проверьте наличие и актуальность нужных сертификатов.
3. Неправильная настройка прокси-сервера. Если вы используете прокси-сервер для подключения к Интернету, убедитесь, что его настройки указаны правильно. Проверьте настройки прокси в «Настройки» -> «Сеть и Интернет» -> «Прокси».
4. Блокировка фаерволлом. Проверьте, не блокирует ли ваш фаерволл (например, Windows Defender Firewall) доступ к Media Creation Tool. Убедитесь, что доступ разрешен в настройках фаерволла.
Если после проверки и исправления данных системных настроек проблема с кодом ошибки 0X80072F8F – 0X20000 всё ещё не решена, возможно, проблема связана с другими факторами, и имеет смысл обратиться к специалистам для дальнейшей диагностики и решения проблемы.
Проблемы с Media Creation Tool
Вот некоторые распространенные проблемы, с которыми пользователи могут столкнуться при использовании Media Creation Tool:
- Ошибка 0X80072F8F – 0X20000: Это сообщение об ошибке указывает на проблему с сетевым соединением. Обычно оно возникает при отсутствии сетевого подключения или неправильной дате и времени на компьютере. Для решения этой проблемы необходимо проверить подключение к интернету и правильность настроек даты и времени.
- Долгая загрузка или остановка: Иногда Media Creation Tool может долго загружаться или останавливаться на каком-то этапе. Это может быть вызвано неполадкой в сети, низкой производительностью компьютера или другими факторами. Для решения этой проблемы можно попробовать временно отключить антивирусное ПО, проверить наличие обновлений Windows или использовать другое устройство для скачивания и создания установочного образа.
- Ошибка при создании носителя: В некоторых случаях Media Creation Tool может не смочь успешно создать загрузочный носитель. Это может быть вызвано неправильной работой приложения или проблемами с файловой системой. Для решения этой проблемы можно попробовать запустить Media Creation Tool от имени администратора или использовать альтернативные программы для создания загрузочного носителя.
Если вы столкнулись с одной из этих проблем при использовании Media Creation Tool, рекомендуется попробовать различные методы решения. Если ни один из них не помог, обратитесь к службе поддержки Microsoft или обратитесь за помощью к опытным пользователям на форумах Windows.
Простые шаги для исправления ошибки

- Проверьте настройки времени и даты
- Щелкните на часах в правом нижнем углу экрана.
- Выберите «Настройка даты и времени».
- Установите правильную временную зону и дату.
- Нажмите «Применить» и «ОК», чтобы сохранить изменения.
- Обновите сертификаты безопасности
- Нажмите клавишу «Windows» + «R», чтобы открыть окно «Выполнить».
- Введите «control.exe /name Microsoft.NetworkAndSharingCenter», чтобы открыть «Центр управления сетями и общим доступом».
- Щелкните правой кнопкой мыши на активном подключении и выберите «Свойства».
- Выберите «Протокол интернета версии 4 (TCP/IPv4)» и нажмите «Свойства».
- Нажмите на кнопку «Дополнительно» в разделе «Сертификация».
- Выберите «Установить сертификат» и следуйте инструкциям мастера установки.
- Перезагрузите компьютер и попробуйте снова
Убедитесь, что на вашем компьютере правильно установлена временная зона и дата. Выполните следующие действия:
Иногда ошибка возникает из-за проблем с сертификатами безопасности на вашем компьютере. Для исправления этого выполните следующие действия:
После выполнения указанных выше шагов перезагрузите свой компьютер и попробуйте запустить Media Creation Tool снова. Возможно, ошибка больше не будет возникать.
Если проблема остается, рекомендуется обратиться к специалистам технической поддержки Microsoft.
Установка корректной даты и времени
Вот как выполнить эту операцию:
| Шаг 1 | Нажмите на значок времени в правом нижнем углу панели задач, чтобы открыть календарь и панель управления временем. |
| Шаг 2 | Выберите раздел «Изменить дату и время настройки» в календаре. |
| Шаг 3 | Установите правильную дату и время. |
| Шаг 4 | Убедитесь, что выбран правильный часовой пояс. |
| Шаг 5 | Нажмите на кнопку «Применить» и «ОК», чтобы сохранить настройки. |
После выполнения этих шагов попробуйте запустить Media Creation Tool снова. Если проблема все еще не решена, попробуйте перезагрузить компьютер и повторить шаги выше. Если проблема по-прежнему не устранена, возможно, вы должны связаться с поддержкой Microsoft для дополнительной помощи и рекомендаций.
Очистка временных файлов
Чтобы очистить временные файлы, следуйте инструкциям:
- Щелкните по кнопке «Пуск» в левом нижнем углу экрана и выберите «Панель управления».
- В окне «Панель управления» найдите и выберите раздел «Система и безопасность».
- В разделе «Административные инструменты» выберите «Очистка диска».
- В появившемся окне выберите системный диск (обычно это диск C) и нажмите кнопку «OK».
- Дождитесь, пока система выполнит анализ диска и отобразит список файлов, подлежащих удалению.
- Установите флажки рядом с файлами, которые вы хотите удалить, например, временные файлы и файлы в корзине.
- Нажмите кнопку «Очистить системные файлы».
- Подтвердите удаление выбранных файлов, нажав кнопку «OK».
После того, как система выполнит очистку временных файлов, попробуйте снова использовать Media Creation Tool для установки или обновления операционной системы на вашем компьютере. В большинстве случаев, после очистки временных файлов, ошибка с кодом 0X80072F8F – 0X20000 должна быть устранена.
Если эта процедура не помогла решить проблему, рекомендуется обратиться за помощью к специалисту или воспользоваться другими методами исправления ошибки.
Обновление Windows и Media Creation Tool
Media Creation Tool позволяет создавать установочные носители для установки или обновления Windows. Но иногда при его использовании возникают ошибки, такие как код ошибки 0X80072F8F – 0X20000.
Код ошибки 0X80072F8F – 0X20000 указывает на проблему с установкой сертификата безопасности. Вероятно, ваша система не может проверить подлинность сервера, и это может произойти по нескольким причинам: у вас неправильно установлено время и дата на компьютере, у вас проблемы с сертификатами или у вас неправильно настроен обновляющий сервер.
Чтобы исправить эту ошибку, вам следует сначала проверить и исправить время и дату на вашем компьютере. Убедитесь, что они установлены правильно и соответствуют текущему местному времени и дате.
Затем вам может потребоваться проверить сертификаты на вашем компьютере. Убедитесь, что у вас есть все необходимые и актуальные сертификаты и они установлены правильно. Вы можете проверить это в разделе «Управление сертификатами» в Панели управления.
Если проблема все еще не решена, вам может потребоваться проверить настройки обновления Windows и Media Creation Tool. Убедитесь, что у вас выбран правильный сервер обновлений и настройки настроены правильно.
В некоторых случаях может помочь также отключение антивирусного программного обеспечения или временное отключение брандмауэра. Некоторые программы могут блокировать соединение с сервером обновлений, что может вызвать ошибку.
Если все эти методы не помогли, вы можете попробовать выполнить обновление Windows или создание установочного носителя на другом компьютере или с другого интернет-соединения. Иногда проблема может возникать из-за сетевых настроек или ограничений, которые могут быть установлены на вашем компьютере или вашем интернет-соединении.
В случае, если ничто из вышеперечисленного не помогло, вы можете обратиться за помощью к технической поддержке Microsoft или посетить официальный форум сообщества, где вы можете найти более подробные инструкции и помощь от других пользователей.
Важно помнить, что обновление операционной системы – важный процесс, который может занять некоторое время и требует внимания. Будьте внимательны при использовании Media Creation Tool и следуйте инструкциям, предоставляемым приложением, чтобы избежать появления ошибок.
Надеемся, что эта информация поможет вам исправить ошибку 0X80072F8F – 0X20000 и успешно выполнить обновление Windows с помощью Media Creation Tool.
Связь с технической поддержкой Microsoft
Чтобы связаться с технической поддержкой Microsoft, вы можете воспользоваться следующими способами:
1. Чат поддержки: Перейдите на официальный сайт Microsoft и найдите раздел «Техническая поддержка». Там вы сможете найти раздел для онлайн-чата с сотрудниками службы поддержки. Опишите им вашу проблему с кодом ошибки 0X80072F8F – 0X20000, и они помогут вам найти решение.
2. Форумы сообщества пользователей: На официальном сайте Microsoft есть разделы форумов, где пользователи помогают друг другу в решении проблем. Вы можете создать новую тему с описанием вашей проблемы или найти уже существующую тему, связанную с ошибкой 0X80072F8F – 0X20000. Там вам могут предложить решение или помочь разобраться в причине ошибки.
3. Телефон поддержки: Многие страны предлагают свои телефонные номера для связи с технической поддержкой Microsoft. В зависимости от вашего местонахождения, вы можете звонить по указанному номеру, чтобы получить консультацию и помощь в решении проблемы с кодом ошибки 0X80072F8F – 0X20000.
Не стесняйтесь обращаться за помощью к технической поддержке Microsoft, потому что их специалисты всегда готовы помочь вам в решении проблем с вашей системой Windows.

