
Ошибка «Код ошибки: 0x00000018» является одной из самых распространенных проблем, с которой сталкиваются пользователи Windows 10. Эта ошибка связана с памятью компьютера и может приводить к непредсказуемому поведению системы.
Когда возникает ошибка «Код ошибки: 0x00000018», компьютер может перезагружаться, зависать или показывать синий экран с сообщением об ошибке. Исправление этой проблемы требует знания некоторых технических аспектов операционной системы Windows 10.
В этом руководстве мы рассмотрим несколько полезных методов для исправления ошибки «Код ошибки: 0x00000018» в Windows 10. Мы покажем вам, как выполнить основные действия по устранению этой проблемы, начиная с проверки и обновления драйверов, заканчивая проверкой и восстановлением системных файлов. Следуя этим шагам, вы сможете повысить стабильность вашей операционной системы и избавиться от неприятных сбоев и ошибок.
- Раздел 1: Понимание кода ошибки 0x00000018
- Подраздел 1.2: Расшифровка кода ошибки 0x00000018
- Раздел 2: Причины появления ошибки 0x00000018
- Подраздел 2.1: Неправильно установленное оборудование
- Подраздел 2.2: Конфликт драйверов
- Раздел 3: Как исправить ошибку 0x00000018 в Windows 10
- Подраздел 3.1: Обновление драйверов
- Подраздел 3.2: Проверка на наличие вирусов
Раздел 1: Понимание кода ошибки 0x00000018
Код ошибки 0x00000018 в Windows 10 относится к ошибке «REFERENCE_BY_POINTER», которая возникает, когда процесс пытается обратиться к памяти, используя неверный указатель. Это может вызвать сбой системы и привести к синему экрану смерти (BSOD).
Эта ошибка может быть вызвана несколькими причинами, включая поврежденные системные файлы, проблемы с драйверами устройств или некорректные настройки BIOS. Чтобы исправить код ошибки 0x00000018, необходимо выполнить несколько шагов, которые описаны в следующих разделах.
Перед тем как приступить к исправлению ошибки, рекомендуется создать точку восстановления или резервную копию системы, чтобы можно было вернуться к предыдущей работоспособной конфигурации в случае возникновения проблем.
| Причины ошибки 0x00000018 | Решение |
|---|---|
| Поврежденные системные файлы | Выполните проверку целостности системных файлов и восстановите поврежденные файлы с помощью инструментов Windows. |
| Проблемы с драйверами устройств | Обновите или переустановите драйверы устройств с помощью Диспетчера устройств или скачайте и установите последние версии драйверов с официальных сайтов производителей. |
| Некорректные настройки BIOS | Восстановите настройки BIOS по умолчанию или обновите BIOS до последней версии. |
Следуйте инструкциям, приведенным в следующих разделах, чтобы исправить код ошибки 0x00000018 и восстановить нормальную работу вашей системы.
Подраздел 1.2: Расшифровка кода ошибки 0x00000018
Код ошибки 0x00000018 в Windows 10 относится к ошибке KERNEL_DATA_INPAGE_ERROR. Эта ошибка указывает на то, что система столкнулась с проблемой чтения, записи или обработки данных на жестком диске.
Для того чтобы правильно исправить эту ошибку, необходимо расшифровать ее код и определить причину ее возникновения. Вот некоторые причины, которые могут вызвать появление ошибки 0x00000018:
- Дефектный сектор на жестком диске;
- Ошибка или конфликт драйверов;
- Проблемы с подключением кабеля жесткого диска;
- Неисправность оперативной памяти;
- Вирусное или вредоносное программное обеспечение.
Для исправления ошибки 0x00000018, вам нужно выполнить несколько действий:
- Проверьте жесткий диск на наличие дефектных секторов. Вы можете воспользоваться встроенным инструментом Windows — «Проверка диска». Для этого откройте проводник, кликните правой кнопкой мыши на нужном диске, выберите «Свойства», затем «Сервис» и нажмите «Проверка диска».
- Обновите или переустановите драйверы. Используйте менеджер устройств, чтобы найти проблемные драйверы и обновить их до последней версии. Вы также можете посетить официальные веб-сайты производителей устройств для загрузки и установки актуальных драйверов.
- Проверьте подключение кабеля жесткого диска. Убедитесь, что все кабели должным образом подключены к вашему жесткому диску.
- Проверьте оперативную память на наличие ошибок. Для этого можно воспользоваться встроенным инструментом Windows — «Проверка на ошибки памяти Windows». Откройте меню «Пуск», введите «Проверка на ошибки памяти Windows» в поле поиска и запустите инструмент.
- Произведите антивирусную проверку вашего компьютера. Убедитесь, что у вас установлен надежный антивирусный программный продукт, обновите его базу данных и просканируйте систему на наличие вирусов и вредоносных программ.
Если после выполнения этих действий ошибка все еще остается, возможно вам следует обратиться к специалистам технической поддержки для получения дополнительной помощи и решения проблемы.
Раздел 2: Причины появления ошибки 0x00000018
Ошибки кода 0x00000018 могут возникать по ряду причин, которые необходимо учитывать при поиске и исправлении проблемы. Ниже приведены основные причины, которые могут быть связаны с этой ошибкой:
1. Проблемы с драйверами:
Ошибки с кодом 0x00000018 могут возникать из-за проблем с установленными драйверами устройств. Устаревшие, поврежденные или несовместимые драйверы могут вызывать сбои в системе и приводить к возникновению ошибки.
2. Нарушение целостности системных файлов:
Если системные файлы операционной системы Windows повреждены или отсутствуют, это может вызывать ошибку 0x00000018. Повреждение файлов может быть вызвано сбоем в работе жесткого диска, ошибкой при установке программного обеспечения или воздействием вредоносных программ.
3. Проблемы с памятью:
Недостаток оперативной памяти, повреждение физической памяти или ошибки в управлении памятью могут быть причиной ошибки 0x00000018. Ошибки, связанные с памятью, могут происходить как из-за аппаратных проблем, так и из-за неоптимальных настроек операционной системы.
4. Вредоносное ПО:
Вирусы, трояны и другое вредоносное программное обеспечение могут привести к ошибке 0x00000018 путем повреждения системных файлов, нарушения работы драйверов или неправильного использования системных ресурсов.
Причины ошибки 0x00000018 могут быть сложными и многогранными. Поэтому, для точного определения причины ошибки и решения проблемы, рекомендуется провести диагностику компьютера с использованием специализированных инструментов и программ, либо обратиться к профессионалам в области информационных технологий.
Подраздел 2.1: Неправильно установленное оборудование
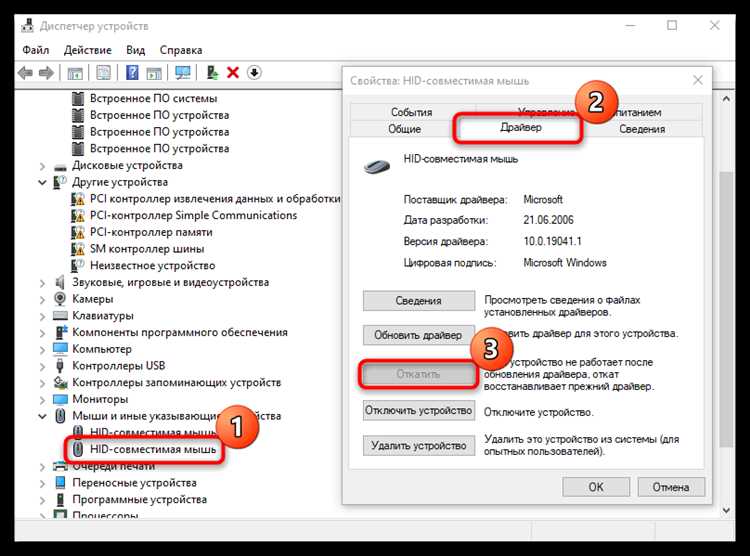
Еще одной из возможных причин ошибки «Код ошибки: 0x00000018» может быть неправильно установленное оборудование на вашем компьютере. Некоторые устройства могут вызывать конфликты с операционной системой, что приводит к появлению этой ошибки.
Чтобы исправить эту проблему, вам следует проверить и перепроверить правильность установки каждого устройства на вашем компьютере. Убедитесь, что все устройства правильно подключены к соответствующим портам и все кабели надежно закреплены.
Если вы недавно установили новое оборудование, попробуйте временно отключить его и перезагрузить компьютер. Если ошибка исчезает после отключения устройства, то это может быть свидетельством его неправильной установки или несовместимости с вашей операционной системой.
Также, вы можете попробовать обновить драйверы для всех устройств на вашем компьютере. Неактуальные или поврежденные драйверы также могут вызывать ошибку «Код ошибки: 0x00000018». Вы можете найти последние драйверы на официальных веб-сайтах производителей устройств или использовать специализированные программы для автоматического обновления драйверов.
Если после проверки и обновления драйверов проблема не исчезает, вам может потребоваться отключить или удалить некоторые устройства, чтобы найти источник ошибки. Постепенно подключайте каждое устройство отдельно и проверяйте, появляется ли ошибка после подключения каждого устройства.
Также не забывайте о проведении полного сканирования вашей системы с помощью антивирусной программы. Вредоносные программы также могут приводить к появлению ошибки «Код ошибки: 0x00000018». Убедитесь, что ваша система защищена и все обновления безопасности установлены.
Подраздел 2.2: Конфликт драйверов
Если у вас установлены несовместимые или устаревшие драйверы, это может привести к ошибкам и сбоям в работе системы. В случае ошибки «Код ошибки: 0x00000018» необходимо проверить и обновить драйверы устройств.
Для начала следует определить, какие устройства могут вызывать конфликт драйверов. Вы можете воспользоваться Диспетчером устройств для этой цели:
- Нажмите комбинацию клавиш Win + X и выберите «Диспетчер устройств».
- В появившемся окне Диспетчера устройств найдите устройства с желтыми восклицательными знаками возле них. Эти устройства могут указывать на проблемы с драйверами.
- Щелкните правой кнопкой мыши на устройстве с проблемным драйвером и выберите «Обновить драйвер».
- Выберите способ обновления драйвера – автоматическое или ручное. В случае автоматического обновления Windows сама попытается найти и установить подходящий драйвер.
Если автоматическое обновление драйверов не исправило ошибку, можно попробовать обновить драйверы в ручном режиме. Для этого вам потребуется знать точную модель устройства и загрузить последнюю версию драйвера с сайта производителя.
Помните, что при обновлении драйверов рекомендуется сначала создать точку восстановления системы, чтобы в случае проблем можно было вернуть систему в рабочее состояние.
Если обновление драйверов не решило проблему, можно попробовать удалить проблемные устройства из Диспетчера устройств и затем выполнить их повторное обнаружение.
Для этого сделайте следующее:
- Откройте Диспетчер устройств.
- Щелкните правой кнопкой мыши на устройстве с проблемным драйвером и выберите «Удалить устройство».
- Подтвердите удаление устройства.
- Щелкните кнопку «Действия» в верхней части окна Диспетчера устройств и выберите «Обнаружение оборудования».
- Подождите, пока Windows выполнит повторное обнаружение устройств и установит соответствующие драйверы.
После этого перезагрузите компьютер и проверьте, устранена ли ошибка «Код ошибки: 0x00000018». Если проблема все еще не решена, возможно, требуется обратиться за помощью к специалистам технической поддержки или системному администратору.
Раздел 3: Как исправить ошибку 0x00000018 в Windows 10
В этом разделе мы рассмотрим несколько методов, которые могут помочь вам исправить ошибку 0x00000018 в Windows 10.
Шаг 1: Обновите ваши драйверы
Одной из основных причин ошибки 0x00000018 является конфликт драйверов. Чтобы исправить эту ошибку, вам следует обновить все драйверы, установленные на вашем компьютере. Вы можете скачать последние версии драйверов с официальных веб-сайтов производителей оборудования или использовать программное обеспечение для автоматического обновления драйверов.
Шаг 2: Проверьте наличие ошибок жесткого диска
Второй шаг, который вы можете предпринять, чтобы исправить ошибку 0x00000018, — это проверить жесткий диск на наличие ошибок. Для этого вы можете воспользоваться встроенным инструментом Windows — CHKDSK. CHKDSK позволяет сканировать и исправлять ошибки на жестком диске. Вы можете выполнить CHKDSK, следуя этим шагам:
- Откройте командную строку с правами администратора.
- Введите команду chkdsk C: /f и нажмите Enter. Замените «C» на букву диска, на котором установлена ваша операционная система, если это не C.
- Подтвердите выполнение сканирования жесткого диска, нажмите «Y» и нажмите Enter.
- Перезагрузите компьютер и дождитесь завершения сканирования диска.
Шаг 3: Отключите или обновите антивирусное программное обеспечение
Иногда конфликты между антивирусным программным обеспечением и системой могут приводить к ошибке 0x00000018. В этом случае вы можете попробовать временно отключить антивирусное программное обеспечение и проверить, исчезнет ли ошибка. Если это помогает, вы можете обновить антивирусное ПО или перейти на другую антивирусную программу, которая не вызывает конфликтов.
Шаг 4: Проверьте наличие ошибок реестра
Реестр Windows – это центральное хранилище настроек и настроек вашей операционной системы. Ошибки реестра могут привести к различным проблемам, включая ошибку 0x00000018. Чтобы проверить наличие ошибок реестра, вы можете воспользоваться программой для очистки и исправления ошибок реестра.
Шаг 5: Выполните проверку системных файлов
Если системные файлы операционной системы повреждены, это может привести к ошибке 0x00000018. Вы можете проверить целостность и исправить поврежденные системные файлы с помощью команды SFC (System File Checker). Выполните следующие шаги, чтобы выполнить проверку системных файлов:
- Откройте командную строку с правами администратора.
- Введите команду sfc /scannow и нажмите Enter.
- Дождитесь завершения выполнения команды.
Шаг 6: Обновите операционную систему
Если все остальные методы не помогли, вы можете попробовать обновить операционную систему до последней версии. Обновления операционной системы могут содержать исправления для известных проблем, включая ошибку 0x00000018. Выполните следующие шаги, чтобы обновить Windows 10:
- Откройте настройки Windows, нажав комбинацию клавиш Win + I.
- Перейдите в раздел «Обновление и безопасность».
- Нажмите «Проверить наличие обновлений» и дождитесь, пока Windows найдет и установит доступные обновления.
- Перезагрузите компьютер после установки обновлений.
Если вы продолжаете сталкиваться с ошибкой 0x00000018 после выполнения всех этих методов, возможно, вам придется обратиться к специалисту по поддержке, чтобы получить дополнительную помощь.
Подраздел 3.1: Обновление драйверов
Неисправные или устаревшие драйверы могут быть одной из причин ошибки 0x00000018 в Windows 10. Поэтому обновление драйверов может помочь исправить данную ошибку. В этом подразделе мы расскажем, как обновить драйверы на вашем компьютере.
1. Щелкните правой кнопкой мыши по кнопке «Пуск» в левом нижнем углу экрана и выберите «Устройства и принтеры».
2. В открывшемся окне «Устройства и принтеры» найдите ваш компьютер и щелкните правой кнопкой мыши на его значке.
3. В контекстном меню выберите «Свойства».
4. В открывшемся окне «Свойства компьютера» выберите вкладку «Оборудование».
5. Нажмите кнопку «Установка драйвера».
6. В новом окне выберите «Автоматическое обновление драйверов».
7. Подождите, пока операционная система найдет и установит обновленные драйверы для вашего компьютера.
8. Перезагрузите компьютер после установки обновленных драйверов.
После выполнения этих шагов драйверы на вашем компьютере должны быть обновлены, что может помочь в решении ошибки 0x00000018 в Windows 10.
Подраздел 3.2: Проверка на наличие вирусов
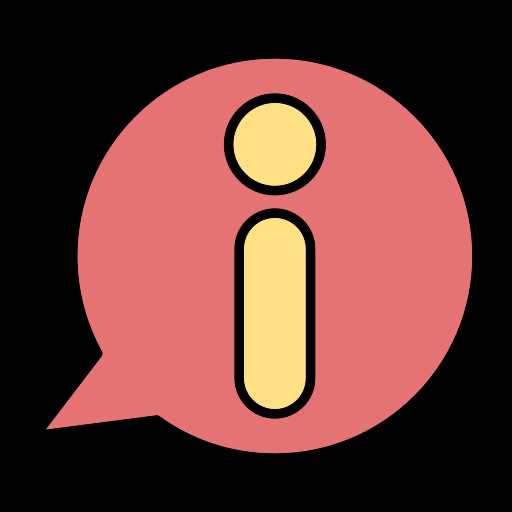
Одной из причин возникновения ошибки «Код ошибки: 0x00000018» может быть наличие вредоносных программ на компьютере. Чтобы исключить эту возможность, необходимо провести проверку системы на наличие вирусов с помощью антивирусного программного обеспечения.
Следуйте приведенным ниже шагам для выполнения проверки на наличие вирусов:
| Шаг 1: | Откройте свою антивирусную программу. Если на вашем компьютере не установлена ни одна антивирусная программа, рекомендуется скачать и установить надежное программное обеспечение, которое может обнаруживать и удалять вредоносные программы. |
| Шаг 2: | Обновите базу данных вирусных определений вашей антивирусной программы до последней доступной версии. Это важно, чтобы программа могла обнаружить новые виды вредоносных программ, которые могут вызывать ошибку «Код ошибки: 0x00000018». |
| Шаг 3: | Запустите полное сканирование системы на наличие вирусов. Это может занять некоторое время, так как антивирусная программа будет сканировать все файлы и директории на вашем компьютере. |
| Шаг 4: | Если в ходе сканирования будет обнаружено какое-либо вредоносное ПО, следуйте указаниям антивирусной программы для его удаления. |
| Шаг 5: | После завершения сканирования перезагрузите компьютер и проверьте, появляется ли ошибка «Код ошибки: 0x00000018». Если ошибка не появляется, значит проблема была вызвана вредоносными программами и она успешно устранена. |
Важно регулярно обновлять антивирусную программу и проводить сканирование системы, чтобы предотвратить возможные проблемы, связанные с вирусами и другим вредоносным ПО.

