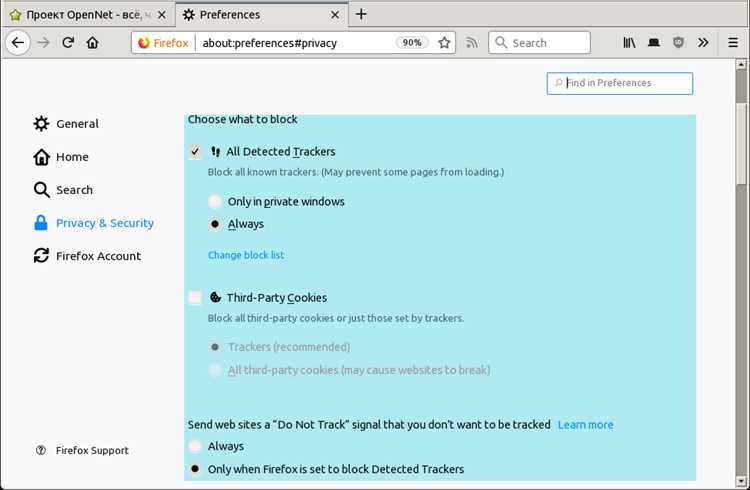
Firefox — это популярный браузер, используемый миллионами людей по всему миру. Он предлагает широкий спектр возможностей и функций, что делает его очень привлекательным выбором для многих пользователей. Однако, иногда периодически возникает проблема, когда Firefox перестает отвечать. Это может быть очень раздражающим, особенно когда вы занимаетесь чем-то важным или срочным.
Если вы столкнулись с проблемой «Firefox не отвечает», не волнуйтесь, есть несколько простых и эффективных решений, которые помогут вам исправить ситуацию. В этой статье мы рассмотрим некоторые из них.
1. Обновите Firefox и установите последнюю версию. Первым шагом, который вы должны предпринять, является обновление вашего браузера. Mozilla регулярно выпускает обновления, которые содержат исправления ошибок и улучшения производительности. Установка последней версии Firefox может помочь вам избежать проблемы с откликом.
2. Очистите кэш и историю. Размерный файл кэша и большое количество истории может замедлить работу Firefox. Очистка кэша и истории может помочь устранить проблему. Для этого откройте меню «История» в верхней панели навигации Firefox и выберите «Очистить последнюю историю». Затем выберите необходимые опции и нажмите «Очистить».
3. Отключите расширения и плагины. Некоторые расширения и плагины могут вызывать конфликты и приводить к проблеме «Firefox не отвечает». Попробуйте временно отключить все расширения и плагины, чтобы узнать, помогает ли это. Для этого откройте меню «Дополнения» в верхней панели навигации Firefox, выберите «Расширения» или «Плагины» и отключите все неиспользуемые расширения и плагины.
Если проблема «Firefox не отвечает» продолжается, не стесняйтесь попросить помощи у специалистов службы поддержки или обратиться к сообществу пользователей Firefox для получения дополнительных рекомендаций. Важно помнить, что проблема может быть вызвана несколькими факторами, и решение может потребовать некоторого времени и терпения.
- Как исправить проблему с неотвечающим Firefox
- 1. Обновите браузер
- 2. Отключите расширения
- 3. Очистите кеш и историю браузера
- 4. Проверьте наличие вирусов
- 5. Восстановите Firefox
- Обзор проблемы
- Медленная работа браузера
- Зависание и неответственность браузера
- Ошибка «Firefox не отвечает»
- Простые и эффективные решения проблемы
- Очистка кэша и истории браузера
Как исправить проблему с неотвечающим Firefox
1. Обновите браузер
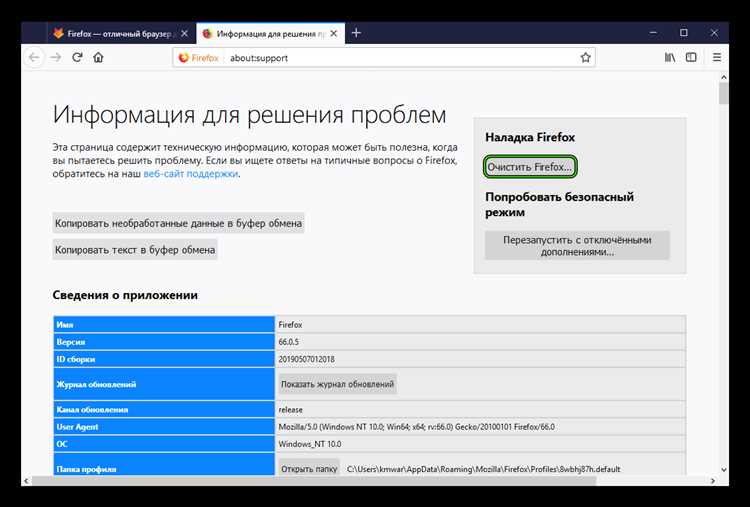
Первым шагом, которые вы можете предпринять, — это обновить ваш браузер до последней версии. В новых версиях Firefox могут быть исправлены баги и улучшена производительность.
2. Отключите расширения
Некоторые расширения могут вызывать конфликты или замедлять работу Firefox. Попробуйте временно отключить все расширения и посмотреть, исправится ли проблема. Если Firefox начинает работать лучше после этого, вы можете постепенно включать расширения одно за другим, чтобы определить, какое из них вызывает проблему.
3. Очистите кеш и историю браузера
Накопление большого объема кэша и истории браузера может привести к замедлению работы Firefox. Попробуйте очистить кеш и историю, чтобы удалить ненужные данные и улучшить производительность. Вы можете сделать это в настройках браузера.
4. Проверьте наличие вирусов
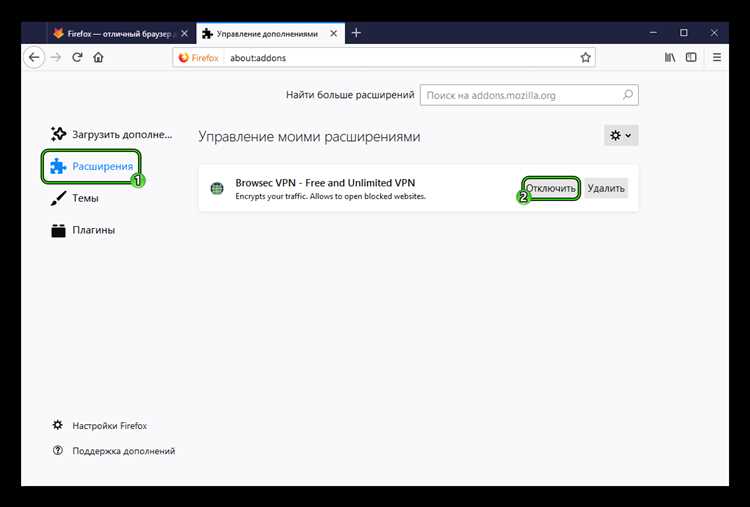
Некоторые вирусы и вредоносные программы могут влиять на производительность Firefox. Убедитесь, что ваш компьютер защищен антивирусной программой и выполните полное сканирование системы.
5. Восстановите Firefox
Если ни одно из вышеперечисленных решений не помогло, вы можете попробовать восстановить Firefox до его исходных настроек. Это удалит все пользовательские данные, поэтому перед этим действием обязательно сделайте резервную копию важных данных.
Надеемся, что эти простые и эффективные решения помогут вам исправить проблему с неотвечающим Firefox и восстановить его нормальную работу. Если проблема все еще не устранена, рекомендуется обратиться за помощью к технической поддержке Firefox.
Обзор проблемы
Такая ситуация может быть очень раздражающей, особенно если вы работаете с важной информацией или находитесь в процессе выполнения задачи. Браузер может не реагировать на ваши клики и нажатия клавиш, что замедляет работу и требует поиска решения проблемы.
Причины, по которым Firefox может перестать отвечать, могут быть разнообразными. Некоторые из них включают: высокую нагрузку на память или процессор, проблемы с расширениями или плагинами, конфликты со сторонними программами или наличие вредоносных программ.
В данной статье мы предоставим вам простые и эффективные решения, которые помогут вам исправить проблему с зависшим Firefox и вернуть браузер в нормальное состояние.
| Проблема | Причина | Решение |
| Firefox не отвечает при запуске | Высокая нагрузка на память или процессор | Закрыть ненужные вкладки и расширения, перезапустить компьютер |
| Firefox зависает при работе с конкретной веб-страницей | Проблемы с расширениями или плагинами | Отключить или обновить расширения и плагины |
| Firefox перестал отвечать после установки новой программы | Конфликты со сторонними программами | Отключить или удалить программы, которые могут вызывать проблемы |
| Firefox не открывается или работает медленно | Наличие вредоносных программ | Сканирование и удаление вредоносных программ с помощью антивирусного программного обеспечения |
Устранение проблемы с зависшим Firefox может быть достаточно простым, если вы следуете данным решениям. Однако, если ничто из предложенного не помогает, вам может потребоваться обратиться за помощью к специалистам или обратиться в службу поддержки Firefox.
Медленная работа браузера
Если ваш браузер Firefox начал работать медленно, это может быть вызвано различными причинами. В данной статье мы рассмотрим несколько простых, но эффективных способов устранения этой проблемы.
1. Обновите ваш браузер: проверьте, что у вас установлена последняя версия Firefox. Для этого откройте меню «Помощь» в верхней панели навигации, выберите «О Firefox». В открывшемся окне вы увидите информацию о версии и возможность обновления.
2. Очистите кэш и историю браузера: накопление большого количества временных файлов и истории посещений может замедлить работу браузера. Откройте меню «История» в верхней панели навигации и выберите «Очистить недавнюю историю». В открывшемся окне выберите нужные опции и нажмите «Очистить сейчас».
3. Отключите или удалите ненужные дополнения: некоторые расширения и плагины могут замедлять работу браузера. Откройте меню «Дополнения» в верхней панели навигации и выберите «Расширения» или «Плагины». Деактивируйте или удалите ненужные дополнения.
4. Проверьте наличие вирусов и другого вредоносного программного обеспечения: некоторые вредоносные программы могут негативно влиять на работу браузера. Установите и выполните антивирусную проверку вашей системы.
5. Измените настройки браузера: определенные настройки Firefox могут замедлить его работу. Откройте меню «Настройки» в верхней панели навигации и просмотрите разделы «Общие», «Приватность и безопасность», «Сеть» и «Расширенные». Настройте параметры в соответствии с вашими предпочтениями.
6. Обратитесь к специалисту: если ни одно из вышеперечисленных решений не помогло устранить проблему, рекомендуется обратиться за помощью к специалисту или на форум поддержки Firefox.
Следуя этим простым и эффективным рекомендациям, вы сможете устранить причины медленной работы вашего браузера Firefox и наслаждаться более быстрой и плавной работой во время просмотра интернет-страниц и взаимодействия с веб-сайтами.
Зависание и неответственность браузера
Проблема с зависанием и неответственностью браузера Firefox может создать серьезные неудобства для пользователей. Это может происходить по разным причинам, от конфликтов с другими установленными программами до неправильной конфигурации самого браузера.
Одной из наиболее частых причин зависания Firefox является использование большого количества памяти. Если браузер потребляет слишком много ОЗУ, это может привести к тормозам и зависанию. В этом случае, рекомендуется закрыть неиспользуемые вкладки или перезапустить браузер для освобождения ресурсов.
Если зависание происходит после запуска определенной веб-страницы, возможно, причина в самой странице. Некоторые веб-сайты могут содержать код или скрипты, которые негативно влияют на работу браузера. В этом случае, можно попытаться заблокировать выполнение скриптов на этой странице или использовать встроенные инструменты разработчика для изучения проблемы.
Другой распространенной причиной зависания Firefox являются конфликты с установленными дополнениями или темами. Если браузер начал зависать после установки нового дополнения, рекомендуется отключить его и проверить, будет ли проблема преследовать. Если зависание исчезает, то установленное дополнение, скорее всего, вызывает проблемы.
Иногда зависание Firefox может быть связано с неправильной конфигурацией самого браузера. В этом случае, можно попробовать сбросить настройки браузера до состояния по умолчанию или переустановить его, чтобы исправить проблему.
В любом случае, если Firefox продолжает зависать и не отвечать, необходимо обратиться к службе поддержки Mozilla или посетить их форум, чтобы получить дальнейшую помощь. Регулярное обновление браузера также может помочь в предотвращении проблем с зависанием и неответственностью.
Ошибка «Firefox не отвечает»
Если вы столкнулись с ошибкой «Firefox не отвечает», не отчаивайтесь. Существует несколько простых и эффективных решений, которые помогут вам исправить эту проблему.
Первым шагом для решения проблемы является обновление Firefox до последней версии. Возможно, проблема уже исправлена в новом выпуске браузера. Для обновления Firefox перейдите в меню «Помощь» и выберите «О Firefox». В открывшемся окне вы увидите информацию о текущей версии браузера и кнопку для обновления.
При обновлении Firefox также рекомендуется проверить наличие обновлений для установленных расширений и плагинов. Устаревшие или несовместимые дополнения могут вызывать ошибку «Firefox не отвечает». Для проверки обновлений откройте меню «Дополнения» и выберите «Расширения» или «Плагины». Проверьте каждое расширение и плагин на наличие обновлений и выполните их установку, если они доступны.
Если обновление Firefox и дополнений не помогло, попробуйте отключить временно все установленные расширения и плагины. Некоторые из них могут быть несовместимыми с последней версией Firefox и вызывать ошибку «Firefox не отвечает». Откройте меню «Дополнения» и выберите «Расширения» или «Плагины». Выключите все расширения и плагины и перезапустите Firefox. Если проблема исчезает, включайте расширения и плагины по одному, чтобы определить, какое из них вызывает ошибку.
Если отключение расширений и плагинов не помогло, попробуйте очистить кэш Firefox. Накопленные временные файлы и данные могут привести к ошибке «Firefox не отвечает». Для очистки кэша откройте меню «Настройки» и выберите «Сеть и интернет» или «Приватность и безопасность». Прокрутите страницу вниз и найдите раздел «Кэш». Нажмите на кнопку «Очистить сейчас» или «Очистить данные» и подтвердите действие.
Если все предыдущие шаги не помогли, попробуйте перезагрузить компьютер. Иногда внешние факторы могут вызывать ошибку «Firefox не отвечает», и перезагрузка может решить проблему. Сохраните все открытые документы и программы, затем выполните перезагрузку.
Если ничего из вышеперечисленного не помогло, обратитесь в техническую поддержку Firefox. Они могут предложить более специфические решения, основанные на вашей конкретной ситуации.
Простые и эффективные решения проблемы
В первую очередь рекомендуется проверить, что у вас установлена последняя версия браузера. Проблема может возникать из-за устаревшей или поврежденной версии Firefox. Перейдите на официальный сайт Mozilla и скачайте последнюю версию браузера.
Если обновление не решило проблему, попробуйте перезапустить браузер. Иногда он может работать некорректно из-за перегрузки системы или неправильно выполненных действий. Закройте все открытые вкладки и перезапустите Firefox.
Если перезапуск не помог, очистите кэш и историю браузера. Накопление большого объема данных может привести к некорректной работе Firefox. Откройте настройки браузера, найдите раздел «Приватность и безопасность» и выполните очистку кэша и истории.
Еще одной причиной проблем с Firefox может быть конфликт с другими установленными программами или дополнениями. Попробуйте отключить все расширения, запустив браузер в безопасном режиме. Если проблема исчезает, то одно из расширений скорее всего вызывает конфликт. Постепенно включайте расширения, пока не найдете ту, которая вызывает проблему.
Если все вышеперечисленные методы не помогли, последним решением может быть переустановка браузера. Это может помочь, если в системе присутствуют поврежденные файлы или отсутствуют необходимые компоненты. Перед переустановкой рекомендуется сделать резервную копию закладок и сохраненных паролей.
Применение этих простых решений может помочь вам исправить проблему с Firefox, когда он не отвечает. Пошагово пройдите все предложенные способы решения и, скорее всего, вам удастся восстановить нормальную работу браузера.
Очистка кэша и истории браузера
Для того чтобы очистить кэш и историю браузера в Firefox, следуйте следующим шагам:
- Шаг 1: Откройте меню «Настройки» в правом верхнем углу браузера, нажав на значок с тремя горизонтальными линиями.
- Шаг 2: В выпадающем меню выберите «Библиотека».
- Шаг 3: В библиотеке выберите «История» и затем «Очистить историю».
- Шаг 4: В появившемся окне выберите период, за который вы хотите очистить историю. Можно выбрать «Последний час», «Последний день», «Последнюю неделю», «Последние две недели» или «Всегда».
- Шаг 5: Установите флажки возле элементов, которые вы хотите удалить, и нажмите кнопку «Очистить сейчас».
- Шаг 6: Подтвердите свое намерение очистить историю, нажав кнопку «Очистить».
После выполнения этих шагов кэш и история браузера будут очищены, и возможно, Firefox станет более отзывчивым. Если проблема не решена, можно попробовать также отключить или удалить дополнения и темы браузера, обновить Firefox до последней версии или выполнить сброс настроек браузера.

