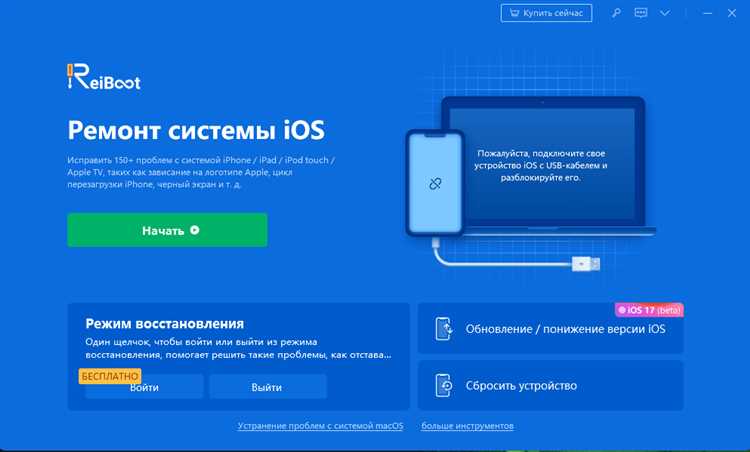
Веб-браузер Firefox был и остается одним из самых популярных браузеров в мире. Он предлагает широкий набор функций и возможностей, что делает его предпочтительным выбором для миллионов пользователей. Однако, некоторые пользователи сталкиваются с проблемой, когда Firefox постоянно завершает работу аварийно и без предупреждения. Если вы столкнулись с этой проблемой, не отчаивайтесь — мы предлагаем несколько решений, которые помогут исправить ситуацию и вернуть вам удовольствие от работы с этим браузером.
Первым шагом для исправления проблемы с аварийным завершением работы Firefox является обновление браузера до последней версии. Разработчики Mozilla постоянно работают над улучшением программы и исправлением возможных ошибок. Проверьте, установлена ли у вас последняя версия Firefox, и если нет, обновите ее. Это можно сделать, перейдя в меню «Помощь» и выбрав соответствующую опцию. Обратите внимание, что обновление может занять некоторое время и потребовать перезапуска браузера.
Если обновление не помогло, следующим шагом будет проверка наличия конфликта с расширениями или плагинами. Некоторые расширения и плагины могут быть несовместимыми с последней версией Firefox и вызывать сбои. Чтобы выяснить, проблема в них или нет, следует отключить все расширения и плагины, а затем постепенно включать их по одному и проверять, вызывают ли они проблемы. Если вы обнаружите, что сбои происходят после активации определенного расширения или плагина, удалите его или обновите до последней версии.
Также, возможно, проблема с аварийным завершением работы Firefox может быть связана с ошибками в профиле пользователя. Иногда профиль пользователя может повреждаться, что может привести к нестабильной работе браузера. Вы можете попробовать создать новый профиль пользователя и сравнить его работу с прежним. Чтобы создать новый профиль, закройте Firefox и запустите его с параметром -P. Затем щелкните «Создать профиль» и следуйте инструкциям на экране. После создания нового профиля проверьте работу браузера — если проблема исчезла, значит, прежний профиль был поврежден и его следует удалить.
- Как избавиться от проблемы: Firefox постоянно перестает работать
- Проверьте обновления
- Убедитесь, что у вас установлена последняя версия Firefox
- Проверьте наличие обновлений для операционной системы
- Отключите ненужные расширения и плагины
- Проверьте список установленных расширений и плагинов
- Отключите ненужные или подозрительные расширения и плагины
- Очистите кэш и историю браузера
- Очистите кэш браузера
Как избавиться от проблемы: Firefox постоянно перестает работать
Если вы столкнулись с проблемой, когда браузер Firefox аварийно завершает работу, это может вызывать много неудобств и приводить к потере данных. Чтобы решить эту проблему, следуйте указанным ниже шагам:
1. Обновите Firefox:
В некоторых случаях аварийные завершения могут быть вызваны устаревшей версией браузера. Убедитесь, что у вас установлена последняя версия Firefox. Вы можете проверить наличие обновлений, перейдя в меню «Справка» и выбрав опцию «О Firefox». Если доступно обновление, установите его и перезапустите браузер.
2. Отключите дополнения:
Некоторые дополнения могут вызывать конфликты и приводить к аварийным завершениям Firefox. Попробуйте отключить все установленные дополнения, перейдя в меню «Дополнения» и выбрав раздел «Расширения». Отключите все расширения и перезапустите браузер. Если проблема исчезла, постепенно включайте каждое расширение, чтобы определить, какое из них вызывает проблему.
3. Очистите кэш и историю:
Накопление большого количества кэша и истории может влиять на производительность Firefox и вызывать аварийные завершения. Попробуйте очистить кэш и историю браузера, перейдя в меню «Настройки» и выбрав раздел «Приватность и безопасность». Нажмите на кнопку «Очистить данные» и выберите необходимые опции, затем нажмите «Очистить». Перезапустите браузер и проверьте, работает ли он стабильно.
4. Проверьте наличие вредоносных программ:
Некоторые вредоносные программы могут вызывать проблемы с работой браузера. Убедитесь, что ваша операционная система и антивирусное программное обеспечение обновлены. Запустите проверку на наличие вредоносных программ и удалите любые обнаруженные угрозы.
5. Переустановите Firefox:
Если предыдущие шаги не помогли решить проблему, попробуйте переустановить Firefox. Для этого сначала удалите программу, а затем загрузите и установите последнюю версию Firefox с официального сайта. Перезапустите компьютер после установки и проверьте, работает ли браузер стабильно.
При выполнении вышеуказанных шагов вы должны избавиться от проблемы, когда Firefox постоянно перестает работать. Если проблема остается, рекомендуется обратиться в службу поддержки Firefox или обновить свою операционную систему.
Проверьте обновления
Одной из причин аварийного завершения работы Firefox может быть устаревшая версия браузера. Убедитесь, что ваш Firefox обновлен до последней доступной версии. Чтобы это сделать, откройте меню «Помощник» в верхнем правом углу браузера и выберите «О Firefox». В открывшемся окне будет указана текущая версия Firefox и предложено обновление, если оно доступно. Если обновление доступно, установите его и перезапустите браузер.
Обновление Firefox может исправить проблемы совместимости, устранить ошибки и улучшить производительность. Помимо обновления самого браузера, также рекомендуется обновить дополнения и плагины, которые вы установили в Firefox. Для этого откройте меню «Дополнения» в верхнем правом углу браузера и выберите «Параметры дополнений». В разделе «Обновления» установите галочку напротив пункта «Автоматически загружать и устанавливать обновления».
Если проблемы с аварийным завершением работы Firefox все еще возникают после обновления браузера и дополнений, попробуйте выполнить переустановку Firefox. Это поможет устранить возможные ошибки или повреждения в установочных файлах. Сначала удалите текущую версию Firefox через «Панель управления» вашей операционной системы. Затем загрузите новую версию Firefox с официального сайта Mozilla и установите ее вручную.
Если проблема не решена после обновления и переустановки, возможно, причина кроется в других аспектах вашей системы или конфигурации Firefox. В таком случае рекомендуется обратиться за помощью к сообществу пользователей Firefox или к поддержке Mozilla.
Убедитесь, что у вас установлена последняя версия Firefox
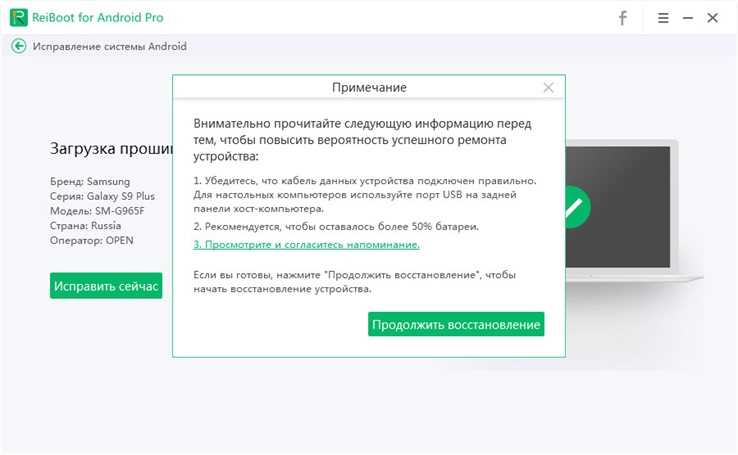
Одной из причин аварийного завершения работы браузера Firefox может быть устаревшая версия программы. В новых версиях Firefox постоянно выпускаются исправления ошибок и улучшения, которые помогают снизить частоту аварийного завершения.
Чтобы убедиться, что у вас установлена последняя версия Firefox, следуйте инструкциям:
- Откройте меню Firefox, которое находится в правом верхнем углу окна браузера.
- Выберите пункт «Справка».
- В выпадающем меню выберите «О Firefox».
- Откроется окно с информацией о версии Firefox и возможности обновления.
- Если доступна новая версия Firefox, нажмите кнопку «Обновить».
- Дождитесь завершения процесса обновления и перезапустите браузер.
Проверьте, исправилась ли проблема аварийного завершения работы браузера Firefox после установки последней версии. Если проблема сохранилась, попробуйте другие рекомендации из этой статьи для исправления ситуации.
Проверьте наличие обновлений для операционной системы
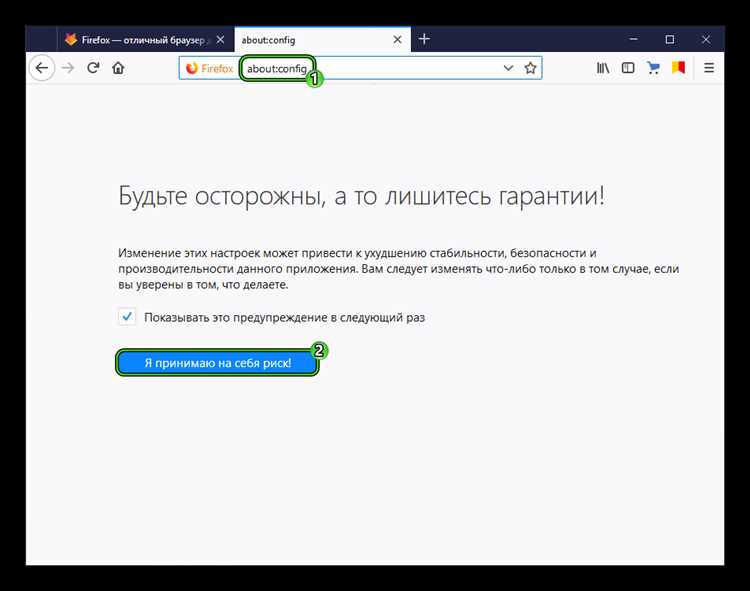
Если ваш браузер Firefox продолжает аварийно завершать работу, то одной из причин может быть устаревшая версия операционной системы. Устаревшие операционные системы могут содержать ошибки и уязвимости, которые могут приводить к сбоям и аварийному завершению работы программ, включая браузер.
Чтобы исправить эту проблему, вам следует проверить наличие обновлений для вашей операционной системы и установить их, если они доступны. Обновления операционной системы могут исправлять не только ошибки, но и улучшать работу программ, включая браузер Firefox.
Для проверки наличия обновлений вы можете перейти в настройки операционной системы и найти раздел «Обновления» или «Обновление системы». В этом разделе вы сможете проверить наличие доступных обновлений и установить их.
Если вы используете Windows, то вы можете открыть «Центр обновления» или «Центр управления обновлениями» в «Панели управления». В этом центре вы сможете проверить наличие обновлений и установить их.
Если вы используете macOS, то вы можете открыть «App Store» и перейти на вкладку «Обновления». В этом разделе вы сможете проверить наличие обновлений и установить их.
Если вы используете Linux, то процесс проверки и установки обновлений может зависеть от дистрибутива Linux. Обычно вы можете найти соответствующий раздел в менеджере пакетов вашего дистрибутива Linux.
Проверка наличия обновлений и их установка может занять некоторое время, особенно если доступно большое количество обновлений. Поэтому рекомендуется выполнить эту процедуру, когда вы не собираетесь использовать компьютер в течение некоторого времени.
После установки обновлений для операционной системы рекомендуется перезагрузить компьютер, чтобы изменения вступили в силу. После перезагрузки вы можете запустить браузер Firefox и проверить, исправилась ли проблема с аварийным завершением работы.
| Советы |
|---|
| Регулярно проверяйте наличие обновлений для операционной системы и устанавливайте их. Это поможет вам не только исправить проблемы с браузером Firefox, но и обеспечит безопасность вашего компьютера в целом. |
| Если проблема с аварийным завершением работы Firefox сохраняется после установки обновлений операционной системы, вам рекомендуется обратиться в службу поддержки Mozilla или попробовать выполнить другие рекомендации по устранению проблемы. |
Отключите ненужные расширения и плагины
Одной из причин аварийного завершения работы Firefox может быть конфликт между установленными расширениями и плагинами. Чтобы исправить эту проблему, рекомендуется отключить все ненужные расширения и плагины.
Для этого откройте меню Firefox, щелкнув по кнопке с тремя горизонтальными полосками в правом верхнем углу окна. Далее выберите «Дополнения».
В открывшемся окне «Дополнения» вы увидите список всех установленных расширений и плагинов. Осмотритесь внимательно и отключите все те, которые вам не нужны или которые вы не используете.
Чтобы отключить расширение или плагин, просто нажмите на переключатель рядом с его названием. Когда переключатель выключен, это означает, что соответствующее расширение или плагин отключено.
После отключения ненужных расширений и плагинов перезапустите Firefox. Проверьте, работает ли браузер стабильно и уже больше не аварийно завершает работу.
Если проблема сохраняется, попробуйте отключить оставшиеся расширения и плагины поочередно, чтобы выяснить, какое именно из них вызывает проблему. После обнаружения виновника аварийного завершения работы вы можете удалить или обновить его, чтобы устранить неполадку.
Важно: Помните, что отключение некоторых расширений или плагинов может влиять на функциональность браузера. Поэтому будьте внимательны и отключайте только те дополнения, которые вам действительно не нужны.
Следуя этим рекомендациям, вы сможете исправить проблему с аварийным завершением работы Firefox и наслаждаться стабильной работой вашего браузера.
Проверьте список установленных расширений и плагинов
Если Firefox продолжает аварийно завершать работу, проблема может быть связана с некоторым из установленных расширений или плагинов. Некоторые расширения или плагины могут конфликтовать с браузером или вызывать несовместимость, что может привести к аварийным завершениям.
Чтобы проверить список установленных расширений и плагинов в Firefox, следуйте инструкциям:
- Откройте Firefox и нажмите на значок меню в правом верхнем углу окна браузера.
- В выпадающем меню выберите «Дополнения».
- Откроется страница «Дополнения», где будут перечислены все установленные расширения и плагины.
Пройдитесь по списку расширений и плагинов и обратите внимание на какие-либо необычные, недавно установленные или неизвестные элементы. Если вы обнаружите какие-то сомнительные расширения или плагины, рекомендуется их временно отключить или удалить их полностью.
После отключения или удаления подозрительных расширений и плагинов, перезапустите Firefox и проверьте, продолжает ли браузер завершаться аварийно. Если проблема решена, то было очевидно, что проблема была вызвана каким-либо из отключенных элементов.
Если же проблема не решена, необходимо выполнить дополнительные действия для выявления и исправления причин аварийных завершений Firefox.
При проверке расширений и плагинов также стоит обратить внимание на их обновления. Устаревшие или несовместимые расширения и плагины могут вызывать проблемы в работе браузера. Убедитесь, что все установленные расширения и плагины обновлены до последней версии.
Отключите ненужные или подозрительные расширения и плагины
Чтобы исправить эту проблему, необходимо проверить установленные расширения и плагины и отключить те, которые вы не используете или считаете подозрительными. Вот как это сделать:
- Откройте Firefox и нажмите на иконку меню в правом верхнем углу окна.
- В выпадающем меню выберите пункт «Дополнения».
- В открывшемся окне перейдите на вкладку «Расширения» или «Плагины».
- Пройдитесь по списку установленных расширений и плагинов и отключите те, которые вы считаете ненужными или подозрительными. Чтобы отключить расширение или плагин, нажмите на соответствующую кнопку «Отключить».
- После того, как вы отключили ненужные или подозрительные расширения и плагины, перезапустите Firefox, чтобы изменения вступили в силу.
После выполнения этих действий Firefox должен начать работать более стабильно и быстро. Однако, если проблема с аварийным завершением работы браузера сохраняется, вам могут понадобиться дополнительные меры, такие как обновление Firefox до последней версии или проверка наличия вирусов на компьютере.
Очистите кэш и историю браузера
Чтобы исправить эту проблему, вам нужно очистить кэш и историю браузера. Вот как это сделать:
Шаг 1: Откройте Firefox и нажмите на кнопку меню в верхнем правом углу окна. Выберите «История» в выпадающем меню.
Шаг 2: В появившемся меню выберите «Очистить историю».
Шаг 3: Выберите период, за который хотите очистить историю — «Последний час», «Последние два часа», «Последние четыре часа», «За сегодня», «За все время» или «Определенный период». Нажмите на «Очистить».
Шаг 4: Чтобы очистить кэш, нажмите на вкладку «Сеть» в верхней части окна «Настройки». Прокрутите вниз до раздела «Очистить кэш» и нажмите на кнопку «Очистить сейчас».
Шаг 5: После того, как кэш и история будут полностью очищены, перезапустите Firefox и проверьте, продолжается ли аварийное завершение его работы.
Очистка кэша и истории браузера — один из первых шагов, в котором стоит попробовать исправить проблему с аварийным завершением работы Firefox. Если проблема все еще не решена после очистки кэша и истории, рекомендуется обратиться к другим методам исправления проблемы.
Очистите кэш браузера
Когда кэш браузера становится переполненным или некорректным, это может привести к конфликтам и ошибкам, в результате чего Firefox может аварийно завершать работу. Поэтому очистка кэша браузера может помочь решить проблему.
Чтобы очистить кэш в Firefox, выполните следующие шаги:
| Шаг 1: | Откройте меню Firefox, нажав на три горизонтальные полоски в верхнем правом углу окна браузера. |
| Шаг 2: | В выпадающем меню выберите «Очистить недавнюю историю». |
| Шаг 3: | Убедитесь, что в поле «Очистить» выбран пункт «Весь период». |
| Шаг 4: | Отметьте галочкой опцию «Кэш» и снимите все остальные галочки. |
| Шаг 5: | Нажмите кнопку «Очистить сейчас», чтобы начать процесс очистки кэша. |
| Шаг 6: | После завершения очистки кэша закройте окно «Очистить недавнюю историю». |
После очистки кэша браузера проверьте, продолжает ли Firefox аварийно завершать работу. Если проблема остается, рекомендуется обратиться к другим методам исправления такой как отключение дополнений, обновление Firefox или переустановка браузера.

