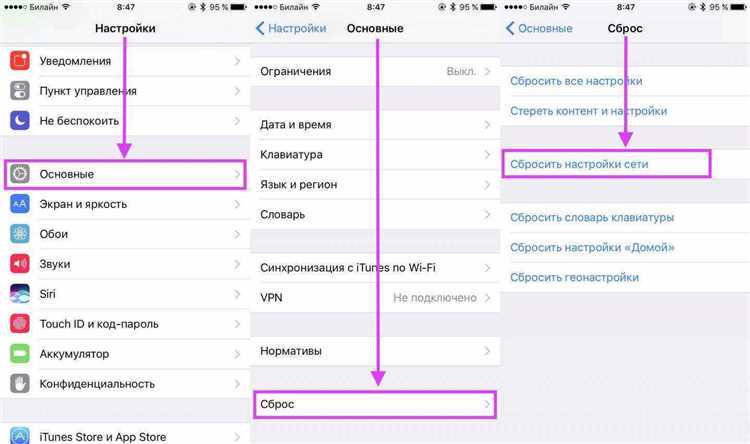
AirDrop — это удобный способ обмениваться файлами между устройствами Apple. Но что делать, если вдруг возникают проблемы с его работой? В этой статье мы рассмотрим несколько шагов, которые помогут вам исправить проблему, когда AirDrop не работает.
Шаг 1. Проверьте настройки Wi-Fi и Bluetooth. Для работы AirDrop необходимо, чтобы включены были как Wi-Fi, так и Bluetooth на обоих устройствах, между которыми происходит обмен. Убедитесь, что обе функции включены и работают нормально.
Шаг 2. Перезагрузите устройства. Иногда простое перезапуск устройств может помочь в случае проблем с AirDrop. Попробуйте выключить и включить Wi-Fi и Bluetooth на обоих устройствах, а затем перезапустить их.
Шаг 3. Проверьте режим видимости. Убедитесь, что устройства находятся в режиме видимости AirDrop. Для этого на iPhone или iPad откройте Центр управления и нажмите на иконку AirDrop. Выберите один из трех вариантов: «Видим всем», «Видим только контактам» или «Выключено». Если режим видимости установлен не правильно, измените его на нужный.
Шаг 4. Проверьте наличие обновлений. Иногда проблемы с AirDrop могут возникать из-за устаревших версий операционных систем на ваших устройствах. Убедитесь, что на обоих устройствах установлена последняя доступная версия операционной системы.
Следуя этим простым шагам, вы сможете исправить проблемы с AirDrop и снова наслаждаться комфортным и быстрым обменом файлами между устройствами Apple.
Как настроить AirDrop: подробная инструкция
Чтобы настроить AirDrop на устройстве iPhone или iPad, выполните следующие шаги:
- Откройте Центр управления на своем устройстве. Смахните пальцем вниз от верхнего правого угла экрана или противоположно ему на устройствах с Face ID, или смахните вверх снизу экрана на устройствах с Touch ID.
- Нажмите на иконку AirDrop. Всплывающее меню отобразит три параметра: «Выключено», «Только контакты» и «Включено».
- Выберите соответствующий параметр в зависимости от ваших предпочтений:
- «Выключено» — отключает функцию AirDrop.
- «Только контакты» — включает AirDrop только для ваших контактов.
- «Включено» — включает AirDrop для всех устройств в вашей близости.
Теперь вы успешно настроили AirDrop на своем устройстве. Если вы столкнулись с проблемами при использовании AirDrop, проверьте свое Wi-Fi и Bluetooth подключение, а также настройки безопасности своего устройства. Если проблема не решается, попробуйте перезагрузить устройство.
Проверьте совместимость устройств
Перед решением проблемы с AirDrop, убедитесь, что ваши устройства соответствуют минимальным требованиям для работы этой функции.
AirDrop доступен для следующих устройств:
- iPhone 5 или новее;
- iPad 4 или новее;
- iPod touch (5-е поколение) или новее;
- Mac, выпущенный в 2012 году или позднее, работающий на ОС OS X Yosemite или новее.
Более старые модели устройств, а также компьютеры с устаревшими версиями ОС, не поддерживают AirDrop.
Обратите внимание, что устройства, находящиеся в режиме экономии энергии или с автономным режимом работы, также могут иметь проблемы с функцией AirDrop.
Проверьте, соответствуют ли ваши устройства этим критериям, прежде чем искать решение для проблемы с работой AirDrop.
Проверьте версии операционных систем
Чтобы проверить версию операционной системы на Mac, перейдите в меню «О программе», которое находится в верхнем левом углу экрана. В открывшемся окне вы увидите информацию о текущей версии операционной системы. Убедитесь, что у вас установлена последняя доступная версия macOS.
На iPhone или iPad вы можете проверить версию операционной системы, перейдя в настройки устройства. Затем выберите пункт меню «Основные» и нажмите на «Обновить программное обеспечение». Если доступна новая версия, установите ее на ваше устройство.
Если устройства работают на разных версиях операционных систем, это может быть причиной проблем с AirDrop. Обновление устаревших версий операционных систем может помочь в решении проблемы и восстановлении нормальной работы функции AirDrop.
| Устройство | Как проверить версию операционной системы |
|---|---|
| Mac | Меню «О программе» (в верхнем левом углу экрана) |
| iPhone или iPad | Настройки устройства -> Основные -> Обновить программное обеспечение |
Убедитесь, что у вас есть поддерживаемые модели устройств
Перед тем, как пытаться использовать AirDrop, убедитесь, что у вас есть поддерживаемые модели устройств. AirDrop работает только на определенных устройствах, и если ваше устройство не входит в этот список, возможно, вам придется воспользоваться другим методом передачи файлов.
Ниже приведена таблица с моделями iPhone, iPad и iPod touch, которые поддерживают AirDrop:
| Устройство | Модели |
|---|---|
| iPhone | iPhone 5 и новее |
| iPad | iPad Pro (все модели), iPad (4-го поколения и новее), iPad Air и iPad Air 2 |
| iPod touch | iPod touch (5-го поколения и новее) |
Если ваше устройство не включено в этот список, вы не сможете использовать AirDrop. В этом случае вы можете попробовать использовать другие методы передачи файлов, такие как iCloud Drive или облачные хранилища, чтобы передать файлы между устройствами. Также убедитесь, что ваше устройство обновлено до последней версии операционной системы, чтобы использовать все функции и исправления ошибок.
Включите AirDrop на устройствах
AirDrop позволяет легко обмениваться файлами между устройствами Apple в близком окружении. Если ваше устройство не может использовать AirDrop, приведенная ниже инструкция поможет вам включить эту функцию.
1. Откройте «Настройки» на вашем устройстве.
2. Прокрутите вниз и выберите «Основные».
3. Нажмите на «AirDrop».
4. В появившемся меню выберите один из трех вариантов: «Выключено», «Контакты» или «Все».
- Если вы выбираете «Выключено», то AirDrop будет отключен.
- Если вы выбираете «Контакты», то вы сможете обмениваться файлами только с вашими контактами из списка «Контакты».
- Если вы выбираете «Все», то любое устройство в вашем окружении сможет отправлять вам файлы через AirDrop.
5. После выбора нужного варианта, AirDrop будет включен на вашем устройстве.
Теперь ваше устройство будет готово к использованию AirDrop. Убедитесь, что устройства, с которыми вы хотите обмениваться файлами, также включили AirDrop и находятся в близком окружении. Если проблема с AirDrop остается, попробуйте перезагрузить устройства или обратиться к технической поддержке Apple.
Откройте Центр управления на устройствах с iOS
- Смахните пальцем вниз по верхней правой части экрана, если вы используете iPhone с Face ID или свежую модель iPad без кнопки «Домой». Если у вас устройство с кнопкой «Домой», смахните пальцем вверх по нижней части экрана.
- Вы увидите панель Центра управления, на которой расположены различные кнопки и значки. Если вы не видите кнопки AirDrop, это означает, что она отключена или недоступна.
- Чтобы включить AirDrop или изменить его настройки, нажмите на кнопку со значком AirDrop в панели Центра управления. В открывшемся меню выберите нужный вариант использования AirDrop: «Отключить» (если он был включен), «Контакты» (для видимости только для ваших контактов) или «Включить для всех» (для видимости для всех устройств с включенной функцией AirDrop в вашей близости).
Теперь вы должны снова проверить, работает ли AirDrop корректно. Если проблемы не устранены, перейдите к следующему шагу нашей инструкции.
Откройте Finder на Mac

Следуйте этим шагам, чтобы открыть Finder:
- Щелкните на значке Finder на Dock панели. Значок Finder выглядит как полупрозрачное синее лицо.
- Если на Dock панели нет значка Finder, откройте Launchpad, найдите и нажмите на значок Finder в разделе «Другие».
- Кроме того, можно использовать комбинацию клавиш Command + Space, чтобы открыть Spotlight, а затем ввести «Finder» и выбрать его из результатов поиска.
После открытия Finder вы сможете проверить настройки AirDrop и предпринять соответствующие действия для исправления проблемы.
Примечание: Если Finder был уже открыт, убедитесь, что вы не находитесь в полноэкранном режиме или в другом приложении на основе Finder, чтобы успешно приступить к проведению необходимых проверок и изменений для исправления проблемы с AirDrop.

