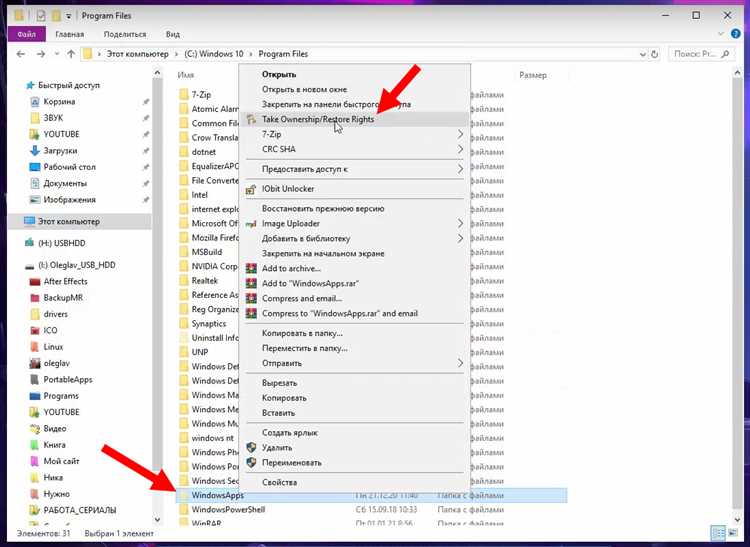
Takeown – это инструмент командной строки в операционной системе Windows, который позволяет пользователю получить права собственности на файлы и папки. Это может быть полезно, когда вы не можете получить доступ к определенным файлам или папкам из-за ограничений прав доступа.
В этом подробном руководстве мы рассмотрим, как использовать команду Takeown для получения прав на файлы и папки. Мы расскажем вам о синтаксисе команды Takeown, а также предоставим некоторые примеры использования.
Прежде чем мы начнем, важно отметить, что использование команды Takeown может изменить настройки безопасности файлов и папок, поэтому будьте осторожны и убедитесь, что вы имеете административные права на компьютере.
Продолжение читайте в нашем подробном руководстве, чтобы узнать, как использовать команду Takeown для получения прав собственности на файлы и папки в операционной системе Windows.
- Как использовать команду Takeown для получения прав собственности на файлы и папки: подробное руководство
- Шаг 1: Откройте командную строку с правами администратора
- Шаг 2: Используйте команду Takeown для получения прав собственности
- Пример 1: Получение прав собственности на файл
- Пример 2: Получение прав собственности на папку и все ее подпапки и файлы
- Пример 3: Использование параметра /A для повышенных привилегий
- Шаг 3: Проверьте права собственности на файл или папку
- Ознакомление с командой Takeown
- Шаг 1: Открытие командной строки
- Навигация к командной строке через меню «Пуск»
- Использование комбинации клавиш Win + R
- Шаг 2: Определение пути к файлу или папке
- Определение пути через проводник Windows
- Использование команды dir в командной строке
- Шаг 3: Выполнение команды Takeown
Как использовать команду Takeown для получения прав собственности на файлы и папки: подробное руководство
В этом руководстве мы рассмотрим, как использовать команду Takeown для получения прав собственности на файлы и папки в Windows. Мы также расскажем о некоторых дополнительных параметрах, которые вы можете использовать с этой командой.
Шаг 1: Откройте командную строку с правами администратора
Прежде чем использовать команду Takeown, вы должны открыть командную строку с правами администратора. Для этого следуйте этим шагам:
- Нажмите кнопку «Пуск».
- Введите «cmd» в поле поиска.
- Нажмите правой кнопкой мыши на «cmd.exe» и выберите «Запустить от имени администратора».
После этого откроется командная строка с правами администратора, и вы будете готовы использовать команду Takeown.
Шаг 2: Используйте команду Takeown для получения прав собственности
Команда Takeown имеет следующий синтаксис:
takeown /F путь_к_файлу_или_папке [/R] [/A] [/D удаленная_компьютера]Где:
/F путь_к_файлу_или_папке— указывает путь к файлу или папке, для которой вы хотите получить права собственности./R— позволяет команде Takeown проходить рекурсивно через все подпапки и файлы./A— назначает выполнение команды Takeown с пониженными привилегиями. Используйте этот параметр, если вам требуются повышенные права доступа./D удаленная_компьютера— указывает удаленный компьютер, для которого вы хотите получить права собственности. Этот параметр используется только при работе с удаленными компьютерами.
Давайте рассмотрим несколько примеров использования команды Takeown.
Пример 1: Получение прав собственности на файл
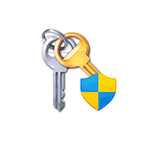
takeown /F C:\путь\к\файлу\file.txtВ этом примере команда Takeown получает права собственности на файл file.txt, который находится в папке C:\путь\к\файлу.
Пример 2: Получение прав собственности на папку и все ее подпапки и файлы
takeown /F C:\путь\к\папке /RВ этом примере команда Takeown получает права собственности на папку C:\путь\к\папке и все ее подпапки и файлы, проходя рекурсивно.
Пример 3: Использование параметра /A для повышенных привилегий
takeown /F C:\путь\к\файлу /AВ этом примере команда Takeown получает права собственности на файл C:\путь\к\файлу, используя повышенные привилегии.
Шаг 3: Проверьте права собственности на файл или папку
Чтобы убедиться, что вы успешно получили права собственности на файл или папку, вы можете проверить их, следуя этим шагам:
- Нажмите правой кнопкой мыши на файле или папке.
- Выберите «Свойства» в контекстном меню.
- Перейдите на вкладку «Безопасность».
- Нажмите на кнопку «Дополнительно».
- Убедитесь, что ваше имя пользователя или группа указаны как владельцы.
Если ваше имя пользователя или группа указаны как владельцы, значит вы успешно получили права собственности на файл или папку.
Теперь вы знаете, как использовать команду Takeown для получения прав собственности на файлы и папки в Windows. Эта команда является полезным инструментом, когда вам требуется получить полный контроль над файлами и папками и работать как администратор.
Ознакомление с командой Takeown
Команда Takeown может быть полезна в случаях, когда у вас нет прав доступа к определенным файлам или папкам, либо когда вы хотите получить права собственности на файлы или папки, чтобы внести изменения или удалить их.
Прежде чем использовать команду Takeown, необходимо учитывать, что она может повлечь изменение прав доступа и влиять на работу системы. Поэтому рекомендуется использовать ее с осторожностью и только в случае крайней необходимости.
Для использования команды Takeown необходимо открыть командную строку, введя команду «cmd» в меню «Пуск» или нажав комбинацию клавиш «Win+R» и введя «cmd» в окошко «Выполнить».
Затем можно вводить команды Takeown с различными параметрами для получения нужных прав доступа. Например, чтобы получить права собственности на файл «example.txt», можно использовать следующую команду: «takeown /f example.txt».
По умолчанию, команда Takeown назначает владельцем файлов и папок текущего пользователя. Однако, при необходимости можно использовать дополнительные параметры команды, чтобы назначить конкретного пользователя или группу как владельца.
Например, команда «takeown /f example.txt /u username» назначит пользователя «username» владельцем файла «example.txt». Также можно использовать параметр «/g» и указать группу, либо параметр «/r» для рекурсивного применения команды к папке и ее содержимому.
Кроме того, команда Takeown позволяет указывать пути к файлам и папкам с помощью абсолютных путей или переменных окружения. Например, можно использовать «%USERPROFILE%\Desktop\example.txt» для указания пути к файлу «example.txt» на рабочем столе текущего пользователя.
После того как команда Takeown выполнена успешно, вы получите права собственности на указанные файлы или папки. Вы можете проверить это, открыв свойства файла или папки и перейдя на вкладку «Безопасность».
Шаг 1: Открытие командной строки
Для начала процесса использования Takeown, вам необходимо открыть командную строку на вашем компьютере.
Вот несколько способов открыть командную строку:
- Нажмите клавишу
Win+R, чтобы открыть «Выполнить», введитеcmdи нажмитеEnter. - Нажмите правой кнопкой мыши на кнопке «Пуск» и выберите «Командная строка» или «Командная строка (администратор)».
- Нажмите клавишу
Winи введите «командная строка». НажмитеEnter, чтобы открыть командную строку.
После открытия командной строки вы будете готовы перейти ко второму шагу: использованию команды Takeown для получения прав собственности на файлы и папки.
Навигация к командной строке через меню «Пуск»
- Нажмите на кнопку «Пуск» в левом нижнем углу экрана. Меню «Пуск» откроется.
- В поисковой строке меню «Пуск» начните вводить «командная строка».
- По мере ввода, в меню «Пуск» появится соответствующий результат — «Командная строка» или «cmd».
- Если вы видите «Командная строка» или «cmd», щелкните на нем, чтобы открыть командную строку.
- Командная строка откроется в новом окне на вашем рабочем столе.
Теперь у вас есть доступ к командной строке и вы можете использовать команду Takeown для получения прав на файлы и папки. Убедитесь, что вы вводите команды в командной строке с правильными параметрами, чтобы успешно выполнить задачу.
Использование комбинации клавиш Win + R
Для использования комбинации клавиш Win + R просто нажмите клавишу с логотипом Windows (в виде флажка) и клавишу R одновременно. После этого откроется окно «Выполнить».
В окне «Выполнить» можно набирать команды, программы и пути к файлам. Нажатие клавиши Enter запустит выбранный файл или программу, или выполнит указанную команду.
Комбинация клавиш Win + R — это быстрый и удобный способ открыть окно «Выполнить» и выполнить нужные действия без необходимости искать программу или команду в меню «Пуск». Это особенно полезно при работе с командной строкой или при запуске программ, которые не имеют ярлыка на рабочем столе или в меню «Пуск».
Шаг 2: Определение пути к файлу или папке
Прежде чем использовать команду Takeown, вам необходимо знать путь к файлу или папке, на которую вы хотите получить права собственности. Путь к файлу или папке представляет собой локальный путь на вашем компьютере.
Если вы знаете точный путь к файлу или папке, вы можете перейти к следующему шагу. Однако, если вы не знаете точного пути, вы можете воспользоваться проводником Windows для его определения:
- Откройте проводник Windows, щелкнув на значок папки на панели задач или используя комбинацию клавиш Win + E.
- Навигируйте до нужной папки или файла, щелкнув на соответствующие папки и диски в окне проводника.
- Когда вы дойдете до нужного файла или папки, посмотрите на адресную строку вверху окна проводника. В адресной строке вы увидите полный путь к файлу или папке.
Запишите полный путь к файлу или папке, чтобы в дальнейшем использовать его с командой Takeown.
Пример: C:\Users\Username\Documents\example_folder\file.txt
Определение пути через проводник Windows
При использовании команды takeown для получения прав собственности на файлы и папки, необходимо правильно указать путь к нужному элементу. В проводнике Windows путь можно определить несколькими способами:
| Способ определения пути | Пример |
|---|---|
| Абсолютный путь | C:\Users\Имя_пользователя\Documents\file.txt |
| Относительный путь | Documents\file.txt |
| С использованием переменных среды | %userprofile%\Documents\file.txt |
Абсолютный путь полностью указывает месторасположение файла или папки относительно корневого каталога диска, например, C:\. Относительный путь указывает месторасположение файла или папки относительно текущей рабочей папки. При использовании переменных среды можно указать путь с использованием системной переменной %userprofile%, которая обозначает путь к папке пользователя.
При определении пути через проводник Windows следует учитывать регистр символов и использовать обратные слэши (\) вместо прямых слэшей (/).
Использование команды dir в командной строке
Основной синтаксис команды dir выглядит следующим образом:
| Команда | Описание |
|---|---|
| dir | Показывает содержимое текущей директории |
| dir /p | Показывает содержимое текущей директории с паузой после каждой страницы |
| dir /w | Показывает содержимое текущей директории в формате «широкая» вложенность |
| dir /s | Показывает содержимое текущей директории и всех поддиректорий |
| Параметр | Описание |
|---|---|
| /o:n | Сортировка по имени файла |
| /o:s | Сортировка по размеру файла |
| /o:d | Сортировка по дате и времени файла |
| /a:<атрибут> | Показывать только файлы с указанными атрибутами (например, /a:h покажет скрытые файлы) |
При использовании команды можно указать путь к директории, которую нужно просмотреть. Например:
dir C:\Users
Шаг 3: Выполнение команды Takeown
После того как вы открыли командную строку с правами администратора и установили необходимые параметры, вы можете начать выполнение команды Takeown для получения прав собственности на файлы и папки.
Для выполнения команды Takeown необходимо ввести следующую команду:
| takeown /F путь_к_файлу_или_папке /R /D да |
Ниже приведены параметры, которые используются в команде Takeown:
| Параметр | Описание |
|---|---|
| /F путь_к_файлу_или_папке | Указывает путь к файлу или папке, для которых вы хотите получить права собственности. |
| /R | Рекурсивно применяет команду Takeown ко всем файлам и папкам в указанной директории. |
| /D да | Подтверждает окончательное удаление предыдущего правила доступа к файлам и папкам (если таковое имеется). |
Пример использования команды Takeown:
| takeown /F C:\Папка_с_файлами /R /D да |
После выполнения команды Takeown вы получите права собственности на указанные файлы и папки, и сможете полноценно управлять ими.

