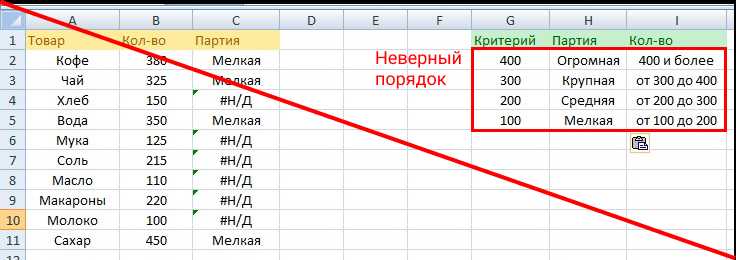
Excel — это один из самых популярных инструментов в офисе и дома. Используя Excel, вы можете выполнять различные математические, финансовые и статистические операции. Функция VLOOKUP одна из самых полезных и мощных функций Excel, которая позволяет искать значения в больших таблицах и получать информацию из других ячеек.
VLOOKUP — это сокращение от «Vertical Lookup» (Вертикальный поиск). Она позволяет найти значение в левой колонке и вернуть соответствующее значение из другой колонки. Функция VLOOKUP очень полезна при работе с большими базами данных, когда нужно найти определенные данные или выполнить связь между таблицами.
Принцип работы функции VLOOKUP достаточно прост: она сравнивает значение, которое нужно найти, с значениями в первом столбце таблицы. Если она находит соответствующее значение, она возвращает значение из выбранного столбца. Функция VLOOKUP может быть использована для выполнения различных операций, таких как нахождение цены товара по его коду, поиск имени сотрудника по его идентификатору и многое другое.
- Основные принципы функции VLOOKUP
- Преимущества использования функции VLOOKUP
- Шаги для использования функции VLOOKUP
- Шаг 1: Выбор диапазона данных
- Шаг 2: Выбор значения, которое нужно найти
- Шаг 3: Выбор столбца для возврата результата
- Примеры использования функции VLOOKUP
- Пример 1: Поиск значения в одном столбце
- Пример 2: Поиск значения в диапазонах
Основные принципы функции VLOOKUP
Ниже приведены основные принципы использования функции VLOOKUP:
- Вначале указывается искомое значение (т.е. значение, которое нужно найти).
- Затем указывается диапазон ячеек, в котором нужно искать значение.
- После этого указывается номер столбца, из которого нужно взять значение (относительно диапазона ячеек).
- Наконец, указывается тип сопоставления (то есть точное совпадение значений или более близкое).
Пример использования функции VLOOKUP:
- Имеется таблица с данными, где в первом столбце содержатся имена продуктов, а во втором — их цены.
- Мы хотим найти цену определенного продукта, зная его имя.
- Можем использовать функцию VLOOKUP для поиска значения цены по имени продукта.
Функция VLOOKUP может быть очень полезной во многих ситуациях, когда требуется быстро найти и извлечь значения из больших таблиц данных.
Теперь, когда вы знаете основные принципы использования функции VLOOKUP, вы можете эффективно использовать ее для работы с данными в программе Microsoft Excel.
Преимущества использования функции VLOOKUP
1. Удобство и простота использования: Функция VLOOKUP предоставляет простой и понятный способ поиска данных в таблице по определенным критериям. Она подходит для различных задач, от нахождения соответствующего значения в столбце до извлечения информации из сложных баз данных.
2. Эффективное время выполнения: Функция VLOOKUP позволяет быстро обрабатывать большие объемы данных. Она может автоматически сканировать таблицу и найти нужное значение, что позволяет сэкономить время и упростить работу с таблицами.
3. Гибкость в настройке: Функция VLOOKUP имеет множество параметров, которые можно настроить в соответствии с требованиями пользователя. Например, можно указать, искать значение приближенно или точно, указать диапазон ячеек для поиска, задать направление поиска и другие параметры.
4. Возможность работы с несколькими таблицами: Функция VLOOKUP позволяет объединять данные из разных таблиц в одну. Это очень полезно, когда необходимо сопоставить данные из различных источников или обновить информацию в главной таблице.
5. Автоматическое обновление значений: Если у вас есть изменения в исходных данных, функция VLOOKUP автоматически обновит соответствующие значения в таблице. Это очень удобно в случае изменений в базе данных или при добавлении новых записей.
В целом, функция VLOOKUP является мощным инструментом для работы с данными в Excel. Она позволяет быстро и эффективно находить нужные значения и обрабатывать большие объемы информации. Если вы хотите упростить работу с таблицами и повысить эффективность своих задач, функция VLOOKUP — отличный выбор.
Шаги для использования функции VLOOKUP
Функция VLOOKUP в Excel позволяет искать значение в определенной колонке и возвращать соответствующее значение из другой колонки. Для использования этой функции необходимо выполнить несколько шагов:
- Выберите ячку, в которую вы хотите поместить результат функции VLOOKUP.
- Напишите формулу VLOOKUP в выбранной ячейке. Формула имеет следующий синтаксис:
=VLOOKUP(искомое_значение, таблица_данных, номер_столбца, логическое_совпадение). - Замените «искомое_значение» на значение, которое вы хотите найти.
- Укажите «таблицу_данных» — диапазон ячеек, в котором находятся данные, включая столбец, из которого вы хотите извлечь соответствующее значение.
- Укажите «номер_столбца» — номер столбца в «таблице_данных», из которого вы хотите извлечь значение. Нумерация столбцов начинается с 1.
- Установите параметр «логическое_совпадение» в «ложь» (или 0), если вы ищете точное совпадение значения. Установите его в «правда» (или 1), если вы ищете ближайшее меньшее значение.
- Нажмите Enter, чтобы применить функцию VLOOKUP и получить результат.
После выполнения этих шагов в выбранной ячейке будет отображено значение из другой колонки, соответствующее искомому значению.
Вы можете использовать функцию VLOOKUP для выполнения различных задач, таких как поиск цены товара по его названию, нахождение рейтинга сотрудников по их идентификаторам и т.д. Она может быть очень полезна для обработки больших объемов данных и автоматизации повторяющихся задач.
Шаг 1: Выбор диапазона данных
Выбор диапазона данных осуществляется с помощью выделения нужной области ячеек мышью или с помощью ввода ссылки на этот диапазон в функцию VLOOKUP.
Например, если у нас есть список сотрудников и их зарплат, и мы хотим найти зарплату конкретного сотрудника, мы должны выбрать диапазон данных, в котором содержится список сотрудников и их зарплат.
Диапазон данных можно выбрать следующим образом:
- Нажмите и удерживайте левую кнопку мыши
- Перетащите курсор мыши в нужное место, чтобы обвести ячейки диапазона
- Отпустите левую кнопку мыши
Также можно задать диапазон данных вручную, введя ссылку на него в функцию VLOOKUP. Например, если наш список сотрудников и их зарплат располагается в ячейках A2:B10, мы можем указать этот диапазон таким образом: A2:B10.
Важно выбрать диапазон данных аккуратно и убедиться, что все нужные ячейки включены в этот диапазон, чтобы функция VLOOKUP могла корректно выполнять поиск значений.
Шаг 2: Выбор значения, которое нужно найти
После того как вы определили диапазон данных, в котором нужно искать значение, нужно выбрать само значение, которое надо найти. Это значение может быть числом, текстом или ссылкой на ячейку с данными. Важно выбрать правильный тип данных, чтобы функция VLOOKUP могла корректно найти и вернуть нужное значение.
Если вы ищете числовое значение, убедитесь, что оно соответствует формату данных в диапазоне, в котором вы ищете. Например, если диапазон содержит числа с десятичными знаками, то искомое значение должно быть такого же типа данных.
Если вы ищете текстовое значение, убедитесь, что оно полностью соответствует тексту в диапазоне. Функция VLOOKUP чувствительна к регистру символов, поэтому используйте точное написание, чтобы получить правильные результаты.
Когда выбрано значение, сохраните его в отдельной ячейке, которую вы затем будете использовать в качестве аргумента для функции VLOOKUP. Вы также можете напрямую вставить значение в формулу, но это может быть неудобно, особенно если вы работаете с длинными или сложными данными.
Пример: Вам нужно найти стоимость определенного товара по его коду, который находится в ячейке A1. В ячейке B1 вы сохраняете значение, которое вам нужно найти, например, «Товар 1». Затем, в ячейке C1 вы вводите функцию VLOOKUP и используете ячейку B1 в качестве аргумента для значения, которое нужно найти.
Шаг 3: Выбор столбца для возврата результата
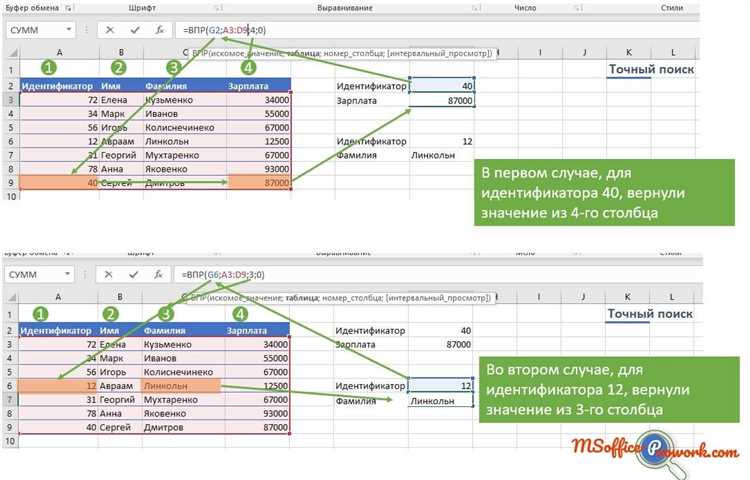
Для этого в функции VLOOKUP вы также должны указать номер столбца, из которого нужно вернуть результат. Номер столбца начинается с 1 и определяется позицией столбца в вашей таблице данных.
Например, если ваша таблица данных состоит из трех столбцов: Имя, Город и Возраст, и вы хотите вернуть результат из столбца Город, который является вторым столбцом, то в функции VLOOKUP вы должны указать номер столбца как 2. Если вы хотите вернуть результат из столбца Возраст, который является третьим столбцом, то номер столбца будет равен 3.
Важно отметить, что номер столбца должен быть указан относительно начала вашей таблицы данных, а не относительно выделенной области с функцией VLOOKUP. Если ваша таблица данных начинается с столбца A, то номер столбца будет считаться от столбца A, а не от выделенной области.
| Имя | Город | Возраст |
|---|---|---|
| Анна | Москва | 25 |
| Иван | Санкт-Петербург | 30 |
| Мария | Киев | 35 |
В данном примере, если у вас есть значение «Иван» и вы хотите найти соответствующий ему город, вам нужно указать номер столбца 2 и функция VLOOKUP возвратит значение «Санкт-Петербург».
Примеры использования функции VLOOKUP
Пример 1:
Предположим, у нас есть список сотрудников и их зарплатами. Мы хотим найти зарплату определенного сотрудника, используя его имя. Для этого можем использовать функцию VLOOKUP. Например, если список находится в диапазоне A1:B5, а имя сотрудника, чью зарплату мы хотим найти, находится в ячейке D1, то формула будет выглядеть следующим образом:
=VLOOKUP(D1, A1:B5, 2, FALSE)
Пример 2:
Предположим, у нас есть таблица с информацией о продуктах: название, цена и количество. Мы хотим найти цену определенного продукта, используя его название. Для этого можем использовать функцию VLOOKUP. Например, если таблица находится в диапазоне A1:C5, а название продукта, цену которого мы хотим найти, находится в ячейке D1, то формула будет выглядеть следующим образом:
=VLOOKUP(D1, A1:C5, 2, FALSE)
Пример 3:
Предположим, у нас есть таблица с данными о студентах: имя, возраст и группа. Мы хотим найти группу определенного студента, используя его имя. Для этого можем использовать функцию VLOOKUP. Например, если таблица находится в диапазоне A1:C5, а имя студента, группу которого мы хотим найти, находится в ячейке D1, то формула будет выглядеть следующим образом:
=VLOOKUP(D1, A1:C5, 3, FALSE)
Это всего лишь несколько примеров использования функции VLOOKUP в Excel. Она может быть полезной для решения множества задач, связанных с поиском и сопоставлением данных в таблицах.
Пример 1: Поиск значения в одном столбце
Функция VLOOKUP позволяет искать значение в одном столбце и вернуть соответствующее значение из другого столбца. Давайте рассмотрим пример использования функции для поиска значения «яблоко» в столбце «Фрукты» и получения соответствующего значения «красное» из столбца «Цвет».
Для начала, выделим столбцы «Фрукты» и «Цвет». В ячейку, где мы хотим получить результат, вставим формулу:
=VLOOKUP(«яблоко», A1:B10, 2, FALSE)
В данном примере, «яблоко» — это значение, которое мы ищем, A1:B10 — это диапазон, в котором мы ищем значение, 2 — это номер столбца, из которого мы хотим получить результат, и FALSE — это параметр, который говорит функции точно совпадать значение или нет.
После нажатия Enter, функция VLOOKUP найдет значение «яблоко» в столбце «Фрукты» и вернет соответствующее значение «красное» из столбца «Цвет».
Применение функции VLOOKUP в Excel значительно упрощает поиск соответствующих значений и позволяет быстро обрабатывать большие объемы данных.
Пример 2: Поиск значения в диапазонах
Допустим, у нас есть таблица с информацией о студентах: их имена, возрасты и средний балл. Мы хотим найти средний балл для определенного студента. Для этого мы можем использовать функцию VLOOKUP.
Рассмотрим следующий пример:
| Имя | Возраст | Средний балл |
|---|---|---|
| Алексей | 20 | 4.5 |
| Мария | 19 | 4.2 |
| Дмитрий | 21 | 3.9 |
| Екатерина | 20 | 4.7 |
Допустим, мы хотим найти средний балл для студента с именем «Мария». Мы можем использовать функцию VLOOKUP следующим образом:
=VLOOKUP("Мария", A2:C5, 3, FALSE)
В этом примере, «Мария» — это значение, которое мы ищем. Диапазон «A2:C5» — это диапазон, в котором мы ищем значение. «3» — это номер столбца, из которого мы хотим получить результат (средний балл). И «FALSE» — это параметр, который говорит функции, что мы хотим точное совпадение имени студента.
После ввода этой формулы в ячейку, функция VLOOKUP найдет значение «Мария» в первом столбце диапазона «A2:C5» и вернет средний балл (4.2) для этого студента.
Это пример показывает, как функция VLOOKUP может быть использована для поиска значения в диапазонах и получения нужных данных из таблицы.

