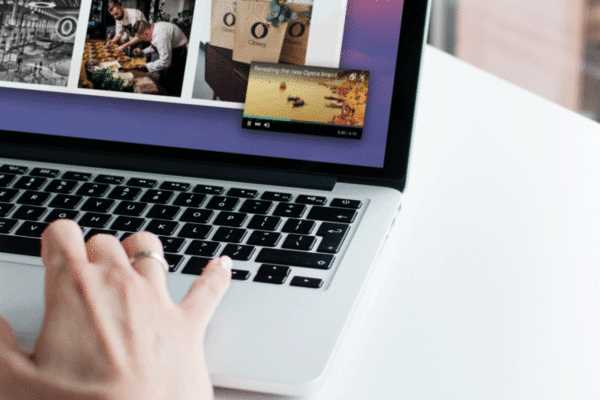
Chromebook — это популярное устройство на базе операционной системы Chrome OS, которое предлагает широкий спектр функций и возможностей. Одной из самых интересных и полезных функций является «картинка в картинке», позволяющая воспроизводить видео или фильмы в небольшом плавающем окне поверх других приложений. Это особенно удобно, когда вы хотите одновременно смотреть видео и работать в других приложениях, не прерывая просмотра.
Чтобы использовать функцию «картинка в картинке» на Chromebook, вам потребуется следовать нескольким простым шагам. Во-первых, убедитесь, что ваш Chromebook работает на последней версии операционной системы Chrome OS, так как эта функция может быть недоступна на старых версиях.
Далее, откройте видео или фильм, который вы хотите воспроизвести в режиме «картинка в картинке». Когда видео начнет воспроизводиться, наведите указатель мыши на окно видео и нажмите правую кнопку. В контекстном меню выберите опцию «Включить картинку в картинке» или «Воспроизвести в режиме картинка в картинке».
Теперь вы увидите, что видео или фильм воспроизводится в небольшом плавающем окне поверх других приложений. Вы можете перемещать это окно по экрану, изменять его размеры или закрыть его в любой момент. Также вы можете продолжать работать в других приложениях, не прерывая просмотра видео.
Функция «картинка в картинке» на Chromebook является отличным инструментом для мультизадачности и удобного просмотра видео. Теперь вы можете наслаждаться своими любимыми фильмами или видео, не прерывая свою работу или занятия на Chromebook.
- Активирование режима «картинка в картинке»
- Откройте веб-страницу с видеороликом
- Нажмите правой кнопкой мыши на видеоплеере
- Выберите «Картинка в картинке» в контекстном меню
- Настройка размера и расположения окна «картинка в картинке»
- Перемещение окна
- Изменение размера окна
- Управление воспроизведением видео в режиме «картинка в картинке»
- Пауза и воспроизведение
Активирование режима «картинка в картинке»
Функция «картинка в картинке» позволяет просматривать видео или фото на экране в маленьком окне, оставаясь на главной странице или работая в других приложениях. Чтобы активировать этот режим на Chromebook, выполните следующие шаги:
- Откройте веб-браузер Chrome на Chromebook.
- Перейдите на страницу с видео или фото, которое вы хотите просматривать в режиме «картинка в картинке».
- Нажмите правой кнопкой мыши на видео или фото.
- Из контекстного меню выберите опцию «Открыть в картинке в картинке».
- Видео или фото откроется в небольшом окне, которое можно перемещать по экрану.
- Чтобы закрыть окно «картинка в картинке», щелкните правой кнопкой мыши на окне и выберите опцию «Закрыть картинку в картинке».
Теперь вы можете наслаждаться просмотром видео или фото в режиме «картинка в картинке» на своем Chromebook без прерывания работы в других приложениях!
Откройте веб-страницу с видеороликом

Чтобы воспользоваться функцией «картинка в картинке» на Chromebook, вам потребуется открыть веб-страницу с видеороликом.
Перейдите в браузере Chrome на вашем Chromebook к веб-странице, на которой размещен видеоролик, который вы хотите увидеть в режиме «картинка в картинке».
Будьте уверены, что веб-страница полностью загружена и видеоролик готов к проигрыванию. Подключение к Интернету также должно быть стабильным, чтобы избежать проблем с загрузкой видеоролика.
Примечание: Некоторые видеоролики могут быть защищены авторским правом или иметь ограничения на использование, что может затруднить воспроизведение видеоролика в режиме «картинка в картинке». Убедитесь, что вы имеете соответствующие разрешения и права на использование видеоролика.
Нажмите правой кнопкой мыши на видеоплеере
Для использования функции «картинка в картинке» на Chromebook, вы должны нажать правой кнопкой мыши на видеоплеере. Это действие откроет контекстное меню со списком доступных функций.
Чтобы нажать правой кнопкой мыши, наведите курсор на видеоплеер и нажмите правую кнопку мыши на тачпаде или используйте вторую кнопку на подключенной мыши.
После нажатия правой кнопкой мыши на видеоплеере, контекстное меню отобразит различные опции. Выберите опцию «Картинка в картинке» (Picture-in-picture), чтобы активировать эту функцию.
После активации «картинки в картинке» видеоплеер будет уменьшен и перемещен в угол экрана. Вы сможете продолжать просмотр видео, в то время как видеоплеер будет оставаться видимым на экране.
Обратите внимание, что не все видеоплееры и веб-сайты поддерживают функцию «картинка в картинке». Если эта опция недоступна после нажатия правой кнопкой мыши на видеоплеере, возможно, она не поддерживается на этом конкретном веб-сайте или веб-приложении.
|
|
Пример видеоплеера |
Выберите «Картинка в картинке» в контекстном меню
Когда вы находитесь на веб-странице на своем Chromebook и хотите включить функцию «Картинка в картинке», первым шагом будет щелкнуть правой кнопкой мыши (или нажать и удерживать на трекпаде) на изображении, которое вы хотите открыть в режиме «Картинка в картинке». После этого появится контекстное меню с несколькими опциями.
В контекстном меню найдите опцию «Картинка в картинке» и выберите ее кликом левой кнопкой мыши. Это даст команду браузеру открыть выбранное изображение в отдельном плавающем окне, которое будет видно поверх текущей страницы.
Поддержка этой функции может варьироваться в зависимости от версии Chrome OS и используемого браузера. Некоторые версии могут иметь опцию «Показать изображение в новой вкладке», а другие могут сразу предлагать открыть изображение в режиме «Картинка в картинке». Если вы не видите этой опции в контекстном меню, возможно потребуется обновить браузер или операционную систему.
Выбрав опцию «Картинка в картинке», вы сможете продолжить просмотр текущей веб-страницы, в то время как выбранное изображение будет отображаться в маленьком плавающем окне поверх других окон и вкладок Chrome.
Обратите внимание, что функция «Картинка в картинке» может быть недоступна для некоторых страниц или изображений, которые использовали меры защиты авторских прав или блокировке контента.
Настройка размера и расположения окна «картинка в картинке»
После того, как вы активировали функцию «картинка в картинке» на вашем Chromebook, вы можете настроить размер и расположение окна для комфортного использования.
Чтобы изменить размер окна, просто переместите курсор мыши к углу окна и зажмите левую кнопку. Потяните угол окна вверх или вниз, чтобы увеличить или уменьшить его размер.
Если вам необходимо переместить окно в другое место, просто переместите курсор мыши к верхней части окна, зажмите левую кнопку и перетащите окно на нужное вам место на экране.
Помимо этого, вы также можете изменить размер и расположение окна «картинка в картинке» с помощью соответствующих клавиш на клавиатуре:
- Чтобы изменить размер окна, удерживайте клавишу Alt и одновременно нажимайте клавиши влево, вправо, вверх или вниз, чтобы увеличить или уменьшить размер окна соответственно.
- Чтобы переместить окно, удерживайте клавишу Alt и одновременно нажимайте клавиши стрелок на клавиатуре, чтобы переместить окно в нужное место.
При необходимости вы можете изменить размер и расположение окна «картинка в картинке» в любой момент в соответствие со своими предпочтениями и удобством использования.
Перемещение окна
Для перемещения окна с изображением внутри окна «картинка в картинке» на Chromebook, следуйте следующим шагам:
- Нажмите и удерживайте левую кнопку мыши на верхней панели окна.
- Переместите курсор мыши, чтобы переместить окно в новое место на экране.
- Отпустите левую кнопку мыши, чтобы закрепить окно в новом месте.
Теперь вы сможете свободно перемещать окно с изображением внутри окна «картинка в картинке» на Chromebook в желаемое место на экране.
Изменение размера окна
Вот как изменить размер окна:
- Щелкните правой кнопкой мыши по миниатюре видео.
- Выберите опцию «Изменить размер».
- Используйте курсор, чтобы изменить размер окна в соответствии с вашими предпочтениями.
- Когда вы закончите, щелкните правой кнопкой мыши по окну и выберите опцию «Закрепить».
Теперь вы можете наслаждаться просмотром видео в удобном для вас размере окна «картинки в картинке»!
Управление воспроизведением видео в режиме «картинка в картинке»
При использовании функции «картинка в картинке» на Chromebook, управление воспроизведением видео происходит с помощью специальных инструментов, доступных в этом режиме. Вот некоторые полезные команды:
- Воспроизведение/пауза: Чтобы включить или выключить воспроизведение видео, просто щелкните по кнопке «Воспроизведение» или «Пауза» на панели инструментов «картинка в картинке».
- Переключение на весь экран: Чтобы увеличить видео на весь экран, нажмите кнопку «Весь экран» на панели инструментов.
- Перемотка видео: Если вам нужно перемотать видео назад или вперед, вы можете использовать ползунок на панели инструментов «картинка в картинке» или кнопки «Назад» и «Вперед».
- Управление громкостью: Чтобы изменить громкость видео, просто переместите ползунок громкости влево или вправо на панели инструментов.
- Закрытие режима «картинка в картинке»: Чтобы закрыть режим «картинка в картинке», просто нажмите кнопку «Закрыть» на панели инструментов.
Управление воспроизведением видео в режиме «картинка в картинке» очень простое и удобное. Используйте эти инструменты, чтобы легко управлять просмотром видео на вашем Chromebook.
Пауза и воспроизведение
Чтобы поставить видео или аудио на паузу, достаточно нажать на него правой кнопкой мыши и выбрать соответствующий пункт меню. Воспроизведение возобновляется аналогичным образом.
Вы также можете использовать клавиатурные сочетания для управления паузой и воспроизведением. Для паузы нажмите клавишу «Пробел», для воспроизведения — нажмите ее снова. Клавиша «Esc» также останавливает воспроизведение и закрывает картинку в картинке.
Не забывайте, что функция «картинка в картинке» на Chromebook доступна только в поддерживаемых приложениях и совместима с определенными типами контента, включая видео и аудио. Если вы не можете использовать данную функцию на определенной веб-странице или в приложении, возможно, это не поддерживается или ограничено автором контента.
|
Примеры поддерживаемых приложений:
|
Примеры неподдерживаемых приложений:
|


