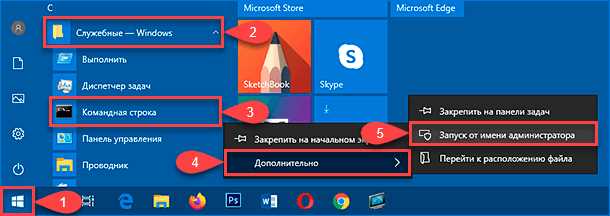
DISM (Deployment Image Servicing and Management) — мощный инструмент командной строки, входящий в состав операционной системы Windows 10. Он предоставляет широкие возможности для восстановления системы, а также управления и обслуживания образов Windows.
Если ваша операционная система начала работать нестабильно или возникли проблемы с установленными приложениями, использование DISM может стать решением проблемы. С помощью DISM вы можете провести восстановление внутренних компонентов операционной системы, установить отсутствующие пакеты или удалить поврежденные файлы.
Прежде чем использовать DISM, рекомендуется выполнить очистку системы, удалить временные файлы и выполнить сканирование на наличие вредоносных программ. После этого можно приступать к использованию DISM для восстановления системы.
Шаг 1: Откройте командную строку от имени администратора, нажав сочетание клавиш Win + X и выбрав «Командная строка (администратор)».
Шаг 2: Введите команду «DISM /Online /Cleanup-Image /ScanHealth» и нажмите Enter. Эта команда позволит проанализировать образ Windows и обнаружить проблемы или поврежденные файлы.
Шаг 3: Если обнаружены проблемы, введите команду «DISM /Online /Cleanup-Image /RestoreHealth» и нажмите Enter. Эта команда позволит восстановить образ Windows и заменить поврежденные файлы на рабочие.
Шаг 4: Дождитесь завершения процесса восстановления. Это может занять некоторое время, в зависимости от объема и состояния вашего образа Windows.
После завершения процесса восстановления рекомендуется перезагрузить компьютер, чтобы изменения вступили в силу. После перезагрузки проверьте работу системы и установленных приложений на наличие проблем.
Использование DISM для восстановления Windows 10 может быть полезным инструментом при возникновении проблем с безопасностью или работой системы. Однако перед использованием DISM рекомендуется создать резервную копию системы, чтобы в случае неудачи можно было вернуть систему к предыдущему состоянию.
Внимательно следуйте инструкциям и убедитесь, что вы полностью понимаете процесс восстановления системы, чтобы избежать возможных проблем.
DISM — мощный инструмент, позволяющий восстановить операционную систему Windows 10 и решить множество проблем с ее работой. Следуйте нашему подробному руководству и восстановите работоспособность вашей системы простыми шагами.
- Как использовать DISM для восстановления Windows 10
- 1. Запустите командную строку с правами администратора
- 2. Проверьте целостность системных файлов
- 3. Восстановите образ системы с помощью DISM
- 4. Перезагрузите компьютер
- Что такое DISM
- Зачем использовать DISM для восстановления Windows 10
- Подробное руководство
- Шаг 1: Подготовка к работе с DISM
- Шаг 2: Запуск DISM
- Шаг 3: Выполнение операций восстановления с DISM
Как использовать DISM для восстановления Windows 10
Чтобы использовать DISM для восстановления Windows 10, следуйте этим шагам:
1. Запустите командную строку с правами администратора
Нажмите Win + X и выберите «Командная строка (администратор)» или «Windows PowerShell (администратор)» в контекстном меню. Если появится запрос на подтверждение, выберите «Да».
2. Проверьте целостность системных файлов
Введите следующую команду и нажмите Enter:
sfc /scannow
Это запустит проверку целостности системных файлов и автоматически исправит любые обнаруженные проблемы.
3. Восстановите образ системы с помощью DISM
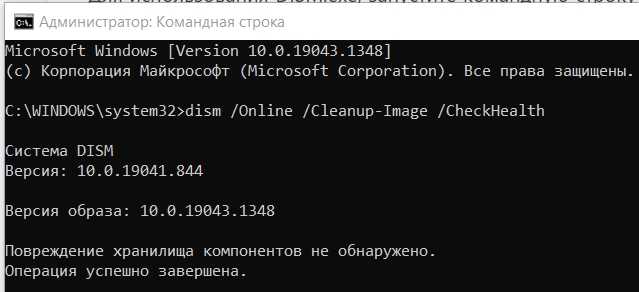
Введите следующую команду и нажмите Enter:
dism /online /cleanup-image /restorehealth
Это запустит процесс восстановления образа системы с использованием файлов, находящихся в вашей установленной копии Windows 10. Подождите, пока процесс завершится – он может занять некоторое время.
4. Перезагрузите компьютер
После завершения процесса восстановления образа системы рекомендуется перезагрузить компьютер. Это поможет применить все изменения и убедиться в правильной работе Windows 10.
Теперь у вас есть подробное руководство по использованию DISM для восстановления Windows 10. Этот метод может помочь вам исправить различные проблемы, связанные с поврежденными системными файлами. Удачи!
Что такое DISM
DISM предоставляет мощные средства для администрирования и настройки операционной системы Windows 10. Он позволяет добавлять и удалять драйверы устройств, включать и отключать функциональные возможности, а также устанавливать и обновлять пакеты обновлений и обновления безопасности. DISM также может использоваться для восстановления поврежденных системных файлов путем подключения образа восстановления и выполнения различных операций по восстановлению.
DISM можно использовать как в командной строке, так и с помощью Windows PowerShell. Он поддерживает множество параметров и команд, позволяющих осуществить широкий спектр операций с образами Windows. DISM также имеет возможность работать с офлайн-образами, то есть образами, которые не являются текущей установленной операционной системой, что делает его очень полезным при развертывании системы и восстановлении поврежденных системных файлов.
| Операция | Описание |
|---|---|
| Установка обновлений | DISM позволяет устанавливать пакеты обновлений и обновления безопасности на операционную систему Windows 10. Он может установить обновления из скачанных файлов, сетевой папки или образа восстановления. |
| Установка и удаление драйверов устройств | DISM позволяет устанавливать и удалять драйверы устройств на операционной системе Windows 10. Он может добавить драйверы из каталога, установить драйверы из пакета или удалить ненужные драйверы. |
| Восстановление поврежденных файлов | DISM может использоваться для восстановления поврежденных системных файлов на операционной системе Windows 10. Он может выполнить восстановление изличных источников, таких как скачанные файлы, сетевая папка или образ восстановления. |
| Включение и отключение компонентов операционной системы | DISM позволяет включать и отключать компоненты операционной системы, такие как службы, функциональности и компоненты Windows. Он даёт администраторам полный контроль над установкой и удалением компонентов операционной системы. |
Зачем использовать DISM для восстановления Windows 10
| 1. | Восстановление системы без потери важных данных. |
| 2. | Возможность исправления поврежденных или отсутствующих файлов операционной системы. |
| 3. | Использование образа развертывания для восстановления системы до предыдущего состояния. |
| 4. | Возможность восстановления системы с использованием сетевого соединения или внешнего носителя. |
Использование DISM для восстановления Windows 10 поможет вам исправить различные проблемы, связанные с операционной системой, включая ошибки загрузки, сбои при запуске приложений, проблемы с обновлениями и другие. Благодаря своей гибкости и мощности, DISM является незаменимым инструментом для поддержания стабильной и работоспособной системы.
Подробное руководство
Шаг 1: Запустите командную строку с повышенными правами
Для выполнения команд DISM требуются повышенные права администратора. Чтобы открыть командную строку с повышенными правами, выполните следующие действия:
- Нажмите правой кнопкой мыши на кнопке «Пуск» и выберите «Командная строка (администратор)» из контекстного меню.
- Если появляется запрос на подтверждение, нажмите «Да».
Примечание: Если вы не видите опцию «Командная строка (администратор)», вы можете воспользоваться поиском и найти «Командная строка», а затем щелкнуть правой кнопкой мыши и выбрать «Запустить от имени администратора».
Шаг 2: Восстановление с помощью команды DISM
Для выполнения операции восстановления с помощью DISM вам потребуется знать путь к образу восстановления (например, файл WIM или ESD). Если у вас нет образа восстановления, вы можете использовать установочный носитель Windows 10.
Чтобы восстановить Windows 10 с помощью DISM, выполните следующие действия:
- В командной строке введите следующую команду и нажмите клавишу Enter:
dism /online /cleanup-image /restorehealth - DISM начнет анализ образа восстановления и выполнение операций по восстановлению. Это может занять некоторое время, поэтому будьте терпеливы и не прерывайте процесс.
- После завершения операций восстановления вы увидите сообщение о завершении процесса.
Шаг 3: Проверка результатов
После завершения операции восстановления с помощью DISM, вам нужно проверить результаты. Для этого выполните следующие действия:
- В командной строке введите следующую команду и нажмите клавишу Enter:
sfc /scannow - Команда SFC (System File Checker) проверит целостность системных файлов и выполнит необходимые исправления, если это требуется.
- После завершения проверки и исправлений вы получите соответствующее сообщение.
Примечание: Если операции восстановления с помощью DISM и команды SFC не удалось восстановить Windows 10, вам может потребоваться выполнить переустановку операционной системы.
В этом подробном руководстве мы рассмотрели, как использовать DISM для восстановления Windows 10. DISM является мощным инструментом, который может помочь вам исправить различные проблемы с системой. Однако перед использованием DISM рекомендуется создать точку восстановления или резервную копию данных, чтобы иметь возможность вернуть систему к предыдущему состоянию в случае неудачи.
Шаг 1: Подготовка к работе с DISM
Прежде чем начать использовать DISM для восстановления Windows 10, необходимо выполнить несколько подготовительных шагов:
1. Создайте точку восстановления
Перед использованием DISM рекомендуется создать точку восстановления, чтобы иметь возможность быстро вернуть систему к рабочему состоянию в случае каких-либо проблем.
Вы можете создать точку восстановления следующим образом:
- Откройте панель управления.
- Выберите «Система и безопасность».
- Нажмите «Создание точки восстановления» в разделе «Система».
- Нажмите кнопку «Создать».
- Введите описательное имя для точки восстановления и нажмите «Создать».
2. Запустите командную строку с правами администратора
Чтобы использовать DISM, необходимо запустить командную строку с правами администратора. Для этого в меню «Пуск» найдите командную строку, нажмите правой кнопкой мыши и выберите «Запуск от имени администратора».
3. Подготовьте установочный образ Windows 10
Для работы с DISM необходим установочный образ Windows 10. Вы можете использовать установочный диск или образ, доступный вам. Если у вас нет установочного образа, вы можете загрузить его с официального сайта Microsoft.
Следуя этим шагам, вы готовы приступить к использованию DISM для восстановления Windows 10.
Шаг 2: Запуск DISM
После того, как вы открыли командную строку с правами администратора, следующим шагом будет запуск инструмента DISM.
DISM (Deployment Image Servicing and Management) — это инструмент командной строки, который используется для управления образами Windows. Он позволяет добавлять, удалять, восстанавливать компоненты и обновлять образы системы.
Чтобы запустить DISM, введите команду dism /online /cleanup-image /restorehealth и нажмите клавишу Enter.
Эта команда сообщает DISM о необходимости выполнить восстановление образа Windows. Опция /online указывает DISM на то, что восстановление должно производиться на активной операционной системе, а /cleanup-image указывает на необходимость очистки образа перед восстановлением.
Подождите некоторое время, пока DISM завершит процесс восстановления образа Windows. Время выполнения может варьироваться в зависимости от производительности вашего компьютера и размера образа.
Во время выполнения процесса DISM отобразит прогресс в командной строке и выведет информацию о любых найденных проблемах и их восстановлении.
По завершении процесса DISM выведет сообщение о результате операции. Если операция прошла успешно, вы можете продолжить использовать свою операционную систему Windows 10 без каких-либо проблем.
Шаг 3: Выполнение операций восстановления с DISM
После создания загрузочного носителя Windows 10 и запуска компьютера с него, вы можете приступить к выполнению операций восстановления с помощью инструмента DISM. Данный инструмент предоставляет мощные функции для управления компонентами Windows и восстановления системных файлов.
Чтобы выполнить операции восстановления с DISM, следуйте следующим шагам:
- Откройте командную строку с правами администратора: Нажмите Win + X и выберите «Командная строка (администратор)» из контекстного меню.
- Введите команду для сканирования образа: В командной строке введите
dism /online /cleanup-image /scanhealthи нажмите Enter. Эта команда сканирует образ компонентов Windows и проверяет его целостность. - Введите команду для исправления обнаруженных ошибок: Если сканирование обнаружило проблемы, введите команду
dism /online /cleanup-image /restorehealthи нажмите Enter. DISM попытается исправить обнаруженные ошибки в образе компонентов Windows. - Дождитесь завершения операции восстановления: Подождите, пока DISM завершит операцию восстановления. Процесс может занять некоторое время, поэтому будьте терпеливы.
- Перезагрузите компьютер: После успешного выполнения операций восстановления рекомендуется перезагрузить компьютер, чтобы изменения вступили в силу.
После выполнения операций восстановления с помощью DISM вы можете проверить работу системы и убедиться, что проблемы были успешно исправлены. Если проблемы все еще остаются, может потребоваться выполнение дополнительных шагов восстановления или обращение к специалисту.

