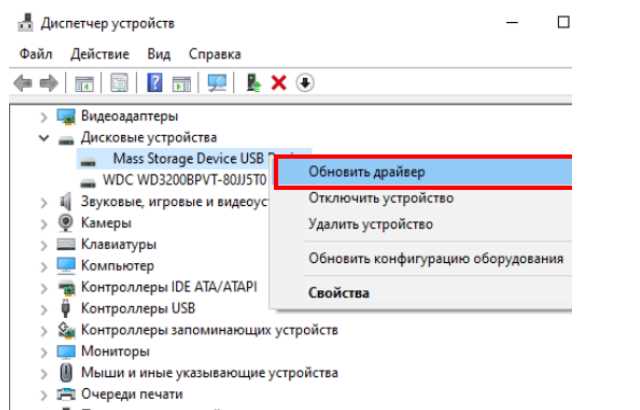
Диспетчер логических дисков – это удобный инструмент в операционных системах Windows, который позволяет управлять разделами и дисками на компьютере. Он позволяет создавать новые разделы, изменять размеры текущих разделов, форматировать диски и многое другое.
Одной из распространенных проблем при использовании диспетчера логических дисков является невозможность доступа к новому диску после его установки на компьютер. Это может произойти из-за того, что диск не был инициализирован.
Чтобы решить эту проблему, необходимо следовать нескольким простым шагам. Сначала откройте диспетчер логических дисков, нажав сочетание клавиш Win + X и выбрав соответствующий пункт меню. Затем найдите новый диск в списке дисков на компьютере. Он будет иметь нераспределенное пространство и, возможно, будет отображаться как «Неизвестный» или с другим статусом.
- Как настроить диск и получить доступ к нему в диспетчере логических дисков
- Шаг 1: Откройте Диспетчер устройств
- Шаг 2: Найдите диск в списке устройств
- Шаг 3: Инициализируйте диск
- Шаг 4: Выберите тип раздела диска
- Шаг 5: Создайте разделы на диске
- Шаг 6: Форматируйте разделы
- Инициализация диска для доступа в диспетчере логических дисков
- Восстановление доступа к диску
- Устранение проблемы с распознаванием диска
- Решение проблемы доступа к диску в диспетчере логических дисков
- Проверка физического подключения диска
- Устранение ошибок файловой системы диска
Как настроить диск и получить доступ к нему в диспетчере логических дисков
Диспетчер логических дисков в операционной системе Windows позволяет настраивать и контролировать различные дисковые устройства. Если вам необходимо инициализировать новый диск или получить доступ к уже подключенному диску, следуйте этим простым шагам.
Шаг 1: Откройте Диспетчер устройств
Нажмите правой кнопкой мыши на кнопку «Пуск» и выберите «Диспетчер устройств» в контекстном меню.
Шаг 2: Найдите диск в списке устройств
В окне Диспетчера устройств найдите раздел «Дисковые устройства» и нажмите на него, чтобы раскрыть список. В этом списке вы увидите все подключенные диски.
Шаг 3: Инициализируйте диск
Если диск, к которому вы хотите получить доступ, не был инициализирован, то в списке устройств он будет отображаться с пометкой «Неинициализированный». Щелкните правой кнопкой мыши на нем и выберите «Инициализировать диск» в контекстном меню.
Шаг 4: Выберите тип раздела диска
После инициализации диска появится окно «Мастер инициализации дисков». Здесь вам нужно выбрать тип раздела диска — MBR (Master Boot Record) или GPT (GUID Partition Table). Обычно рекомендуется выбирать GPT для новых дисков.
Шаг 5: Создайте разделы на диске
После выбора типа раздела диска вы можете создать на нем разделы. Нажмите правой кнопкой мыши на неинициализированном пространстве диска и выберите «Создать простой том» в контекстном меню. Следуйте указаниям мастера для создания раздела с нужными размером и параметрами.
Шаг 6: Форматируйте разделы
После создания разделов на диске вам нужно их отформатировать, чтобы получить доступ к данным. Щелкните правой кнопкой мыши на созданный раздел и выберите «Форматировать» в контекстном меню. Следуйте указаниям мастера для выбора файловой системы и параметров форматирования.
После завершения этих шагов вы успешно настроите диск и получите доступ к нему в диспетчере логических дисков. Теперь вы можете использовать его для хранения и организации данных на вашем компьютере.
Инициализация диска для доступа в диспетчере логических дисков
Для того чтобы получить доступ к диску и начать его использовать, необходимо сначала инициализировать его с использованием функции диспетчера логических дисков.
Инициализация диска — это процесс создания таблицы разделов на диске, что позволяет операционной системе работать с разделами на этом диске. Если диск не инициализирован, то система не сможет использовать его и не будет отображать его в Проводнике.
Для инициализации диска выполните следующие шаги:
- Откройте Панель управления и найдите раздел «Система и безопасность».
- Выберите «Администрирование».
- Найдите и выберите «Диспетчер компьютера».
- В Диспетчере компьютера выберите «Диспетчер дисков» в левой панели.
- В правой панели появятся все доступные диски. Выберите диск, который вы хотите инициализировать.
- Щелкните правой кнопкой мыши на выбранном диске и выберите «Инициализация диска».
- Появится диалоговое окно «Инициализация диска». Выберите тип инициализации — МРР, GPT или MBR. Рекомендуется выбрать GPT для дисков с емкостью более 2 ТБ.
- Нажмите «ОК», чтобы начать процесс инициализации диска.
После завершения процесса диск будет инициализирован и готов к использованию. Вы сможете создавать разделы на диске, форматировать их и применять другие действия с диском.
Обратите внимание, что инициализация диска приводит к потере всех данных на нем. Поэтому перед началом процесса важно создать резервные копии важных данных.
Восстановление доступа к диску
Если у вас возникла проблема с доступом к диску в диспетчере логических дисков, есть несколько шагов, которые можно предпринять для восстановления доступа.
- Прежде всего, убедитесь, что диск правильно подключен и работает должным образом. Проверьте кабели и устройства, убедитесь, что они надежно подсоединены.
- Попробуйте перезагрузить компьютер. Иногда это может помочь восстановить доступ к диску.
- Если перезагрузка не помогла, попробуйте обновить драйверы для контроллера диска. Это можно сделать через Диспетчер устройств.
- Если обновление драйверов не помогло, проверьте диск на наличие ошибок. Откройте командную строку и выполните команду chkdsk [название диска]: /f. Это позволит исправить ошибки и восстановить доступ к диску.
- Если все вышеперечисленные шаги не помогли, возможно, некоторые файлы на диске повреждены. В этом случае, вам может потребоваться восстановление системы с использованием системного образа или обратиться к специалистам.
Помните, что восстановление доступа к диску может быть сложным процессом, поэтому рекомендуется быть осторожным и, при необходимости, обратиться за помощью. Удачи!
Устранение проблемы с распознаванием диска
Многие пользователи сталкивались с проблемой, когда их диск не распознается в диспетчере логических дисков. Это может быть вызвано различными факторами, такими как неправильная инициализация диска или ошибки при подключении.
Вот несколько действий, которые помогут устранить эту проблему:
1. Проверьте подключение диска:
Убедитесь, что кабель, соединяющий диск с компьютером, надежно закреплен с обеих сторон. Попробуйте подключить диск к другому порту или компьютеру, чтобы исключить возможность повреждения порта или компьютера.
2. Инициализируйте диск в диспетчере логических дисков:
Откройте диспетчер логических дисков, нажав правой кнопкой мыши по кнопке «Пуск» и выбрав «Диспетчер дисков». В верхней части окна диспетчера вы увидите список всех подключенных дисков. Если ваш диск не отображается, нажмите правой кнопкой мыши на области, где должен быть диск, и выберите «Инициализировать диск».
В появившемся диалоговом окне выберите нужный диск и выберите опцию «Мастер записи объемов GPT» или «Мастер записи объемов MBR», в зависимости от типа вашего диска. Нажмите «ОК» и дождитесь завершения процесса инициализации.
3. Обновите драйверы:
Если проблема не решена после инициализации диска, попробуйте обновить драйверы для диска. Вы можете сделать это, перейдя на официальный веб-сайт производителя диска и загрузив последнюю версию драйвера. Установите драйвер и перезагрузите компьютер.
4. Проверьте наличие ошибок диска:
Иногда диск не распознается из-за ошибок на самом диске. Чтобы проверить наличие ошибок, откройте «Проводник», щелкнув правой кнопкой мыши на кнопке «Пуск» и выбрав «Проводник». Щелкните правой кнопкой мыши на диске, который не распознается, выберите «Свойства» и перейдите на вкладку «Сервис». Нажмите кнопку «Проверить» и следуйте инструкциям, чтобы исправить ошибки на диске.
Если приведенные выше методы не помогли распознать диск, возможно, причина кроется в неполадках самого диска. Рекомендуется обратиться к специалисту или производителю диска для получения дополнительной помощи.
Решение проблемы доступа к диску в диспетчере логических дисков
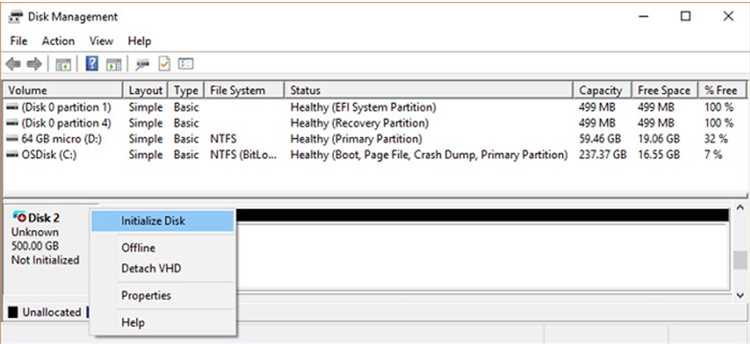
Иногда пользователи могут столкнуться с проблемой доступа к диску в диспетчере логических дисков. В таких случаях устройство может отображаться в списке дисков, но быть недоступным для открытия или форматирования.
Если вы столкнулись с подобной проблемой, вам поможет следующее решение:
1. Откройте «Панель управления» и перейдите в раздел «Администрирование».
2. Далее выберите «Компьютерное управление» и затем «Управление дисками».
3. В открывшемся окне вы увидите список всех подключенных дисков. Найдите нужный диск, который вызывает проблемы.
4. Щелкните правой кнопкой мыши по нему и выберите «Инициализация диска».
5. В появившемся окне выберите нужный диск и нажмите на кнопку «ОК».
6. Затем выполните повторное открытие «Управление дисками» и убедитесь, что диск теперь отображается с нормальным статусом и доступен для использования.
После выполнения этих шагов вы должны успешно решить проблему доступа к диску в диспетчере логических дисков. Если проблема сохраняется, вам, возможно, потребуется обратиться к специалисту для проведения дополнительных диагностических процедур.
Проверка физического подключения диска
Прежде чем приступить к инициализации диска в диспетчере логических дисков, необходимо убедиться в правильном физическом подключении диска к компьютеру. Плохое подключение или неисправный кабель могут стать причиной нераспознавания диска системой.
Для проверки физического подключения выполните следующие шаги:
- Первым делом, убедитесь, что кабель SATA или IDE от диска правильно подключен как к самому диску, так и к материнской плате компьютера. Тщательно проверьте, чтобы кабель был надежно закреплен в соответствующих разъемах.
- Также стоит взглянуть на состояние кабеля — если он поврежден или имеет видимые дефекты, возможно, понадобится заменить его на новый.
- В идеале, рекомендуется подключать диск к первичному SATA или IDE порту материнской платы (обычно обозначенному как «PRI» или «Primary»).
- Если используются несколько дисков, удостоверьтесь, что конфигурация подключения дисков правильная и соответствует требованиям вашей системы.
После выполнения вышеперечисленных шагов, проведите тестирование, чтобы убедиться, что диск успешно распознается системой.
Если после проверки физического подключения проблема все еще не решена, возможно, причина в других факторах, таких как дефектный диск, несовместимость или проблемы с материнской платой или контроллером. В этом случае рекомендуется обратиться к специалистам для дальнейшей диагностики и ремонта.
Устранение ошибок файловой системы диска
Ошибки файловой системы диска могут возникать по различным причинам и мешать нормальной работе компьютера. В этой статье мы рассмотрим несколько способов исправления таких ошибок.
Перед началом процедуры устранения ошибок рекомендуется создать резервную копию всех важных данных с диска. Это позволит избежать возможной потери информации в случае непредвиденных ситуаций.
| Шаг | Описание |
|---|---|
| 1 | Подключите диск к компьютеру и откройте окно «Мой компьютер». |
| 2 | Найдите иконку диска, с которым возникли проблемы, нажмите правой кнопкой мыши и выберите «Свойства». |
| 3 | Перейдите на вкладку «Служебное», где будут доступны опции для устранения ошибок. |
| 4 | Нажмите кнопку «Проверить» рядом с разделом «Ошибка файловой системы». |
| 5 | Выберите опцию «Автоматически исправить ошибки системы файлов» и нажмите кнопку «Начать». |
| 6 | Дождитесь завершения процесса проверки и исправления ошибок. |
| 7 | После завершения процедуры, перезагрузите компьютер, чтобы изменения вступили в силу. |
Если проверка и автоматическое исправление ошибок не дали положительного результата, можно воспользоваться специализированными программами для восстановления файловой системы диска. Такие программы предлагают более мощные инструменты для исправления сложных ошибок и восстановления поврежденных данных.
Однако, прежде чем использовать такие программы, рекомендуется проконсультироваться с опытным специалистом, чтобы избежать возможных проблем и потери данных.
В случае повторного возникновения ошибок файловой системы диска, возможно понадобится заменить сам диск. Поврежденный диск может вызывать постоянные ошибки и проблемы, которые невозможно устранить только с помощью программного решения.
Устранение ошибок файловой системы диска — важный этап обслуживания компьютера. Регулярная проверка и исправление ошибок помогут поддерживать диски в хорошем состоянии и предотвращать возникновение серьезных проблем с данными.

