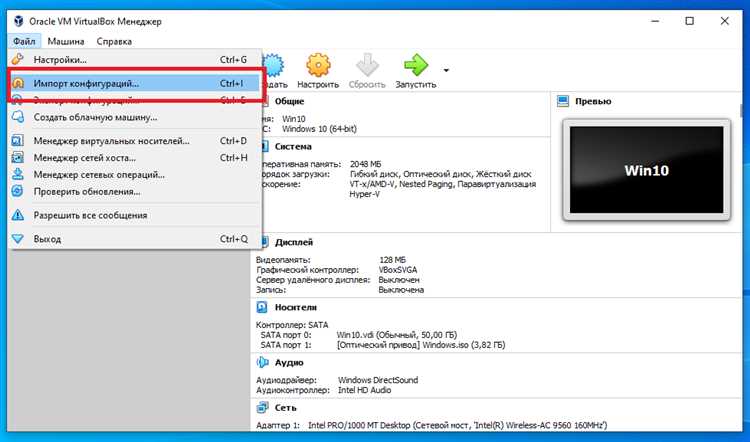
Oracle VM VirtualBox – это один из самых популярных гипервизоров, который позволяет создавать и запускать виртуальные машины на вашем компьютере. Вместе с тем, как виртуальные машины становятся все более популярными, все больше людей интересуются вопросом экспорта и импорта виртуальных машин для возможности их перемещения между различными компьютерами или в облако. В этой статье мы рассмотрим, как экспортировать виртуальную машину в формате OVA-файла в Oracle VM VirtualBox.
Формат OVA (Open Virtualization Appliance) представляет собой однофайловый архив, который содержит все данные и настройки виртуальной машины. Это делает экспорт и импорт виртуальных машин более удобным и простым процессом.
При экспорте виртуальной машины в OVA-файл в Oracle VM VirtualBox, все диски, включая виртуальные жесткие диски и диски состояния машины, будут сохранены внутри этого файла. Кроме того, все настройки виртуальной машины, такие как количество процессоров, объем оперативной памяти, сетевые настройки и настройки аппаратного ускорения, также будут включены в OVA-файл.
- Как экспортировать виртуальную машину в OVA-файл в Oracle VM VirtualBox: пошаговая инструкция
- Подготовка к экспорту:
- Закрытие виртуальной машины
- Установка Oracle VM VirtualBox Extension Pack
- Экспорт виртуальной машины:
- Запуск Oracle VM VirtualBox
- Выбор виртуальной машины для экспорта
- Настройка параметров экспорта
Как экспортировать виртуальную машину в OVA-файл в Oracle VM VirtualBox: пошаговая инструкция
Шаг 1: В открывшемся Oracle VM VirtualBox Manager выберите виртуальную машину, которую хотите экспортировать. Щелкните правой кнопкой мыши по ней и выберите пункт «Экспорт».
Шаг 2: В появившемся диалоговом окне выберите путь, по которому будет сохранен OVA-файл. Нажмите кнопку «Далее».
Шаг 3: Задайте параметры экспорта. Вы можете выбрать, какие файлы включить в OVA-файл, например, диски или настройки. Можно также задать пароли для доступа к виртуальной машине. Нажмите кнопку «Далее».
Шаг 4: Проверьте выбранные параметры экспорта виртуальной машины и нажмите кнопку «Экспорт». Ожидайте завершения процесса экспорта.
Шаг 5: По завершению экспорта будет создан OVA-файл по указанному вами пути. Теперь вы можете использовать этот файл для импорта в другие виртуальные среды.
Вот и все! Теперь вы знаете, как экспортировать виртуальную машину в OVA-файл в Oracle VM VirtualBox с помощью данной пошаговой инструкции.
«`html
Подготовка к экспорту:
Перед тем как экспортировать виртуальную машину в OVA-файл, необходимо выполнить несколько подготовительных шагов:
- Убедитесь, что виртуальная машина находится в выключенном состоянии. Если она работает, сначала остановите ее.
- Проверьте, что все необходимые файлы виртуальной машины находятся в единой папке. При экспорте в OVA-файл VirtualBox будет собирать все файлы в один архив. Поэтому убедитесь, что файлы дисков, настроек и других компонентов виртуальной машины находятся в одной директории.
- Убедитесь в достаточном объеме свободного места на диске, так как процесс экспорта может потребовать дополнительное пространство.
- Проверьте, что у вас есть права администратора или аналогичные привилегии, необходимые для экспорта виртуальной машины. Если у вас недостаточно прав, возможно придется получить их перед экспортом.
Закрытие виртуальной машины
После завершения работы с виртуальной машиной в Oracle VM VirtualBox необходимо правильно закрыть ее, чтобы избежать потери данных и возможных проблем. Следуйте этим шагам, чтобы закрыть виртуальную машину:
1. Остановите операционную систему внутри виртуальной машины:
Сначала закройте все открытые программы и сохраните все необходимые файлы. Затем выберите пункт «Выключение» или аналогичную команду в операционной системе внутри виртуальной машины. Подождите, пока операционная система остановится и виртуальная машина выключится.
2. Завершите работу виртуальной машины в Oracle VM VirtualBox:
Вернитесь в главное окно Oracle VM VirtualBox. Выделите виртуальную машину в списке слева и нажмите кнопку «Закрыть» в верхней панели инструментов или используйте комбинацию клавиш Host Key + Q. В появившемся окне убедитесь, что выбрано действие «Завершить работу», и нажмите «OK».
3. Сохраните состояние виртуальной машины (необязательно):
Если вы хотите сохранить текущее состояние виртуальной машины, чтобы при следующем запуске она возобновила работу с того места, где остановилась, выберите пункт «Сохранить состояние» вместо «Завершить работу» в появившемся окне. В этом случае при запуске виртуальной машины она будет восстановлена с сохраненного состояния.
4. Подождите, пока виртуальная машина закроется:
Ожидайте, пока Oracle VM VirtualBox закроет виртуальную машину и освободит ресурсы компьютера. Это может занять некоторое время в зависимости от производительности компьютера и сложности виртуальной машины.
5. Проверьте, что виртуальная машина закрыта:
Когда виртуальная машина закрыта, она исчезнет из списка в главном окне Oracle VM VirtualBox. Убедитесь, что она больше не отображается в списке.
Правильное закрытие виртуальной машины в Oracle VM VirtualBox поможет предотвратить потерю данных и обеспечить безопасность работы виртуальной машины. Следуйте этим простым шагам при каждом завершении работы с виртуальной машиной.
Установка Oracle VM VirtualBox Extension Pack
Extension Pack добавляет дополнительные функции к VirtualBox, такие как поддержка USB 2.0 и 3.0, виртуальные машины, защищенные паролями, поддержка RDP (Remote Desktop Protocol) и другие возможности.
Для установки Extension Pack выполните следующие шаги:
Шаг 1: Скачайте Extension Pack с сайта Oracle: https://www.virtualbox.org/wiki/Downloads или перейдите в раздел «Downloads» на официальном сайте VirtualBox.
Шаг 2: Откройте VirtualBox и выберите в меню «Файл» пункт «Настройка».
Шаг 3: В окне «Настройки» перейдите на вкладку «Управление расширениями».
Шаг 4: Нажмите кнопку «Добавить новое расширение» (иконка плюса справа от списка расширений).
Шаг 5: Укажите путь к загруженному Extension Pack и нажмите «Открыть».
Шаг 6: Прочитайте условия лицензионного соглашения и нажмите «Установить», если вы согласны с ними.
Шаг 7: Дождитесь завершения установки.
Шаг 8: После успешной установки Extension Pack виртуальные машины VirtualBox будут иметь доступ к дополнительным функциям.
Теперь вы можете использовать все возможности Oracle VM VirtualBox с поддержкой расширений.
Экспорт виртуальной машины:

Шаг 1: Запустите Oracle VM VirtualBox и выберите виртуальную машину, которую вы хотите экспортировать.
Шаг 2: Щелкните правой кнопкой мыши на выбранной виртуальной машине и выберите пункт меню «Экспорт».
Шаг 3: В появившемся окне выберите путь и название для экспортируемого OVA-файла, а затем нажмите кнопку «Далее».
Шаг 4: Настройте параметры экспорта по вашему усмотрению. Вы можете выбрать включить или исключить включенные диски, отключить или включить сетевые адаптеры и настройки, сохранить или исключить снимки и т. д. Нажмите кнопку «Далее», когда закончите настройку.
Шаг 5: Проверьте настройки экспорта и нажмите кнопку «Экспорт», чтобы начать процесс экспорта виртуальной машины.
Шаг 6: Дождитесь завершения экспорта. В процессе экспорта VirtualBox упаковывает все компоненты виртуальной машины в OVA-файл.
Шаг 7: По завершении экспорта будет создан OVA-файл, который вы можете использовать для импорта виртуальной машины на другом компьютере или передачи другим пользователям.
Теперь вы знаете, как экспортировать виртуальную машину в OVA-файл в Oracle VM VirtualBox. Этот метод позволяет легко перемещать и передавать виртуальные машины между различными компьютерами, что делает его удобным инструментом для разработчиков, администраторов систем и всех пользователей VirtualBox.
Запуск Oracle VM VirtualBox
Для начала вам необходимо установить программу Oracle VM VirtualBox на свой компьютер. Вы можете скачать ее с официального сайта Oracle и следовать инструкциям по установке.
После установки запустите программу. Вы увидите окно VirtualBox Manager, где будут отображаться ваши виртуальные машины.
Чтобы запустить виртуальную машину, выберите ее из списка доступных машин и нажмите кнопку «Запустить» на панели инструментов VirtualBox Manager.
После этого откроется окно виртуальной машины, и вы сможете работать внутри нее, как в обычной операционной системе. Чтобы выйти из виртуальной машины и вернуться в VirtualBox Manager, нажмите клавишу Right Ctrl.
Теперь вы знакомы с процессом запуска Oracle VM VirtualBox и можете начать работать с виртуальными машинами!
Выбор виртуальной машины для экспорта
Перед тем, как приступить к экспорту виртуальной машины в OVA-файл, необходимо определить, какую именно виртуальную машину вы хотите экспортировать. В Oracle VM VirtualBox можно создать и запускать несколько виртуальных машин одновременно, поэтому имейте в виду, что вы можете выбрать только одну виртуальную машину для экспорта в OVA-файл.
Следующие шаги помогут вам выбрать виртуальную машину:
- Запустите Oracle VM VirtualBox.
- В окне программы вы увидите список всех доступных виртуальных машин. Выберите ту, которую намереваетесь экспортировать в OVA-файл.
- Проверьте, что выбранная виртуальная машина находится в выключенном состоянии. Экспорт виртуальной машины возможен только при выключенной ее работе.
После того, как вы выбрали виртуальную машину и убедились, что она выключена, вы можете двигаться дальше к следующим шагам экспорта виртуальной машины в OVA-файл.
Настройка параметров экспорта
При экспорте виртуальной машины в OVA-файл в Oracle VM VirtualBox, вам необходимо настроить ряд параметров для оптимального результата.
- Укажите имя и место сохранения файла. Выберите понятное и легко запоминающееся имя, а также указывайте путь к месту сохранения файлов виртуальных машин.
- Выберите формат файла. Убедитесь, что выбрали OVA в качестве формата экспортируемого файла.
- Настройте параметры дисковой системы. В зависимости от требований вашей виртуальной машины, вы можете настроить такие параметры, как размер жесткого диска, тип дискового контроллера и использование устройств хранения данных.
- Выберите опции виртуальной машины. Вы можете предварительно выбрать настройки виртуальной машины, такие как количество процессоров, объем оперативной памяти и настройки сети.
- Настройте параметры сети. Если ваша виртуальная машина использует сеть, убедитесь, что настройки сети соответствуют требованиям вашей виртуальной машины.
После того, как вы настроили все необходимые параметры экспорта, вы можете нажать кнопку «Экспортировать», чтобы начать процесс экспорта виртуальной машины в OVA-файл.

