
С каждым годом все больше людей предпочитают смотреть видео на своих мобильных устройствах, включая iPhone. Однако, многие пользователи сталкиваются с проблемой экспорта видео с компьютера на iPhone. В наше время больше нет нужды полагаться только на iTunes — существуют такие способы экспорта видео, которые не требуют его использования.
В этой статье мы расскажем вам о способе экспорта видео с Mac/PC на iPhone без iTunes. Для этого мы воспользуемся специальной программой, которая позволяет передавать файлы между компьютером и iPhone без лишних проблем. Этот метод гораздо проще и удобнее, чем использование iTunes, и позволяет с легкостью передавать видео с любого устройства на ваш iPhone.
Процесс экспорта видео с Mac/PC на iPhone без iTunes следующий: необходимо скачать и установить программу, подключить iPhone к компьютеру, выбрать видео файлы для передачи и запустить процесс экспорта. Единственное, что вам понадобится, это функционирующий кабель, соединяющий ваш iPhone с компьютером. Остальное делает программа за вас.
- Как экспортировать видео с Mac/PC на iPhone без iTunes
- Подготовка к экспорту видео
- Установка требуемых программ и приложений
- Соединение устройств через USB-кабель
- Передача видео с Mac/PC на iPhone без iTunes
- Определение подходящего метода передачи
- Использование сторонних приложений для передачи видео
- Проверка и воспроизведение видео на iPhone
Как экспортировать видео с Mac/PC на iPhone без iTunes
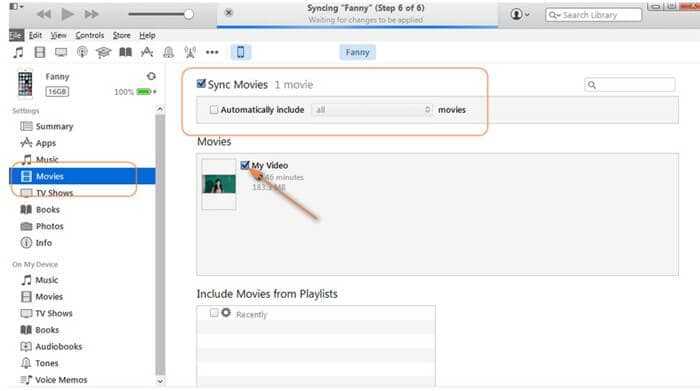
Если вы владеете устройствами Apple, то, скорее всего, знакомы с ограничениями и сложностями использования iTunes для передачи видео с Mac или PC на iPhone. Однако, существуют способы экспортирования видео без использования iTunes, которые позволят вам быстро и удобно передать видеофайлы на ваш iPhone.
1. Используйте сторонние приложения
На рынке существует множество приложений, которые позволяют передавать видео с компьютера на iPhone без iTunes. Одним из самых популярных является приложение WALTR, которое позволяет передавать файлы на iPhone простым перетаскиванием. Для этого вам необходимо установить приложение на ваш компьютер и подключить iPhone к нему. Затем, перетащите видеофайлы в окно приложения и они автоматически будут переданы на ваше устройство.
2. Используйте облачные сервисы
Если у вас есть аккаунт на популярных облачных сервисах, таких как Dropbox, Google Диск или OneDrive, вы можете загрузить видеофайлы на них с компьютера и синхронизировать их с вашим iPhone. Для этого, установите соответствующее приложение на свой телефон, войдите в свой аккаунт и скачайте видеофайлы на устройство. Обратите внимание, что для этого вам может понадобиться подключение к интернету.
3. Используйте AirDrop
AirDrop — это встроенная функция в устройствах Apple, которая позволяет передавать файлы между устройствами без использования интернета. Чтобы передать видео с Mac на iPhone с помощью AirDrop, сначала убедитесь, что функция включена на обоих устройствах. Затем, откройте Finder на вашем Mac, найдите видеофайлы, которые вы хотите передать, и нажмите на иконку AirDrop. Выберите ваш iPhone в списке доступных устройств и подтвердите передачу. На вашем iPhone появится запрос на подтверждение, после чего видеофайлы будут переданы на устройство.
Вот и все! Теперь у вас есть несколько способов передать видео с компьютера на iPhone без использования iTunes. Используйте любой из них в зависимости от ваших предпочтений и необходимостей.
Подготовка к экспорту видео

Перед тем как экспортировать видео с MacPC на iPhone без использования iTunes, необходимо выполнить несколько простых шагов для подготовки:
- Убедитесь, что у вас достаточно свободного места на iPhone. Видеофайлы могут занимать значительное количество памяти на вашем устройстве, поэтому перед экспортом рекомендуется освободить достаточное количество места.
- Скопируйте видеофайлы с MacPC на ваше устройство. Для этого подключите iPhone к компьютеру с помощью USB-кабеля и откройте программу File Manager, которая позволяет управлять файлами на устройстве. Выберите нужные видеофайлы и скопируйте их на ваш iPhone.
- Убедитесь, что видеофайлы на вашем устройстве совместимы с форматом, поддерживаемым iPhone. Если у вас есть видеофайлы в форматах, не поддерживаемых iPhone, то перед экспортом рекомендуется преобразовать их в формат, совместимый с устройством.
После выполнения этих шагов вы будете готовы экспортировать видео с MacPC на iPhone без использования iTunes.
Установка требуемых программ и приложений
Перед тем, как начать экспортировать видео с вашего Mac или PC на iPhone без использования iTunes, вам потребуется установить несколько программ и приложений. Вот список необходимого программного обеспечения:
| 1. Documents by Readdle | – это многофункциональное приложение для работы с файлами и документами. Вы можете скачать его из App Store на вашем iPhone. |
| 2. Video Converter | – это программное обеспечение, которое позволяет конвертировать видеофайлы в форматы, поддерживаемые iPhone. Вы можете найти и скачать различные программы для конвертации видео на вашем Mac или PC. |
| 3. Wi-Fi или кабельное подключение | – вам также потребуется стабильное Wi-Fi или кабельное подключение между вашим Mac или PC и iPhone для передачи видеофайлов. |
После установки всех необходимых программ и приложений вы будете готовы к экспортированию видео с вашего Mac или PC на iPhone без iTunes. Продолжайте чтение, чтобы узнать подробную инструкцию по выполнению этой операции.
Соединение устройств через USB-кабель
Для экспорта видео с компьютера на iPhone без использования iTunes можно воспользоваться USB-кабелем. Этот метод позволяет быстро и надежно передавать файлы между устройствами.
Чтобы соединить Mac или PC с iPhone с помощью USB-кабеля, следуйте этим простым инструкциям:
- Установите последнюю версию операционной системы на компьютере. Убедитесь, что на iPhone также установлена последняя версия iOS.
- Подключите iPhone к компьютеру с помощью USB-кабеля. На iPhone появится запрос о доверии компьютеру, разрешите это действие.
- После успешного подключения iPhone будет отображаться в программе Finder на Mac или в проводнике на PC.
- Откройте папку на компьютере, в которой хранится видео, которое вы хотите экспортировать на iPhone.
- Выберите нужное видео и скопируйте его.
- В программе Finder на Mac или в проводнике на PC найдите папку «Фотографии» на iPhone.
- Откройте папку «Фотографии» и вставьте скопированное видео.
- Дождитесь завершения копирования. После этого видео будет доступно на iPhone в разделе «Фото» или «Фильмы».
Важно: перед отключением iPhone от компьютера, убедитесь, что копирование завершено и устройства больше не взаимодействуют.
Использование USB-кабеля для экспорта видео с компьютера на iPhone является удобным способом. Он позволяет передавать большие файлы без необходимости использования iTunes и подключения к интернету. Следуйте инструкциям, и вам удастся легко экспортировать видео на ваш iPhone.
Передача видео с Mac/PC на iPhone без iTunes
Передача видео с компьютера на iPhone может быть проблематичной, особенно если вы не хотите использовать iTunes. Однако существует ряд альтернативных методов, которые позволяют передавать видео файлы с Mac или PC на iPhone без iTunes.
1. Использование программы WALTR
Одним из самых простых способов передачи видео с компьютера на iPhone без iTunes является использование программы WALTR. Это приложение позволяет быстро и легко передавать видео файлы на iPhone без необходимости конвертировать их.
Чтобы передать видео с Mac или PC на iPhone с помощью WALTR, вам нужно:
- Скачать и установить WALTR на ваш компьютер.
- Подключить iPhone к компьютеру с помощью USB-кабеля.
- Открыть приложение WALTR и перетащить видео файлы, которые вы хотите передать, на экран приложения.
- Видео файлы будут автоматически сконвертированы и переданы на iPhone.
2. Использование приложения Documents
Еще одним способом передачи видео с компьютера на iPhone без iTunes является использование приложения Documents, разработанного компанией Readdle.
Для передачи видео с Mac или PC на iPhone с помощью Documents, следуйте этим шагам:
- Скачайте и установите приложение Documents из App Store на вашем iPhone.
- Откройте приложение Documents и перейдите в раздел «Браузер».
- Введите в адресную строку адрес вашего компьютера и откройте папку с видео файлами.
- Найдите нужное видео и нажмите на него, чтобы начать его загрузку.
- Загруженное видео будет доступно в разделе «Медиа» приложения Documents и вы сможете воспроизводить его на вашем iPhone.
Обратите внимание, что приложение Documents также позволяет передавать другие типы файлов, такие как музыка и фотографии, на iPhone без iTunes.
Теперь у вас есть несколько альтернативных способов передачи видео с компьютера на iPhone без использования iTunes. Выберите подходящий для вас метод и наслаждайтесь просмотром видео на вашем iPhone!
Определение подходящего метода передачи
Перед тем, как начать процесс экспорта видео с Mac или PC на iPhone, вам необходимо выбрать подходящий метод передачи данных. В зависимости от ваших предпочтений и возможностей, вы можете воспользоваться различными способами передачи файлов на ваш iPhone.
1. Синхронизация через iTunes.
Этот метод является самым простым и стандартным способом передачи файлов с компьютера на iPhone. Однако, в некоторых случаях, работа с iTunes может быть неудобной и запутанной.
2. Использование AirDrop.
AirDrop позволяет передавать файлы между устройствами Apple по беспроводному соединению. Он является удобной опцией для мгновенного передачи видео на iPhone без использования кабелей.
3. Облачные хранилища.
Существуют различные облачные сервисы, такие как iCloud, Google Диск или Dropbox, которые позволяют загружать и скачивать файлы на iPhone через интернет. Загрузите видео на облачное хранилище с компьютера и затем синхронизируйте данные с устройством iPhone, чтобы получить доступ к видео.
4. Использование приложений для передачи файлов.
На App Store вы можете найти различные приложения, которые позволяют передавать файлы между устройствами через Wi-Fi или Bluetooth. Эти приложения предлагают больше гибкости и удобства, чем iTunes или другие стандартные методы передачи данных.
Выберите подходящий метод передачи в зависимости от ваших потребностей и удобства использования. Убедитесь, что ваш iPhone и компьютер подключены к одной сети Wi-Fi и следуйте инструкциям для выбранного метода передачи данных.
Использование сторонних приложений для передачи видео
Если вы не хотите использовать iTunes для передачи видео с вашего Mac или PC на iPhone, существуют сторонние приложения, которые могут упростить процесс. Вот некоторые из них:
1. WALTR
WALTR — это приложение, которое позволяет передавать видео и другие медиафайлы с вашего компьютера на iPhone без необходимости синхронизации через iTunes. Просто перетащите файлы в приложение и они автоматически появятся на вашем iPhone. Это быстрый и удобный способ передачи видео.
2. AirDrop
Если у вас есть Mac и iPhone, вы можете использовать функцию AirDrop для передачи видео. Просто откройте приложение «Фото» на Mac, выберите видео, которое вы хотите передать, нажмите на кнопку «Поделиться» и выберите ваш iPhone в списке доступных устройств AirDrop. Видео будет мгновенно переслано на ваш iPhone.3. Google Диск или Dropbox
Если у вас есть аккаунт в Google Диск или Dropbox, вы можете загрузить видео на эти облачные хранилища с вашего Mac или PC и затем скачать его на ваш iPhone, используя соответствующее мобильное приложение. Просто перетащите файлы на вашу папку в облаке и войдите на вашем iPhone с тем же аккаунтом, чтобы скачать видео.
Использование сторонних приложений для передачи видео позволяет избежать сложностей с iTunes и упрощает процесс передачи видео с вашего Mac или PC на iPhone.
Проверка и воспроизведение видео на iPhone
После экспорта видео с Mac или PC на iPhone вам может понадобиться убедиться, что видео успешно перемещено и воспроизводится на вашем устройстве. Для этого существует несколько способов.
1. Подключите iPhone к компьютеру с помощью USB-кабеля. Откройте программу iTunes и выберите ваше устройство из списка устройств. В навигационной панели слева выберите вкладку «Фильмы» или «ТВ-шоу». Убедитесь, что видео, которое вы хотите проверить, отмечено галочкой.
2. Зайдите на свой iPhone и откройте приложение «Фильмы» или «ТВ-шоу». В разделе «Покупки» или «Библиотека» вы должны увидеть видео, которое было экспортировано с помощью описанных в нашей статье методов.
3. Если вы хотите проверить видео, которое находится на компьютере или в облаке, вы можете воспользоваться приложениями для просмотра видео, такими как VLC или Infuse. Загрузите приложение из App Store, после чего вы сможете загружать и воспроизводить видео с вашего компьютера или облака на iPhone.
| Приложение | Цена | Описание |
|---|---|---|
| VLC | Бесплатно | Мощный медиаплеер, который позволяет воспроизводить видео различных форматов. Поддерживает загрузку видео с компьютера или облака. |
| Infuse | Бесплатно (с возможностью покупки дополнительных функций) | Удобный плеер, который автоматически обнаруживает и загружает видео с вашего компьютера или облака. Поддерживает большое количество форматов видео. |
Используя указанные методы, вы сможете легко проверить и воспроизвести видео на своем iPhone без необходимости использования iTunes.

