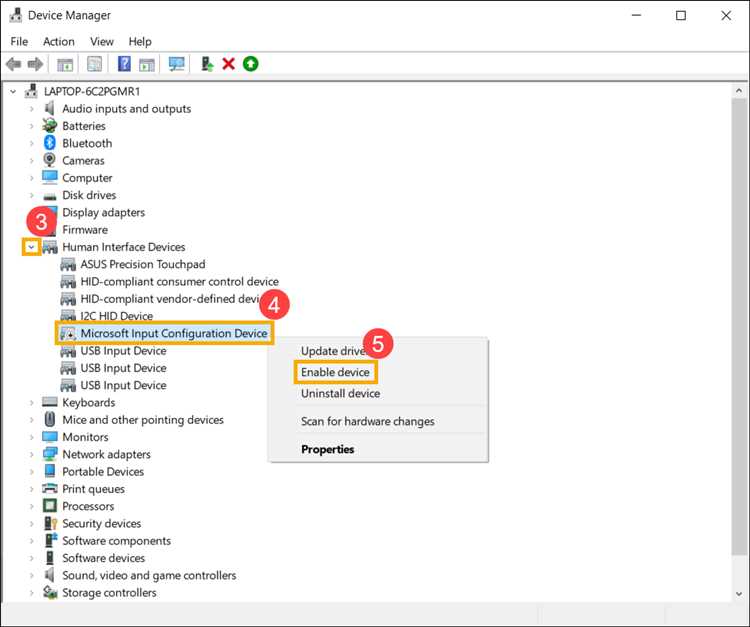
Сенсорная панель Synaptics является одной из самых популярных и удобных сенсорных панелей, широко используемых в ноутбуках и настольных компьютерах. Однако, как и любое другое устройство, сенсорная панель Synaptics может столкнуться с различными проблемами, которые могут привести к неправильной работе или полному отказу от работы. В этой статье мы рассмотрим несколько проверенных способов, которые помогут исправить проблемы с сенсорной панелью Synaptics.
Начнем с простого способа — перезагрузки компьютера. Иногда перезагрузка компьютера может быть достаточной для исправления неполадок с сенсорной панелью Synaptics. Попробуйте просто выключить компьютер и затем снова включить его. Если после перезагрузки проблема осталась, приступим к следующему способу.
Другой проблемой, с которой может столкнуться сенсорная панель Synaptics, являются устаревшие или неправильно установленные драйверы. Драйверы — это программное обеспечение, которое обеспечивает работу сенсорной панели с операционной системой компьютера. Если драйверы устарели или установлены неправильно, это может привести к проблемам с функционированием сенсорной панели. Чтобы исправить эту проблему, вам нужно обновить или переустановить драйверы.
Существуют несколько способов обновить или переустановить драйверы сенсорной панели Synaptics. Один из самых простых способов — воспользоваться официальным веб-сайтом Synaptics. На веб-сайте Synaptics вы можете найти последнюю версию драйверов для вашей операционной системы. Просто загрузите и установите их, следуя инструкциям на экране. Если это не помогло, вы можете попробовать обновить драйверы через меню «Управление устройствами» в Windows.
Сенсорная панель Synaptics: как исправить проблемы
Вот некоторые из них:
1. Перезагрузка компьютера
Первым и наиболее простым способом решения проблем с сенсорной панелью Synaptics является перезагрузка компьютера. Это может помочь сбросить некоторые временные ошибки и восстановить нормальную работу панели.
2. Проверка драйверов
Если перезагрузка не помогла, то следующим шагом должна быть проверка драйверов сенсорной панели. Убедитесь, что у вас установлены последние версии драйверов Synaptics и что они работают корректно. Если необходимо, можно попытаться переустановить драйверы или обновить их.
3. Использование инструмента устранения неполадок
Windows предлагает инструмент устранения неполадок, который может помочь в случае проблем с сенсорной панелью Synaptics. Откройте «Панель управления», перейдите в раздел «Устройства и принтеры» и выберите «Устройства указания». Здесь вы найдете вкладку с утилитой по устранению неполадок, которая может помочь определить и исправить проблемы с сенсорной панелью.
4. Проверка наличия вирусов
Иногда проблемы с сенсорной панелью Synaptics могут быть вызваны вредоносным программным обеспечением. Проверьте свой компьютер на наличие вирусов с помощью антивирусной программы и удалите все обнаруженные угрозы. Это может помочь восстановить нормальную работу панели.
5. Проверка настроек панели
Если все остальные способы не помогли, то последним шагом может быть проверка настроек сенсорной панели Synaptics. Откройте «Панель управления», найдите раздел «Устройства указания» и выберите «Сенсорная панель Synaptics». Здесь можно проверить все доступные настройки и попытаться изменить их в соответствии с вашими предпочтениями или рекомендациями производителя.
Если все эти способы не помогли решить проблемы с сенсорной панелью Synaptics, тогда может быть необходимо обратиться к производителю компьютера или ноутбука для получения дополнительной помощи или замены панели.
Проблемы с сенсорной панелью Synaptics: основные причины
Основные причины проблем с сенсорной панелью Synaptics включают:
1. Драйверы:
Неправильно установленные, устаревшие или поврежденные драйверы могут вызывать проблемы с функционированием сенсорной панели Synaptics. Рекомендуется регулярно обновлять драйверы для предотвращения таких проблем.
2. Конфликты с другими программами:
Некоторые программы могут конфликтовать с драйверами сенсорной панели Synaptics и вызывать неправильное функционирование. В этом случае может потребоваться отключить или обновить данные программы, чтобы решить проблему.
3. Повреждение аппаратной части:
Физические повреждения или износ компонентов сенсорной панели могут привести к ее неправильной работе. В таких случаях может потребоваться замена аппаратной части.
4. Неправильные настройки:
Некорректные настройки сенсорной панели Synaptics могут привести к неполадкам в работе. Рекомендуется проверить настройки управления тачпадом в системных настройках и установить их в соответствии с предпочтениями пользователя.
5. Наличие вирусов или вредоносных программ:
Вирусы и вредоносные программы могут повлиять на работу сенсорной панели Synaptics, вызывая различные проблемы. Рекомендуется регулярно сканировать компьютер антивирусной программой для обнаружения и удаления такого вредоносного ПО.
Изучение основных причин проблем с сенсорной панелью Synaptics поможет пользователям эффективно устранить неполадки и обеспечить бесперебойную работу данного устройства.
Драйверы
В случае с сенсорной панелью Synaptics, драйверы могут быть установлены вместе с операционной системой или загружены отдельно. Если возникают проблемы со сенсорной панелью, первым делом стоит проверить, установлены ли последние версии драйверов на компьютере.
Чтобы проверить, какая версия драйверов установлена на компьютере, можно перейти в «Управление компьютером» и выбрать «Устройства и принтеры». Здесь нужно найти сенсорную панель Synaptics, щелкнуть правой кнопкой мыши и выбрать «Свойства».
В открывшемся окне нажмите на вкладку «Драйвер» и проверьте версию драйверов. Если они устарели, то вам необходимо скачать и установить последнюю версию с официального веб-сайта Synaptics или на сайте производителя вашего устройства.
Если после обновления драйверов проблемы со сенсорной панелью Synaptics продолжают возникать, можно попробовать переустановить драйверы. Для этого откройте «Управление компьютером», выберите «Устройства и принтеры», найдите сенсорную панель Synaptics, щелкните правой кнопкой мыши и выберите «Удалить устройство».
После удаления устройства перезагрузите компьютер и драйверы должны быть установлены заново. Если они не устанавливаются автоматически, вы можете скачать и установить последнюю версию драйверов с официального веб-сайта Synaptics или сайта производителя вашего устройства.
Неправильные настройки
В некоторых случаях проблемы с сенсорной панелью Synaptics могут быть связаны с неправильными настройками системы. Вот несколько проверенных способов решения этой проблемы:
1. Проверьте настройки сенсорной панели
Перейдите в настройки сенсорной панели Synaptics, которые доступны через Панель управления или иконку в трее. Убедитесь, что все настройки находятся в соответствии с вашими предпочтениями. Если вы внесли какие-либо изменения, попробуйте вернуться к значениям по умолчанию и проверить, решается ли проблема.
2. Обновите драйверы
Неправильные настройки сенсорной панели могут быть вызваны устаревшими драйверами. Проверьте, что у вас установлена последняя версия драйверов Synaptics и обновите их, если это необходимо. Обычно можно скачать новые драйверы с официального веб-сайта производителя вашего устройства.
3. Сбросьте настройки в BIOS
Если проблема с сенсорной панелью Synaptics сохраняется после проверки настроек и обновления драйверов, попробуйте сбросить настройки в BIOS. Это может быть полезно, если проблема вызвана несоответствием между аппаратными и программными компонентами системы.
Помните, что каждый компьютер и каждая система уникальны, поэтому эти методы могут не сработать во всех случаях. Если неправильные настройки являются основной причиной проблемы, попробуйте найти специфическое решение для вашего устройства или обратитесь за помощью к производителю.
Физические повреждения

Сенсорная панель Synaptics очень чувствительна к физическим повреждениям, и проблемы могут возникать при нарушении целостности самой панели или ее соединений. Очень часто физические повреждения могут быть вызваны неправильным обращением с устройством или случайными ударами.
Если вы заметили физические повреждения на сенсорной панели, то рекомендуется обратиться к сервисному центру для ремонта или замены панели. Попытки ремонта устройства самостоятельно могут только усугубить проблему или привести к полной неработоспособности сенсорной панели.
Кроме того, следует помнить о том, что физические повреждения могут быть скрыты и невидимы невооруженным глазом. Поэтому, если у вас возникают проблемы с сенсорной панелью Synaptics, и вы сомневаетесь в ее целостности, рекомендуется проконсультироваться с профессионалами, которые смогут определить наличие физических повреждений и предложить оптимальное решение проблемы.
Обновление драйверов
Следуйте этим шагам, чтобы обновить драйверы для сенсорной панели Synaptics:
- Откройте «Управление устройствами» через Панель управления или щелкните правой кнопкой мыши на значок «Мой компьютер» и выберите «Управление».
- Разверните раздел «Устройства ввода» и найдите «Сенсорная панель Synaptics».
- Щелкните правой кнопкой мыши на «Сенсорная панель Synaptics» и выберите «Обновить драйвер».
- Выберите «Автоматический поиск обновленного программного обеспечения драйверов». Windows начнет поиск и установку самых новых драйверов для вашей сенсорной панели.
- После завершения процесса обновления драйверов перезапустите компьютер, чтобы изменения вступили в силу.
После обновления драйверов для сенсорной панели Synaptics многие проблемы, связанные с сенсорной панелью, могут быть устранены. Если эти шаги не помогли решить проблему, попробуйте другие методы, описанные в статье.
Проверка настроек
Прежде чем приступить к исправлению проблем с сенсорной панелью Synaptics, необходимо проверить настройки устройства. Вот несколько шагов, которые помогут вам осуществить проверку настроек:
- Перейдите в меню «Панель управления». Для этого нажмите правую кнопку мыши на кнопке «Пуск» и выберите пункт «Панель управления».
- Выберите пункт «Устройства и принтеры».
- В списке устройств найдите сенсорную панель Synaptics и щелкните по ней правой кнопкой мыши.
- Выберите пункт «Свойства».
- Проверьте различные вкладки в окне с настройками сенсорной панели Synaptics.
Настройки, которые стоит обратить внимание включают в себя скорость курсора, радиус обнаружения касания, чувствительность, мультитач и другие параметры. Если вы обнаружите какие-либо неправильные настройки, попробуйте изменить их и проверить, решаются ли проблемы с сенсорной панелью.
Если проверка настроек не помогла решить проблему с сенсорной панелью Synaptics, то вы можете перейти к следующим шагам, которые мы рассмотрим в дальнейшей части этой статьи.
Ремонт или замена сенсорной панели
При возникновении проблем с сенсорной панелью Synaptics могут понадобиться меры восстановления, которые включают ремонт или замену самой панели. В случае, если проблема вызвана программными сбоями или ошибками в драйверах, ремонт может быть более предпочтительным вариантом.
Перед ремонтом или заменой сенсорной панели, рекомендуется пройти все возможные методы исправления проблем, описанные в предыдущих разделах. Если проблема остается нерешенной, стоит обратиться к квалифицированному ремонтному сервису или производителю устройства для оценки состояния и возможного ремонта.
В случае, если оценка профессионалов указывает на необходимость замены сенсорной панели, следует обратиться в сервисный центр, где производятся ремонтные работы с такими устройствами. Замена сенсорной панели может быть сложной процедурой, которая может потребовать определенных навыков и специального оборудования.
Как правило, ремонтные службы имеют опыт работы с различными моделями устройств и способны предоставить качественное обслуживание и замену сенсорной панели. Важно обратиться в сервисный центр, который обладает хорошей репутацией и положительными отзывами от клиентов.
Замена сенсорной панели может быть более дорогостоящей опцией по сравнению с ремонтом, поэтому важно проконсультироваться с профессионалами и оценить стоимость работ, прежде чем принимать окончательное решение. При правильном подходе и выборе опытного сервисного центра, замена сенсорной панели может полностью решить проблемы с устройством и вернуть его в работоспособное состояние.
- Перезагрузка компьютера и переподключение сенсорной панели – простые, но эффективные методы, которые помогли во многих случаях.
- Обновление драйвера Synaptics – обычно актуализация драйвера помогает решить многие проблемы с сенсорной панелью.
- Отключение и повторное включение сенсорной панели в меню управления устройствами – этот способ позволяет перезапустить драйвер и может помочь исправить некоторые проблемы.
- Проверка конфигурации устройства в BIOS – изменение настроек BIOS может помочь решить некоторые проблемы с сенсорной панелью.
- Обратите внимание на физические повреждения – проверьте сенсорную панель на наличие царапин, трещин или других повреждений. В некоторых случаях замена сенсорной панели может быть необходима.
Итак, мы рекомендуем начать с наиболее простых методов, таких как перезагрузка системы и обновление драйвера. Если проблема остается, можно попробовать другие рекомендации, описанные выше. Если ничто не помогает, рекомендуется обратиться к специалисту для диагностики и ремонта сенсорной панели Synaptics.

