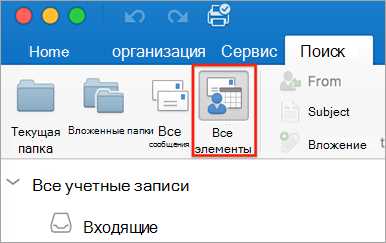
Outlook для Mac – одно из самых популярных приложений электронной почты и управления задачами для пользователей операционной системы macOS. Однако, даже такое мощное приложение может иногда столкнуться с проблемами, в том числе с проблемами в поиске сообщений и контактов.
Проблемы с поиском в Outlook для Mac могут быть очень разнообразными, их причины могут быть как в самом приложении, так и в настройках операционной системы. Однако, есть несколько эффективных решений, которые помогут вам восстановить нормальную работу поиска в Outlook для Mac.
В этой статье мы рассмотрим несколько проблем, которые могут возникнуть с поиском в Outlook для Mac, и предложим вам несколько решений, которые помогут устранить эти проблемы и вернуть вам возможность эффективно искать нужные сообщения и контакты.
Проблемы с поиском в Outlook для Mac: эффективные решения
-
Обновите приложение Outlook до последней версии. Многие проблемы с поиском могут быть связаны с устаревшей версией программы. Проверьте наличие обновлений в меню «Справка» -> «Проверка обновлений» и установите все доступные обновления.
-
Проверьте настройки поиска. В Outlook для Mac есть несколько опций поиска, которые могут влиять на результаты. Убедитесь, что вы выбрали правильный пункт в меню «Поиск» -> «Параметры поиска» -> «Все элементы» или «Текущие папки».
-
Используйте расширенный поиск. Если стандартный поиск в Outlook для Mac не дает нужных результатов, вы можете воспользоваться расширенным поиском. Для этого нажмите комбинацию клавиш ⌥ + ⌘ + F или выберите «Поиск» -> «Расширенный поиск». Здесь вы сможете указать дополнительные критерии для поиска, такие как дата, отправитель или получатель.
-
Очистите кеш поиска. Иногда проблемы с поиском в Outlook для Mac могут быть связаны с неправильно сохраненными данными в кеше. Чтобы очистить кеш поиска, выберите «Поиск» -> «Очистить поиск». После этого Outlook начнет индексацию и проиндексирует все сообщения снова, что может занять некоторое время.
-
Проверьте индексацию. Если все вышеперечисленные методы не помогли решить проблему с поиском, возможно, проблема связана с неправильной индексацией данных в Outlook для Mac. В этом случае вам потребуется проверить индексацию и, если необходимо, перестроить индекс. Для этого откройте «Системные настройки» -> «Расширительный поиск» -> «Перестроить». Outlook начнет сканирование и перестроение индекса, что может занять некоторое время в зависимости от размера почтового ящика.
Следуя вышеуказанным рекомендациям, вы сможете решить многие проблемы с поиском в Outlook для Mac и снова эффективно находить необходимые данные. Если проблема все еще остается, рекомендуется обратиться в службу поддержки Microsoft для получения дальнейшей помощи.
Ошибка поиска «Ничего не найдено»
В Outlook для Mac может возникнуть ситуация, когда при поиске вы получаете сообщение «Ничего не найдено». Это может быть очень разочаровывающе, особенно если вы ищете важные сообщения или файлы. Однако не отчаивайтесь, есть несколько эффективных решений, которые помогут вам исправить эту проблему.
Первым шагом, который стоит попробовать, является перезапуск Outlook. Просто закройте программу, подождите несколько секунд и снова откройте ее. Иногда это может помочь восстановить корректную работу поиска.
Если перезапуск не помогает, следующим шагом будет проверка настроек поиска в Outlook. Убедитесь, что правильно настроены параметры поиска, включая область поиска, даты и ключевые слова. Вы также можете попробовать очистить историю поиска и выполнить поиск заново.
Если ничего из вышеперечисленного не помогает, возможно вам потребуется переустановить Outlook для Mac. Прежде чем это делать, убедитесь, что у вас есть резервная копия важных данных. Затем удалите Outlook с вашего устройства и установите его заново. После переустановки попробуйте выполнить поиск снова.
Более продвинутым решением может быть использование специализированных инструментов для восстановления поиска в Outlook для Mac. Такие инструменты могут помочь исправить сложные проблемы с поиском, включая ошибки индексации файлов. Однако использование таких инструментов требует определенных навыков и может быть затратным.
В конечном итоге, исправление ошибки поиска «Ничего не найдено» в Outlook для Mac может потребовать некоторых усилий. Однако, следуя вышеуказанным решениям, вы повысите свои шансы на успешное восстановление поиска и нахождение необходимых сообщений или файлов.
Проверьте настройки поиска
Для проверки настроек поиска выполните следующие действия:
- Откройте Outlook на вашем устройстве.
- В верхней панели меню выберите пункт «Outlook» и перейдите в раздел «Настройки».
- В открывшемся окне выберите вкладку «Поиск».
- Убедитесь, что в разделе «Способ поиска» выбран правильный вариант. Обычно рекомендуется использовать способ поиска «Сервер».
- Проверьте, что в поле «Искать в» выбраны нужные папки или аккаунты. Если вы хотите выполнить поиск только в определенных папках или аккаунтах, убедитесь, что они отмечены.
- Проверьте, что в поле «Ограничить поиск» не указаны лишние параметры. Если вы задали ограничения на поиск, проверьте их правильность и актуальность.
После того как вы проверили и, при необходимости, откорректировали настройки поиска, попробуйте выполнить поиск снова. В большинстве случаев проблемы со поиском будут решены после проверки и правильной настройки параметров поиска.
Если настройки поиска были правильно установлены, но проблема осталась, возможно, проблема кроется в других аспектах Outlook или вашей учетной записи. В таком случае имеет смысл применить другие методы решения проблемы, о которых будет рассказано в следующих разделах.
Удалите и повторно добавьте учетную запись
Если поиск в Outlook для Mac не работает должным образом, одним из возможных решений может быть удаление и повторное добавление учетной записи. Этот процесс обновит настройки и может помочь исправить проблемы с поиском.
Чтобы удалить учетную запись, выполните следующие шаги:
- Откройте Outlook для Mac.
- Нажмите на меню «Outlook» в верхней панели навигации.
- Выберите пункт «Настройки учетной записи».
- В открывшемся окне выберите учетную запись, которую хотите удалить, из списка слева.
- Нажмите на кнопку «Минус» (-) в нижней части окна, чтобы удалить учетную запись.
- Подтвердите удаление учетной записи, нажав на кнопку «OK».
После удаления учетной записи, вы можете повторно добавить ее, следуя этим шагам:
- Вернитесь в меню «Настройки учетной записи».
- Нажмите на кнопку «Плюс» (+) в нижней части окна, чтобы добавить новую учетную запись.
- Выберите тип учетной записи (например, Exchange или IMAP) и введите необходимую информацию, такую как адрес электронной почты и пароль.
- Нажмите на кнопку «Добавить учетную запись».
После завершения этого процесса ваша учетная запись будет удалена и добавлена снова, что может помочь исправить проблемы с поиском в Outlook для Mac.
Отключите и снова включите функцию поиска в Outlook
Если у вас возникают проблемы с поиском в Outlook для Mac, одним из эффективных способов их решения может быть отключение и повторное включение функции поиска в приложении.
Для начала откройте Outlook на своем компьютере и перейдите в меню «Настройки».
Далее выберите вкладку «Поиск» и найдите опцию «Индексирование».
Остановите индексацию, нажав на кнопку «Остановить индексирование».
После того, как индексирование будет остановлено, подождите несколько минут и затем снова включите его, нажав на кнопку «Запустить индексирование».
После того, как процесс индексирования будет завершен, закройте настройки и проверьте работу функции поиска в Outlook.
Если проблема не решена, попробуйте выполнить эту процедуру еще раз или обратитесь в службу поддержки Outlook для получения дополнительной помощи.
Замедление работы поиска

Проблемы с замедлением поиска в Outlook для Mac могут быть вызваны различными факторами. Вот несколько возможных причин и способы их решения:
- Большое количество электронных писем: Если у вас много электронных писем, поиск может занимать больше времени из-за необходимости сканировать большой объем данных. Рекомендуется регулярно архивировать старые письма или использовать фильтры для организации почты по папкам.
- Неправильные настройки индексации: Если индексация почтового ящика некорректно настроена, поиск может работать медленно или некорректно. Убедитесь, что включена индексация и проверьте настройки индексации в системных настройках компьютера.
- Проблемы с сетью: Если у вас есть проблемы с подключением к интернету или сеть работает медленно, это может замедлить поиск в Outlook. Убедитесь, что ваше подключение к интернету стабильное и быстрое.
- Большой размер почтового ящика: Если ваш почтовый ящик имеет большой объем данных, это может замедлить работу Outlook и поиск. Попробуйте удалить ненужные письма или создайте архивные папки для хранения старых сообщений.
- Проблемы с программным обеспечением: Если у вас установлена устаревшая или поврежденная версия Outlook или ОС Mac, это может вызывать проблемы с поиском. Установите все доступные обновления и исправления для Outlook и ОС Mac.
- Конфликт с плагинами или расширениями: Некоторые плагины или расширения могут вызывать конфликты и замедлять работу Outlook. Попробуйте временно отключить все плагины и расширения и проверьте, работает ли поиск быстрее.
Если после выполнения этих рекомендаций проблема с замедлением поиска в Outlook для Mac не устраняется, рекомендуется обратиться в службу поддержки Microsoft для получения дополнительной помощи и решения проблемы.
Очистите кэш Outlook
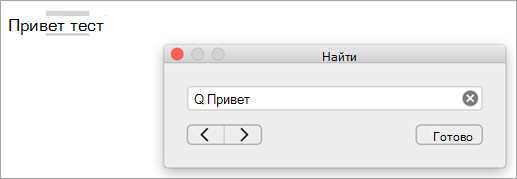
Чтобы очистить кэш Outlook на Mac, выполните следующие действия:
- Закройте Outlook, убедившись, что приложение полностью закрыто.
- Откройте Finder и выберите раздел «Сдвиг + Cmd + G», чтобы открыть окно «Перейти к папке».
- В появившемся окне введите путь: ~/Library/Group Containers/UBF8T346G9.Office/Outlook/Outlook 15 Profiles/ и нажмите кнопку «Перейти».
- В открывшейся папке найдите папку, названную серийным номером, например, «Main Profile»
- Удалите папку с названием «Main Profile». Обратите внимание, что это действие удалит временные данные, поэтому убедитесь, что у вас есть резервная копия важной информации.
- После удаления папки ваши настройки Outlook и кэш будут сброшены до значения по умолчанию.
После того, как вы очистите кэш Outlook, откройте приложение снова и проверьте, исправились ли проблемы с поиском. Если проблема сохраняется, возможно, вам потребуется обратиться к технической поддержке Microsoft или провести более глубокую диагностику вместе с профессионалами.

