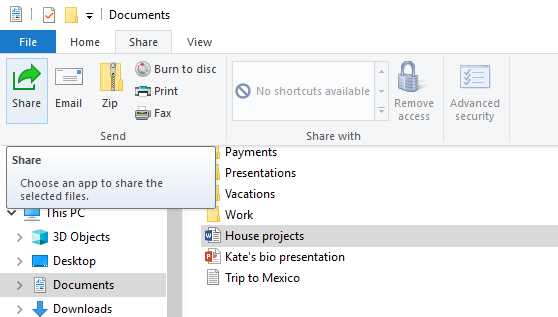
Windows 10 — это популярная операционная система, которая предлагает множество удобных функций для работы с файлами. Однако иногда могут возникать проблемы с общим доступом к файлам, что может серьезно затруднить работу. Несмотря на то, что эта проблема может быть довольно раздражающей, ее можно легко решить, используя несколько эффективных способов.
Одним из основных способов решения проблемы общего доступа является изменение настроек безопасности файлов и папок. В Windows 10 существует возможность указать, кто может просматривать и редактировать файлы, делая их доступными для определенных пользователей или групп.
Если у вас возникла проблема общего доступа к определенному файлу или папке, вам следует перейти к свойствам этого объекта. Затем выберите вкладку «Безопасность» и настройте права доступа для нужных вам пользователей или групп. Не забудьте сохранить изменения после внесения необходимых правок.
Кроме того, другим способом решения проблемы может быть использование командной строки. Откройте командную строку с правами администратора и выполните команду «icacls» с указанием пути к проблемному файлу или папке, а также параметрами, определяющими права доступа. Например, команда «icacls C:\folder /grant username:F» предоставит пользователю «username» полный доступ к папке «folder».
- Как решить проблему общего доступа к файлам в Windows 10: эффективные способы
- Первый способ: Использование разрешений доступа
- Настройка прав доступа к папке
- Установка прав доступа для конкретного пользователя
- Проверка наличия административных прав
- Второй способ: Использование сетевой группы домена
- Создание сетевой группы домена
- Добавление пользователей в сетевую группу домена
Как решить проблему общего доступа к файлам в Windows 10: эффективные способы
Windows 10 предлагает ряд функций для общего доступа к файлам, однако иногда возникают проблемы, которые могут вызвать неудобства. Некорректные настройки безопасности или проблемы с сетью могут привести к ситуации, когда вы не можете получить доступ к нужным файлам или папкам.
Вот несколько эффективных способов решения проблемы общего доступа к файлам в Windows 10:
1. Проверьте настройки доступа
Убедитесь, что у вас есть необходимые права доступа к файлам или папкам. Проверьте настройки безопасности, чтобы убедиться, что у вас есть достаточные права для просмотра, редактирования или общего доступа к нужным файлам.
2. Используйте службу «Домашняя группа»
«Домашняя группа» — это функция Windows 10, которая позволяет обмениваться файлами и папками в сети между несколькими компьютерами. Убедитесь, что все устройства, которым вы хотите предоставить доступ к файлам, находятся в одной домашней группе и настроены для обмена файлами.
3. Обратитесь к администратору
Если у вас нет прав доступа к файлам или папкам, обратитесь к администратору сети или владельцу файлов, чтобы они предоставили вам необходимые разрешения. Возможно, они смогут изменить настройки безопасности или предоставить вам доступ к нужным файлам.
4. Проверьте сетевые настройки
Убедитесь, что ваша сеть настроена правильно и работает без сбоев. Проверьте соединение с интернетом, маршрутизатор и настройки сети. Иногда проблемы с сетью могут быть причиной проблемы с общим доступом к файлам.
5. Попробуйте использовать другой путь
Если у вас возникают проблемы с доступом к файлам через сеть, попробуйте использовать другой путь. Переместите файлы на локальный диск и попробуйте получить к ним доступ непосредственно с вашего компьютера. Это поможет выяснить, является ли проблема сетевой или локальной.
Следуя этим эффективным способам, вы сможете решить проблему общего доступа к файлам в Windows 10 и снова иметь полный контроль над своими данными.
Обратите внимание, что для некоторых способов может потребоваться административный доступ или помощь специалиста.
Первый способ: Использование разрешений доступа
Чтобы применить разрешения доступа к файлам или папкам, следуйте этим простым шагам:
| Шаг 1: | Выберите файл или папку, к которым вы хотите применить разрешения доступа. |
| Шаг 2: | Щелкните правой кнопкой мыши на выбранном файле или папке и выберите «Свойства». |
| Шаг 3: | В окне «Свойства», перейдите на вкладку «Безопасность». |
| Шаг 4: | Нажмите на кнопку «Редактировать», чтобы изменить разрешения доступа. |
| Шаг 5: | В открывшемся окне вы можете добавлять или удалять пользователей или группы и устанавливать нужные разрешения для каждого. |
| Шаг 6: | После того, как вы настроили необходимые разрешения, нажмите «Применить» и «OK», чтобы сохранить изменения. |
После применения разрешений доступа, только пользователи или группы с соответствующими разрешениями смогут получить доступ к файлам или папкам. Это позволит более точно контролировать доступ и защитить ваши файлы на компьютере под управлением Windows 10.
Настройка прав доступа к папке
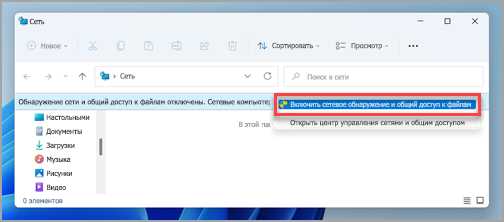
На компьютере под управлением операционной системы Windows 10 можно легко настроить права доступа к папкам. Это позволяет определить, кто имеет доступ к папке и какие операции можно выполнять с файлами внутри неё.
Для начала откройте проводник Windows и найдите папку, к которой вы хотите изменить права доступа. Щелкните правой кнопкой мыши на папке и выберите «Свойства».
В открывшемся окне «Свойства» перейдите на вкладку «Безопасность». Здесь вы увидите список пользователей и групп, имеющих доступ к папке.
Чтобы изменить права доступа, нажмите на кнопку «Редактировать». В открывшемся окне вы можете добавить новых пользователей или групп, а также изменить уровень доступа для уже существующих пользователей или групп.
В окне «Редактирование» выберите пользователя или группу, для которых вы хотите изменить права доступа. Затем отметьте нужные опции в разделах «Разрешения» и «Отказы», чтобы настроить разрешённые и запрещённые операции.
После того как вы закончите настройку прав доступа, нажмите на кнопку «ОК» для сохранения изменений.
Теперь вы успешно настроили права доступа к папке. Обратите внимание, что для применения изменений может потребоваться перезагрузка компьютера или изменение паролей.
Установка прав доступа для конкретного пользователя
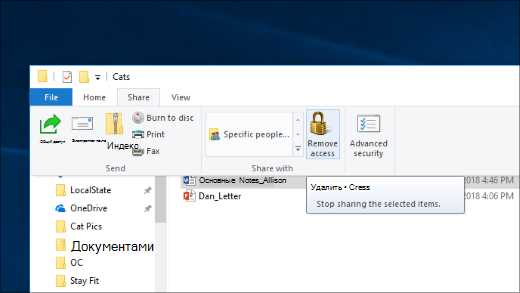
Windows 10 предоставляет возможность установки прав доступа для конкретного пользователя, что позволяет определить, какие файлы и папки могут быть доступны этому пользователю. Для этого необходимо выполнить следующие шаги:
1. Откройте проводник Windows, найдите нужный файл или папку, щелкните правой кнопкой мыши и выберите «Свойства».
2. В открывшемся окне «Свойства» перейдите на вкладку «Безопасность». Здесь вы увидите список пользователей и групп, имеющих доступ к данному файлу или папке.
3. Для добавления нового пользователя в список, нажмите кнопку «Изменить».
4. В открывшемся окне «Редактор безопасности» нажмите «Добавить».
5. В появившемся окне «Поиск» введите имя пользователя или его группу и нажмите «Проверить имена». Если имя пользователя или группы было найдено, оно отобразится в списке. Затем нажмите «ОК».
6. В окне «Редактор безопасности» вы можете выбрать тип доступа для добавленного пользователя: полный доступ, запись, чтение, выполнение и т.д. Вы также можете установить ограничения на доступ. После выбора нужных настроек нажмите «ОК».
7. Новый пользователь будет добавлен в список пользователей и групп с доступом к данному файлу или папке. Нажмите «ОК» во всех открытых окнах, чтобы сохранить изменения.
Теперь установка прав доступа для конкретного пользователя выполнена успешно. Учтите, что эти настройки будут применяться только для указанного пользователя, а не для всех пользователей в системе.
Проверка наличия административных прав
Прежде чем приступить к исправлению проблемы общего доступа к файлам в Windows 10, необходимо убедиться, что у вас имеются административные права пользователя. В Windows 10 есть несколько способов проверить наличие таких прав:
- Откройте меню «Пуск» и выберите «Параметры».
- В окне «Параметры» выберите «Учетные записи».
- На панели слева выберите «Семейные и другие пользователи».
- На этой странице вы увидите информацию о своей учетной записи.
- Проверьте, отображается ли рядом с вашим именем значок щита. Если этот значок присутствует, значит у вас есть административные права.
Если наличие административных прав не подтверждается значком щита, вам потребуется получить такие права. Для этого вам может потребоваться обратиться к администратору системы или владельцу компьютера.
Второй способ: Использование сетевой группы домена
Если у вас есть сеть домена, то вы можете использовать сетевую группу для общего доступа к файлам между компьютерами. Для этого выполните следующие действия:
- Убедитесь, что все компьютеры подключены к одному домену. Если нет, то присоедините их к домену.
- На компьютере, на котором находятся файлы, которые вы хотите сделать общими, создайте новую папку.
- Щелкните правой кнопкой мыши на созданной папке и выберите «Свойства».
- Перейдите на вкладку «Общий доступ» и нажмите «Дополнительные параметры».
- Установите флажок «Разрешить сетевым пользователям изменять мои файлы» и нажмите «ОК».
- На другом компьютере войдите в сетевую группу с помощью логина и пароля.
- Откройте проводник и найдите компьютер, на котором находится общая папка.
- Щелкните правой кнопкой мыши на папке и выберите «Подключить сетевой диск».
- Выберите букву диска, которая будет использоваться для доступа к папке, и нажмите «Готово».
Теперь у вас будет общий доступ к папке на другом компьютере через сетевую группу домена.
Создание сетевой группы домена
Создание сетевой группы домена в Windows 10 позволяет удобно и эффективно организовать общий доступ к файлам и папкам. Сетевая группа домена представляет собой совокупность компьютеров, объединенных в одну сеть и управляемых центральным сервером.
Чтобы создать сетевую группу домена в Windows 10, выполните следующие шаги:
- Откройте «Панель управления» и выберите раздел «Сеть и интернет».
- Перейдите в раздел «Центр управления сетями и общим доступом».
- Нажмите на ссылку «Создать группу домена» и следуйте инструкциям мастера.
- Укажите название группы, пароль и выберите тип сети.
- После завершения создания группы, вам будет предложено добавить компьютеры в сетевую группу.
- Введите учетные данные для добавления компьютеров и подтвердите добавление.
- После добавления компьютеров, вы сможете настроить общий доступ к файлам и папкам в группе домена.
В результате выполнения указанных шагов, вы создадите сетевую группу домена и сможете настроить общий доступ к файлам для всех компьютеров в этой группе. Это поможет сделать работу с файлами более организованной и эффективной.
Добавление пользователей в сетевую группу домена
Средство управления пользователями в домене Windows 10 позволяет создавать различные группы пользователей, каждой из которых могут быть назначены определенные права доступа. Добавление пользователей в группу домена позволяет эффективно управлять общим доступом к файлам и ресурсам, а также установить определенные правила безопасности.
Чтобы добавить пользователя в сетевую группу домена, выполните следующие шаги:
- Зайдите в «Панель управления» Windows 10 и выберите категорию «Учетные записи пользователей».
- Выберите нужного пользователя, которого хотите добавить в сетевую группу домена.
- Нажмите на кнопку «Изменить тип учетной записи» и выберите «Сетевой пользователь».
- В появившемся окне выберите группу домена, в которую хотите добавить пользователя, и подтвердите изменения.
После выполнения этих шагов пользователь будет добавлен в указанную сетевую группу домена и получит соответствующие права доступа. Теперь он сможет обращаться к общим файлам и ресурсам в домене Windows 10 в соответствии с установленными правилами.
Добавление пользователей в сетевую группу домена является эффективным способом обеспечить безопасный и контролируемый доступ к файлам и ресурсам в Windows 10. Используйте этот метод управления доступом для оптимизации работы в компании или организации.

