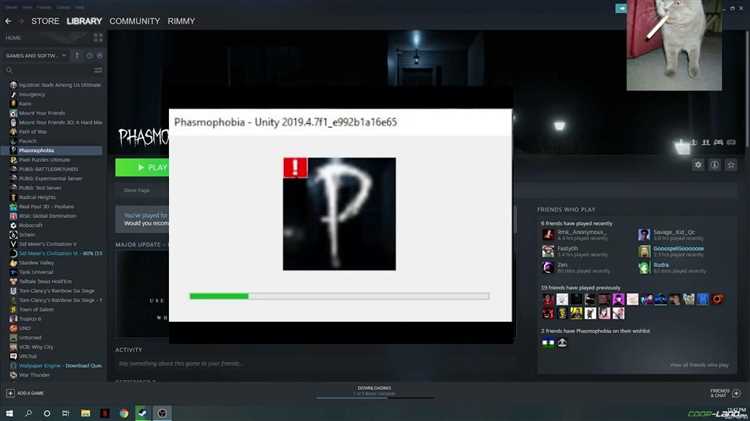
Steam — одна из самых популярных платформ для онлайн-игр, которая предлагает множество возможностей для общения с другими игроками. Но что делать, если у вас возникла проблема с голосовым чатом Steam? В этой статье мы рассмотрим несколько простых способов исправить эту проблему и вернуть вам возможность полноценного общения в играх.
Первым шагом к решению проблемы является проверка настроек голосового чата. Убедитесь, что микрофон и наушники или динамики правильно подключены к компьютеру и работают исправно. Затем откройте настройки Steam и найдите раздел «Голос». Проверьте, что голосовой чат включен и правильно настроен. Если все настройки верны, перезапустите Steam и проверьте, работает ли голосовой чат сейчас.
Если проблема с голосовым чатом по-прежнему остается актуальной, есть еще несколько вариантов, которые вы можете попробовать. Временное отключение антивирусного программного обеспечения или брандмауэра может помочь устранить возможные блокировки со стороны системы. Также стоит проверить, обновлена ли ваша операционная система и драйвера на звуковую карту. Обновление до последней версии может решить проблему с голосовым чатом.
Надеюсь, эти простые шаги помогут вам исправить проблему с неработающим голосовым чатом Steam. Если ни один из них не сработал, рекомендуется обратиться в техническую поддержку Steam для получения более подробной информации и индивидуальной помощи. Удачи вам в играх и приятного общения!
Как решить проблему с неработающим голосовым чатом Steam
Первым шагом для решения проблемы с неработающим голосовым чатом Steam является проверка настроек микрофона и аудио в Steam. Убедитесь, что ваш микрофон правильно настроен и включен в настройках Steam. Также убедитесь, что у вас установлены последние драйверы для звуковой карты.
Если после проверки настроек проблема с голосовым чатом все еще остается, попробуйте перезагрузить Steam. Иногда просто перезапуск клиента может решить множество проблем.
Если перезапуск не помог, проверьте настройки файрвола или антивирусного программного обеспечения. Возможно, голосовой чат блокируется вашим антивирусом или файрволом. Рекомендуется добавить Steam в исключения этого программного обеспечения.
Кроме того, убедитесь, что у вас достаточно пропускной способности интернет-соединения. Проверьте соединение и убедитесь, что оно достаточно стабильно и быстро для использования голосового чата.
Если все вышеперечисленные шаги не помогли решить проблему с неработающим голосовым чатом Steam, обратитесь в службу поддержки Steam. Они смогут проверить вашу учетную запись и предоставить индивидуальную помощь в решении проблемы.
Надеюсь, что эти шаги помогут вам решить проблему с неработающим голосовым чатом Steam и вы снова сможете наслаждаться общением со своими друзьями во время игры.
Проверка настроек звука
Перед тем, как исправлять проблему с неработающим голосовым чатом в Steam, убедитесь, что настройки звука на вашем компьютере и в самом Steam установлены правильно. Вот некоторые рекомендации, которые могут помочь вам проверить настройки звука:
- Убедитесь, что на вашем компьютере установлены и работают драйверы звука. Проверьте, нет ли у вас значка громкости на панели задач, и удостоверьтесь, что он не отключен или установлен на минимальную громкость.
- Откройте настройки звука на вашем компьютере и проверьте, что громкость и звук не отключены, а также что выбран правильный аудиоустройство.
- Зайдите в настройки звука в Steam. Щелкните правой кнопкой мыши на иконке Steam на панели задач и выберите «Settings» (Настройки). Затем перейдите во вкладку «Voice» (Голос) и убедитесь, что голосовой чат включен и выбрано правильное аудиоустройство.
- Проверьте микрофон. Убедитесь, что микрофон подключен к вашему компьютеру и правильно настроен. Вы можете проверить его работоспособность, записывая звук в другой программе, такой как запись звукового диктофона или голосовые сообщения в мессенджерах.
- Если все настройки звука выглядят правильно, может потребоваться перезагрузка компьютера, чтобы изменения вступили в силу. Попробуйте перезагрузить компьютер и проверьте, работает ли голосовой чат Steam после этого.
После проверки настроек звука, если проблема не решена, вам может потребоваться более глубокое исследование и возможно обратиться за помощью к производителю вашего компьютера или к службе поддержки Steam.
Проверьте громкость
Перед тем, как начать отладку голосового чата Steam, важно убедиться, что ваша громкость настроена правильно. Ниже приведены несколько шагов, которые помогут проверить и настроить громкость.
- Убедитесь, что уровень громкости в самом Steam установлен на достаточно высокое значение. Для этого откройте Steam, перейдите в настройки и выберите «Воспроизведение и запись аудио». Проверьте, что ползунок уровня громкости установлен на максимум.
- Проверьте уровень громкости вашего компьютера. Нажмите на значок громкости в системном лотке, расположенном в правом нижнем углу экрана, и убедитесь, что громкость находится на приемлемом уровне.
- Убедитесь, что громкость на вашей гарнитуре или наушниках также настроена правильно. Проверьте регуляторы громкости на устройстве и в случае необходимости увеличьте их значение.
- Проверьте, что громкость микрофона корректно настроена. В настройках Steam перейдите к разделу «Воспроизведение и запись аудио» и убедитесь, что уровень громкости микрофона установлен на необходимый уровень.
Проверка громкости является одним из первых шагов при решении проблем с голосовым чатом Steam. Убедитесь, что вы выполнили все вышеуказанные рекомендации, прежде чем переходить к следующим действиям отладки.
Убедитесь, что микрофон включен

Если у вас возникли проблемы с голосовым чатом в Steam, в первую очередь убедитесь, что микрофон включен корректно и правильно настроен.
Вот несколько шагов, которые вы можете предпринять для проверки состояния вашего микрофона:
- Проверьте физическое подключение микрофона к компьютеру. Убедитесь, что кабель микрофона надежно вставлен в соответствующий разъем на вашем компьютере или наушниках.
- Проверьте настройки звука в операционной системе. Откройте панель управления звуком и убедитесь, что ваш микрофон выбран в качестве устройства записи по умолчанию.
- Проверьте настройки микрофона в Steam. Зайдите в меню Steam, выберите «Настройки» и перейдите на вкладку «Голос». Убедитесь, что ваш микрофон выбран в качестве устройства ввода звука.
- Проверьте уровень громкости микрофона. Откройте настройки звука на вашем компьютере и установите оптимальный уровень громкости для вашего микрофона.
- Перезагрузите компьютер. Иногда простая перезагрузка может помочь решить проблемы с микрофоном.
Если после выполнения этих шагов проблема не решена, возможно, проблема не связана с вашим микрофоном, и стоит обратиться к технической поддержке Steam для получения дальнейшей помощи.
Проверьте выбранные устройства звука
Если у вас возникли проблемы с голосовым чатом Steam, первым делом убедитесь, что выбранные устройства звука работают корректно.
1. Перейдите в настройки звука на вашем компьютере. Обычно они находятся в панели управления или системных настройках.
3. Проверьте, что устройство ввода звука также выбрано правильно. Если вы используете микрофон или гарнитуру, убедитесь, что они подключены к правильному входу на компьютере.
4. При необходимости обновите драйверы звука. Это можно сделать, перейдя на официальный сайт производителя вашего устройства и загрузив последние версии драйверов. Установите их и перезагрузите компьютер.
Если после проверки и исправления выбранных устройств звука проблемы с голосовым чатом Steam всё ещё возникают, рекомендуется обратиться в техническую поддержку Steam или на форум Steam для получения дополнительной помощи.
Обновление драйверов аудио
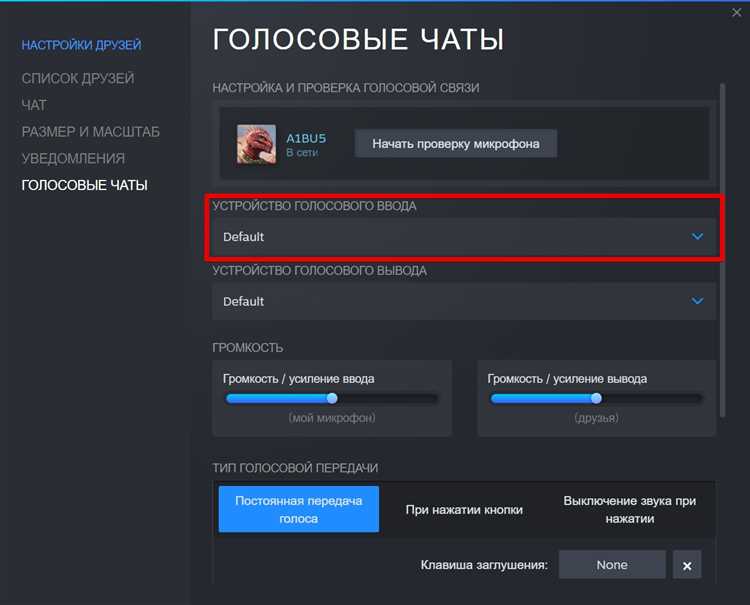
Одной из возможных причин неработающего голосового чата Steam может быть устаревший или поврежденный драйвер аудио на вашем компьютере. Для решения этой проблемы следуйте инструкциям ниже:
- Определите модель аудиоустройства на вашем компьютере. Обычно это можно сделать через меню «Устройства и звуковое оборудование» в настройках операционной системы.
- Посетите официальный веб-сайт производителя вашего компьютера или звуковой карты и найдите наиболее последнюю версию драйвера для вашей модели аудиоустройства.
- Скачайте и установите новый драйвер аудио на ваш компьютер. Во время установки следуйте указаниям на экране и не прерывайте процесс установки.
- Перезагрузите компьютер после установки нового драйвера аудио.
После перезагрузки компьютера проверьте работу голосового чата Steam. Если проблема все еще не решена, возможно, есть другие факторы, влияющие на работу голосового чата. В этом случае рекомендуется обратиться к службе поддержки Steam или производителю звуковой карты для получения дальнейшей помощи.
Запустите Device Manager
Чтобы запустить Device Manager, выполните следующие шаги:
- Нажмите правой кнопкой мыши на иконке «Пуск» в левом нижнем углу экрана.
- В открывшемся контекстном меню выберите пункт «Device Manager» (Менеджер устройств). Если вы используете более новую версию Windows, может быть необходимо выбрать «Device Manager» из раскрывающегося списка.
После запуска Device Manager вы увидите список всех устройств, установленных на вашем компьютере. Проверьте разделы «Звук, видео и игровые контроллеры» и «Устройства ввода». Если голосовой чат Steam не работает, возможно, есть проблема с драйвером аудиоустройства или микрофоном. Посмотрите, есть ли здесь какие-либо проблемные устройства, отображаемые значком восклицательного знака или красным «Х».
Если вы обнаружили проблемные устройства, попробуйте обновить или переустановить соответствующие драйверы. Для этого щелкните правой кнопкой мыши на проблемном устройстве, выберите «Обновить драйвер» или «Удалить устройство» и следуйте инструкциям на экране. После обновления или переустановки драйверов возможно потребуется перезагрузка компьютера.
После выполнения данных действий запустите Steam и проверьте работу голосового чата. Если проблема все еще не решена, перейдите к следующему шагу.
Обновите драйверы для ваших устройств звука
Проблемы с голосовым чатом в Steam могут возникать из-за устаревших или несовместимых драйверов для устройств звука. Чтобы исправить эту проблему, необходимо обновить драйверы для своих звуковых устройств.
Обновление драйверов может быть выполнено несколькими способами. Вариантом является посещение веб-сайта производителя вашей звуковой карты или устройства звука и загрузка последней версии драйвера для вашей операционной системы. Убедитесь, что вы загружаете правильную версию драйвера для вашей звуковой карты или устройства.
Также можно воспользоваться программами-утилитами, которые автоматически сканируют вашу систему, определяют устройства звука и предлагают обновить драйверы. Некоторые популярные программы-утилиты включают в себя Driver Booster, Driver Easy и Snappy Driver Installer. Они предоставляют простой и удобный способ обновить драйверы для вашего устройства звука.
После установки новых драйверов рекомендуется перезапустить компьютер, чтобы изменения вступили в силу. После перезапуска проверьте работу голосового чата Steam — проблема с неработающим голосовым чатом может быть успешно решена с помощью обновления драйверов для ваших устройств звука.
Примечание: Если после обновления драйверов проблема все еще не решена, рекомендуется проверить настройки звука в Steam и вашей операционной системе, а также убедиться, что ваш микрофон и наушники или динамики правильно подключены к компьютеру.

