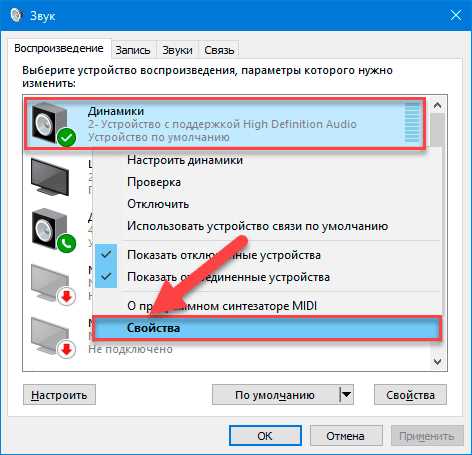
Если вы обнаружили, что звуковые, видео и игровые контроллеры отсутствуют в диспетчере устройств вашего компьютера, это может вызвать серьезные проблемы при использовании аудио и видео устройств, а также при играх. Возможные причины такой проблемы могут быть различными: от отключения устройств в BIOS до неправильной установки драйверов.
Первым делом, вам следует проверить состояние устройств в BIOS. Для этого перезагрузите компьютер и нажмите нужную клавишу (обычно это Delete, F2 или F10) для вызова меню BIOS. Перейдите в раздел, отвечающий за настройку устройств, и убедитесь, что звуковая, видео и игровая функциональность настроена на включение. Если эти функции были выключены, просто включите их и сохраните изменения.
Если после включения устройств в BIOS проблема не решена, то необходимо уделить внимание драйверам. Для того чтобы установить или обновить драйверы для звуковых, видео и игровых контроллеров, вам следует перейти на официальный сайт производителя вашего компьютера или звуковой карты, видеокарты или игрового контроллера.
На сайте производителя обычно предлагается скачать последние версии драйверов для вашего устройства. Следует убедиться, что вы скачиваете драйверы, соответствующие версии операционной системы, установленной на вашем компьютере. После загрузки и установки драйверов, перезагрузите компьютер и проверьте диспетчер устройств на наличие звуковых, видео и игровых контроллеров.
- Проблемы в диспетчере устройств
- Отсутствие звуковых контроллеров
- Причины отсутствия звуковых контроллеров в диспетчере устройств
- Возможные способы решения проблемы с отсутствием звуковых контроллеров
- Отсутствие видео контроллеров
- Причины отсутствия видео контроллеров в диспетчере устройств
- Возможные способы решения проблемы с отсутствием видео контроллеров
- Отсутствие игровых контроллеров
Проблемы в диспетчере устройств
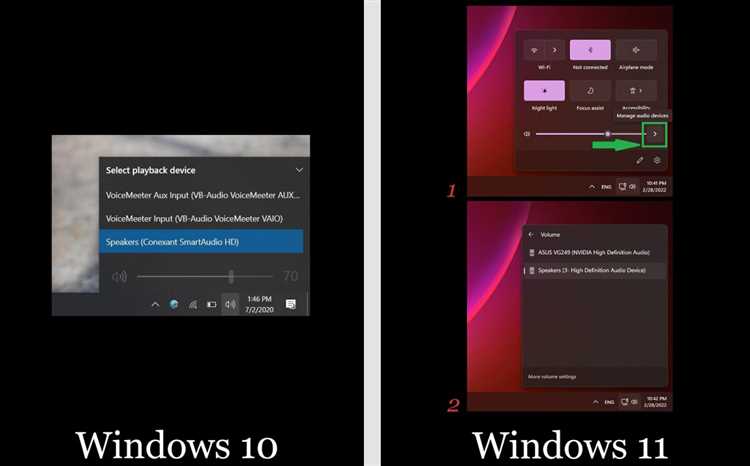
Одна из распространенных проблем — отсутствие звуковых, видео и игровых контроллеров в списке устройств. Это может произойти по разным причинам, таким как неправильные драйверы, конфликты или отключение устройств в BIOS.
Чтобы решить эту проблему, первым шагом следует проверить наличие соответствующих драйверов для звуковой, видео и игровой карт. Если драйверы отсутствуют или устарели, их следует обновить с помощью официального сайта производителя устройства или через менеджер устройств.
Если драйверы в порядке, то возможно проблема связана с отключением устройств в BIOS. Для проверки этого следует перезагрузить компьютер и зайти в настройки BIOS. В разделе «Устройства» или «Периферийные устройства» должно быть разрешено включение звуковой и видео карты, а также игровых контроллеров.
Если ни один из вышеперечисленных методов не помог решить проблему, то возможно, что устройства действительно отсутствуют физически или повреждены. В таком случае, рекомендуется обратиться к специалисту или обновить оборудование.
| Проблема | Возможные причины | Решение |
|---|---|---|
| Отсутствие звуковых, видео и игровых контроллеров в диспетчере устройств | Неправильные драйверы, конфликты, отключение устройств в BIOS | Обновление драйверов, проверка настроек BIOS, обращение к специалисту |
Отсутствие звуковых контроллеров
Отсутствие звуковых контроллеров в диспетчере устройств может быть вызвано несколькими причинами. Ниже перечислены возможные причины и способы их решения:
- 1. Проверьте подключение звуковой карты к компьютеру. Убедитесь, что карта правильно подключена к материнской плате и имеет необходимые драйверы.
- 2. Убедитесь, что звуковая карта включена и правильно настроена в BIOS компьютера. Возможно, карта была выключена или отключена в BIOS.
- 3. Проверьте, что драйверы звуковой карты установлены и обновлены. В случае, если драйверы устарели или неправильно установлены, звуковые контроллеры могут быть недоступны.
- 4. Если у вас есть другая звуковая карта, попробуйте подключить ее к компьютеру и проверить, появится ли она в диспетчере устройств. Если другая карта работает, возможно, проблема связана с вашей первоначальной звуковой картой.
- 5. Попробуйте выполнить «Сканирование на наличие изменений» в диспетчере устройств. Это может помочь обнаружить и установить недостающие звуковые контроллеры.
Если ни один из этих способов не помог восстановить звуковые контроллеры в диспетчере устройств, рекомендуется обратиться к специалисту или производителю компьютера для получения дополнительной поддержки и решения проблемы.
Причины отсутствия звуковых контроллеров в диспетчере устройств
Отсутствие звуковых контроллеров в диспетчере устройств может быть вызвано несколькими причинами. Вот некоторые из них:
| 1. | Отключение звуковых контроллеров в настройках BIOS. |
| 2. | Неправильно установленные или устаревшие драйверы. |
| 3. | Конфликты между различными устройствами или драйверами. |
| 4. | Неисправности в аппаратуре звуковых контроллеров. |
| 5. | Неправильное подключение звуковых устройств к компьютеру. |
Для решения проблемы отсутствия звуковых контроллеров в диспетчере устройств необходимо провести ряд действий. В первую очередь, следует проверить настройки BIOS и убедиться, что звуковые контроллеры включены. Затем следует обновить или переустановить драйверы для звуковых устройств. Если проблема все еще не решена, можно попробовать решить возможные конфликты между устройствами или драйверами. Если ничего не помогает, возможно, причина кроется в неисправности аппаратуры звуковых контроллеров, и тогда потребуется обратиться к специалисту для дальнейшего решения проблемы.
Возможные способы решения проблемы с отсутствием звуковых контроллеров
Если в диспетчере устройств отсутствуют звуковые контроллеры, это может быть вызвано различными причинами. В такой ситуации возможны следующие способы решения проблемы:
| 1. Перезагрузка компьютера | Иногда проблема с отсутствием звуковых контроллеров может быть временной и вызвана неполадками в системе. Попробуйте перезагрузить компьютер и убедитесь, что звуковые контроллеры снова появились в диспетчере устройств. |
| 2. Проверка подключений | Убедитесь, что все кабели и провода, связанные с звуковыми контроллерами, надежно подключены. Проверьте, что кабель от аудио-устройств, таких как колонки или наушники, подсоединен к правильному порту на звуковой плате или аудио-карте. |
| 3. Проверка драйверов | Проверьте, что драйверы для звуковых контроллеров установлены и актуальны. Вы можете сделать это, открыв Диспетчер устройств, щелкнув правой кнопкой мыши по значку «Мой компьютер» (или «Этот компьютер») на рабочем столе и выбрав «Управление». Затем найдите и раскройте раздел «Устройства звука, видео и игровых контроллеров». Если в этом разделе отображаются устройства с восклицательными знаками или значками ошибок, попробуйте обновить или переустановить драйверы для этих устройств. |
| 4. Проверка BIOS | В редких случаях проблема может быть связана с настройками BIOS. Проверьте настройки BIOS, чтобы убедиться, что звуковые контроллеры не отключены или выключены. Если вы не уверены, как проверить настройки BIOS, обратитесь к документации вашей материнской платы или проконсультируйтесь с поставщиком системы. |
| 5. Обращение к профессионалам | Если все вышеперечисленные методы не решают проблему с отсутствием звуковых контроллеров, то, возможно, причина кроется в аппаратной неисправности. В этом случае рекомендуется обратиться к специалистам или сервисному центру для дальнейшего анализа и ремонта вашего компьютера. |
Помните, что эти способы решения проблемы с отсутствием звуковых контроллеров являются общими рекомендациями и могут не дать гарантированного результата в каждом конкретном случае. Всегда имейте в виду особенности вашей системы и по возможности проконсультируйтесь со специалистами, чтобы найти наиболее эффективное решение.
Отсутствие видео контроллеров
Возможны несколько причин, по которым видео контроллеры могут отсутствовать в диспетчере устройств. Одной из них может быть отключение видеокарты в BIOS. В этом случае вам необходимо зайти в BIOS и включить видеокарту. Не забудьте сохранить изменения после этого.
Другой возможной причиной может быть ошибочное определение видеокарты системой. В этом случае вам потребуется переустановить драйверы для видеокарты. Вы можете скачать последние версии драйверов с сайта производителя вашей видеокарты и установить их на компьютер.
Также возможно, что проблема связана с конфликтом программного обеспечения. Проверьте, нет ли конфликтующих программ, которые могут блокировать работу видеокарты. Если вы обнаружите такие программы, попробуйте их отключить и проверьте, появились ли видео контроллеры в диспетчере устройств после этого.
Если все описанные выше методы не привели к решению проблемы, возможно, вам придется обратиться за помощью к специалисту или обратиться в сервисный центр. Они смогут провести детальную диагностику и ремонт вашего компьютера.
| Шаги для исправления проблемы: |
|---|
| 1. Проверить настройки BIOS и включить видеокарту. |
| 2. Переустановить драйверы для видеокарты. |
| 3. Проверить наличие конфликтующего программного обеспечения и отключить его. |
| 4. Обратиться за помощью к специалисту или обратиться в сервисный центр. |
Причины отсутствия видео контроллеров в диспетчере устройств
Отсутствие видео контроллеров в диспетчере устройств может быть вызвано различными причинами. Некоторые из них могут быть связаны с аппаратными проблемами, в то время как другие могут быть связаны с программными настройками.
Вот несколько распространенных причин, по которым видео контроллеры могут быть недоступными в диспетчере устройств:
1. Отключенные или неисправные видеокарты:
В случае отключенной или неисправной видеокарты, она может быть недоступна в диспетчере устройств. Это может произойти по различным причинам, включая неправильное подключение или повреждение аппаратного оборудования.
2. Неполадки драйверов видеокарты:
Если драйверы видеокарты не установлены или устарели, видеоконтроллер может быть недоступен в диспетчере устройств. Необходимо установить последние версии драйверов, совместимых с вашей видеокартой.
3. Конфликты ресурсов:
4. Проблемы с BIOS-настройками:
Некорректные настройки BIOS могут привести к отсутствию видео контроллеров в диспетчере устройств. Необходимо проверить соответствующие настройки BIOS и, при необходимости, внести соответствующие изменения.
Если вам нужно включить видео контроллеры в диспетчере устройств, необходимо выполнить ряд мер, включая проверку аппаратного оборудования, установку правильных драйверов и устранение возможных конфликтов ресурсов. Если вы не можете решить проблему самостоятельно, рекомендуется обратиться к специалисту для получения дополнительной помощи.
Возможные способы решения проблемы с отсутствием видео контроллеров
Если в диспетчере устройств отсутствуют видео контроллеры, это может привести к невозможности просмотра видео или работе с графикой на вашем компьютере. В этом случае можно попробовать следующие способы решения проблемы:
|
1. Проверьте подключение Убедитесь, что видео контроллеры правильно подключены к вашему компьютеру. Проверьте кабели и убедитесь, что они надежно соединены. |
|
2. Обновите драйверы Проверьте, есть ли доступные обновления для видео контроллеров. Можно сделать это, открыв диспетчер устройств, найдя видео контроллеры, щелкнув правой кнопкой мыши на них и выбрав «Обновить драйвер». Выберите автоматическое обновление или просматривайте файлы на вашем компьютере, чтобы найти обновления. |
|
3. Переустановите драйверы Если обновление драйверов не решает проблему, попробуйте переустановить драйверы. Вы можете удалить текущие драйверы, перезагрузить компьютер и затем автоматически установить драйверы снова, или скачать и установить их с официального веб-сайта производителя вашего устройства. |
|
4. Проверьте наличие видео контроллеров Иногда проблема может быть вызвана неправильными настройками или ошибкой в системе. Проверьте, есть ли видео контроллеры в диспетчере устройств. Если они отмечены восклицательным знаком или значком вопроса, попробуйте удалить их и затем автоматически обновить или переустановить драйверы. |
|
5. Обратитесь за помощью Если проблема с отсутствием видео контроллеров остается неизменной, может быть полезно обратиться за помощью к специалистам или на официальный форум технической поддержки производителя вашего компьютера или видео контроллеров. Они могут предложить решение или предоставить более подробную информацию о проблеме. |
Отсутствие игровых контроллеров
Проблема: В диспетчере устройств отсутствуют игровые контроллеры, что мешает использованию и настройке игровых устройств.
Причины отсутствия:
1. Отсутствие драйверов: Если необходимые драйверы для игрового контроллера не были установлены, устройство не будет отображаться в диспетчере устройств.
2. Конфликт устройств: Игровые контроллеры могут не отображаться, если имеются конфликты с другими устройствами, которые уже подключены к компьютеру.
Решение проблемы:
1. Установить драйверы: Перед началом использования игровых контроллеров рекомендуется установить необходимые драйверы. Обычно они поставляются в комплекте с устройством или могут быть скачаны с сайта производителя.
2. Проверить конфликты устройств: Иногда игровые контроллеры могут не отображаться из-за конфликта с другими устройствами. В таком случае, необходимо проверить, есть ли конфликты в диспетчере устройств и разрешить их.
Примечание: Периодически обновляйте драйверы игровых контроллеров, чтобы исправить возможные ошибки и обеспечить их правильную работу.

