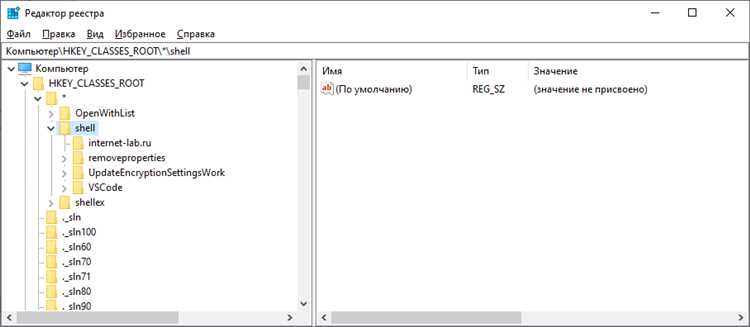
Контекстное меню в операционной системе Windows 10 является мощным инструментом, который позволяет пользователям осуществлять различные операции с файлами и папками, используя правый клик мыши. Однако, в стандартном виде оно может не содержать определенные опции, например, «Право владения», которое может пригодиться для изменения прав доступа к файлам и папкам. В этой статье мы расскажем, как легко и быстро добавить такую опцию в контекстное меню в Windows 10.
Шаг за шагом мы покажем, как внести изменения в системный реестр и настроить контекстное меню, чтобы добавить новую опцию «Право владения». Это может быть полезно в случае, если вы часто работаете со множеством файлов и папок и нуждаетесь в упрощенном способе изменения прав доступа к ним.
Шаг 1: Откройте редактор реестра. Нажмите клавишу Windows + R, чтобы открыть окно «Выполнить». Введите «regedit» и нажмите Enter. Откроется редактор реестра Windows.
Шаг 2: На панели навигации перейдите к следующему пути: «HKEY_CLASSES_ROOT\*\shell». Здесь вы найдете различные опции контекстного меню для файлов.
Шаг 3: Щелкните правой кнопкой мыши на папке «shell» и выберите «Новый» -> «Ключ». Дайте новому ключу имя «TakeOwnership».
Шаг 4: Выделите только что созданный ключ «TakeOwnership» и в правой части окна редактора реестра создайте новую строковую переменную с именем «MUIVerb». Щелкните правой кнопкой мыши в любом месте в правой части окна редактора реестра, выберите «Новый» и затем «Строковое значение».
Шаг 5: Откройте созданную новую строковую переменную «MUIVerb» для редактирования, дважды щелкнув на ней. Введите «Right-click Take Ownership» в качестве значения и нажмите ОК.
Шаг 6: Создайте еще одну строковую переменную в правой части окна редактора реестра с именем «Icon». Откройте ее для редактирования и укажите путь к значку, который вы хотите использовать для опции «Право владения». Например: «C:\Path\To\Your\Icon.ico». Нажмите ОК, чтобы сохранить изменения.
Шаг 7: Нажмите правой кнопкой мыши на ключе «TakeOwnership» и выберите «Новый» -> «Ключ». Дайте новому созданному ключу имя «command».
Шаг 8: Выделите только что созданный ключ «command» и в правой части окна редактора реестра создайте новую строковую переменную с именем «Default». Откройте ее для редактирования и введите путь к команде, которую вы хотите запустить при выборе опции «Право владения». Например: «cmd.exe /k takeown /f \»%1\» && icacls \»%1\» /grant administrators:F». Нажмите ОК, чтобы сохранить изменения.
Шаг 9: Перезагрузите компьютер, чтобы изменения вступили в силу. После перезагрузки вы заметите новую опцию «Право владения» в контекстном меню при клике правой кнопкой мыши на файле или папке.
Теперь вы знаете, как добавить право владения в контекстное меню в операционной системе Windows 10. Это простая и полезная функция, которая может значительно упростить работу с файлами и папками, особенно если вам приходится часто изменять права доступа к ним.
Обратите внимание, что внесение изменений в реестр может потенциально привести к проблемам с системой, поэтому будьте внимательны и следуйте инструкциям точно.
- Установка привилегии владения на контекстное меню
- Шаг 1: Откройте редактор реестра
- Подраздел 1: Запустите командную строку
- Подраздел 2: Введите команду regedit
- Шаг 2: Найдите нужный раздел реестра
- Подраздел 1: Откройте папку HKEY_CLASSES_ROOT
- Подраздел 2: Найдите нужное расширение файла
- Шаг 3: Создайте новый ключ реестра для привилегии владения
Установка привилегии владения на контекстное меню
Чтобы добавить «Владение» в контекстное меню, следуйте этим шагам:
- Откройте Редактор реестра, нажав клавиши Win + R, введите «regedit» и нажмите Enter.
- Перейдите к следующему пути:
HKEY_CLASSES_ROOT\*\shell. - Щелкните правой кнопкой мыши на папке «shell» и выберите «Новый» > «Ключ». Назовите новый ключ «Ownership».
- Щелкните правой кнопкой мыши на папке «Ownership» и выберите «Новый» > «Ключ». Назовите новый ключ «command».
- В правой части окна щелкните дважды на значении «default» и введите следующую команду:
powershell.exe -Command "Start-Process cmd.exe -Verb runAs". Нажмите OK. - Закройте Редактор реестра и проверьте результат, щелкнув правой кнопкой мыши на файле или папке. «Владение» должно быть добавлено в контекстное меню.
Теперь вы сможете легко получить привилегию владения, не открывая командную строку от имени администратора. Это может быть особенно полезно при работе с файлами или папками, на которые у вас нет полного доступа.
Обратите внимание, что изменение реестра может привести к серьезным проблемам, поэтому перед внесением изменений рекомендуется создать резервную копию системы или точку восстановления.
Шаг 1: Откройте редактор реестра
Чтобы открыть редактор реестра, выполните следующие действия:
1. Нажмите на кнопку «Пуск» в левом нижнем углу экрана.
2. В поисковой строке введите «regedit» и нажмите клавишу Enter.
3. Откроется редактор реестра, который имеет древовидную структуру, состоящую из разделов и подразделов.
Теперь, когда Вы открыли редактор реестра, можно приступить к добавлению права владения в контекстное меню.
Подраздел 1: Запустите командную строку
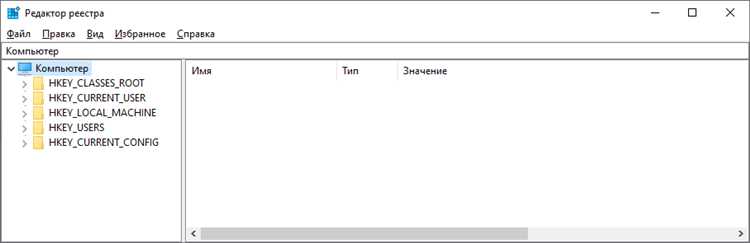
Правило права владения позволяет добавить настраиваемые пункты в контекстное меню Windows 10. Чтобы начать, вам необходимо запустить командную строку. Вот несколько способов сделать это:
- Нажмите на кнопку «Пуск» и введите «cmd» в поле поиска.
- Нажмите комбинацию клавиш Win + R, чтобы открыть «Диалоговое окно Выполнить», и введите «cmd».
- Щелкните правой кнопкой мыши на панели задач Windows и выберите «Диспетчер задач». Затем нажмите «Файл», выберите «Запустить новую задачу» и введите «cmd».
После запуска командной строки вы готовы перейти к следующему шагу.
Подраздел 2: Введите команду regedit
1. Нажмите на клавишу Win + R для вызова окна «Выполнить».
2. Введите «regedit» в поле «Открыть» и нажмите Enter или нажмите ОК.
3. Откроется редактор реестра. Будьте осторожны при внесении изменений в реестр, так как неправильные изменения могут повредить систему.
4. Навигируйте к следующему пути: HKEY_CLASSES_ROOT\*\shell.
5. В этой папке вы найдете различные подпапки, соответствующие различным командам контекстного меню.
6. Выберите папку, в которую вы хотите добавить право владения в контекстное меню.
7. Щелкните правой кнопкой мыши на папке и выберите «Новый» -> «Ключ».
8. Введите имя ключа, которое будет отображаться в контекстном меню.
9. Щелкните правой кнопкой мыши на новом ключе и выберите «Новый» -> «Ключ».
10. Введите имя этого нового ключа как «command».
11. Щелкните правой кнопкой мыши на новом ключе command и выберите «Изменить».
12. В поле «Значение» введите путь к исполняемому файлу или команде, которую вы хотите выполнить при выборе этого пункта меню. Обычно это будет путь к программе или команде с правами владения.
13. Нажмите ОК.
14. Теперь вы увидите добавленное право владения в контекстном меню, когда выщелкнете правой кнопкой мыши на файле или папке, соответствующей выбранной папке.
Шаг 2: Найдите нужный раздел реестра
Перед тем, как начать вносить изменения в контекстное меню, необходимо найти соответствующий раздел в реестре Windows.
Чтобы открыть редактор реестра, выполните следующие действия:
| 1. | Нажмите на кнопку «Пуск» в левом нижнем углу экрана. |
| 2. | Введите «редактор реестра» в строке поиска. |
| 3. | Выберите приложение «Редактор реестра» из списка результатов поиска. |
После открытия редактора реестра, выполните следующие действия для перехода к нужному разделу:
| 1. | В левой части окна редактора найдите папку «HKEY_CLASSES_ROOT». |
| 2. | Раскройте папку «HKEY_CLASSES_ROOT», затем найдите нужное расширение файла или тип файла, для которого вы хотите добавить право владения. |
| 3. | Раскройте папку с нужным расширением файла или типом файла, затем найдите подпапку «shell». |
| 4. | Кликните правой кнопкой мыши на папке «shell», выберите пункт «Новый» и затем «Ключ». |
После выполнения этих действий вы будете находиться в нужном разделе реестра, готовые вносить изменения в контекстное меню.
Подраздел 1: Откройте папку HKEY_CLASSES_ROOT
Шаг 1: Нажмите на кнопку «Пуск» в левом нижнем углу экрана и откройте меню «Выполнить».
Шаг 2: Введите «regedit» в поле «Выполнить» и нажмите клавишу «Enter».
Шаг 3: В открывшемся редакторе реестра перейдите в папку HKEY_CLASSES_ROOT. Для этого щелкните на папке HKEY_CLASSES_ROOT в левой панели редактора.
Шаг 4: В папке HKEY_CLASSES_ROOT найдите подпапку, соответствующую типу файла, для которого вы хотите добавить право владения в контекстное меню. Например, для добавления права владения для изображений JPEG, найдите подпапку «.jpeg» или «.jpg».
Шаг 5: Щелкните правой кнопкой мыши на выбранной подпапке и выберите пункт «Новый» в контекстном меню, затем выберите «Ключ».
Шаг 6: Введите имя нового ключа как «shell» (без кавычек) и нажмите клавишу «Enter».
Шаг 7: Щелкните правой кнопкой мыши на новом ключе «shell» и выберите пункт «Новый» в контекстном меню, затем выберите «Ключ».
Шаг 8: Введите имя нового ключа как «take_ownership» (без кавычек) и нажмите клавишу «Enter».
Шаг 9: Щелкните правой кнопкой мыши на новом ключе «take_ownership» и выберите пункт «Новый» в контекстном меню, затем выберите «Ключ».
Шаг 10: Введите имя нового ключа как «command» (без кавычек) и нажмите клавишу «Enter».
Поздравляю! Вы успешно открыли папку HKEY_CLASSES_ROOT и создали необходимые ключи для добавления права владения в контекстное меню в Windows 10.
Подраздел 2: Найдите нужное расширение файла
Чтобы добавить право владения в контекстное меню в Windows 10, вам необходимо найти расширение файла, с которым вы хотите работать. Это можно сделать, следуя простым инструкциям:
- Откройте проводник Windows, найдите файл с нужным вам расширением и щелкните правой кнопкой мыши на нем.
- В контекстном меню выберите опцию «Свойства».
- В окне «Свойства» найдите вкладку «Общие» и щелкните по ней.
- У вас будет показано расширение файла, которое вам нужно. Запомните его или скопируйте.
Теперь, когда у вас есть расширение файла, вы можете перейти к следующему шагу и добавить нужное право владения в контекстное меню.
Шаг 3: Создайте новый ключ реестра для привилегии владения
В этом шаге мы создадим новый ключ реестра, чтобы добавить привилегию владения в контекстное меню.
1. Откройте «Редактор реестра». Для этого нажмите Win + R, введите regedit и нажмите Enter.
2. В Редакторе реестра перейдите к следующему пути:
| HKEY_CLASSES_ROOT\*\shell |
3. Щелкните правой кнопкой мыши по папке «shell» и выберите Создать -> Ключ.
4. Назовите созданный ключ, например, «Владение».
5. Дважды щелкните по значению (По умолчанию) и введите текст, который вы хотите отобразить в контекстном меню для привилегии владения.
После завершения этого шага вы создадите новый ключ реестра, который будет использоваться для отображения привилегии владения в контекстном меню. В следующем шаге мы настроим команду для этого ключа.

