
Стандартные шрифты, предоставляемые операционной системой Windows 10, хороши, но иногда требуется больше возможностей и креативности. Счастливо, Windows 10 позволяет добавить дополнительные поставщики шрифтов, чтобы улучшить визуальный опыт и личное оформление.
Добавление поставщиков шрифтов в Windows 10 может быть процессом, который кажется сложным для некоторых пользователей. Но не беспокойтесь, мы собрали подробную пошаговую инструкцию, которая поможет вам легко выполнить это действие.
Шаг 1: Поиск и загрузка шрифтов
Первым шагом в добавлении поставщиков шрифтов в Windows 10 является поиск и загрузка требуемых шрифтов. Вы можете воспользоваться поисковыми системами или посетить специализированные сайты для этой цели. Помните, что некоторые шрифты могут быть платными, поэтому убедитесь, что вы соглашаетесь с лицензионными условиями перед загрузкой.
Примечание: Убедитесь, что вы загружаете шрифты в формате .ttf или .otf, так как эти форматы являются наиболее широко распространенными и поддерживаемыми в Windows 10.
- Установка поставщиков шрифтов в Windows 10
- Шаг 1: Поиск и загрузка шрифтов
- Шаг 2: Установка шрифтов
- Шаг 3: Проверка и использование шрифтов
- Шаг 4: Удаление шрифтов (по выбору)
- Шаг 1: Загрузка поставщика
- Выберите источник для загрузки
- Скачайте файл с поставщиком шрифта
- Шаг 2: Распаковка поставщика
- Откройте папку с загруженным файлом
- Щелкните правой кнопкой мыши на файле и выберите «Извлечь все»
- Выберите папку назначения для распаковки
Установка поставщиков шрифтов в Windows 10
Windows 10 предлагает удобные возможности для установки дополнительных поставщиков шрифтов, которые позволят вам наслаждаться новыми стилями и вариантами оформления текста. В этой пошаговой инструкции мы расскажем вам, как добавить новых поставщиков шрифтов в Windows 10.
Шаг 1: Поиск и загрузка шрифтов
Первым шагом в установке новых поставщиков шрифтов является поиск и загрузка нужных шрифтов. Вы можете найти множество бесплатных шрифтов на различных сайтах и платформах, таких как Google Fonts, DaFont, FontSquirrel и многих других. Выберите понравившиеся шрифты и загрузите их на свой компьютер.
Шаг 2: Установка шрифтов
После загрузки шрифтов откройте папку, в которую они были загружены, и найдите файлы с расширением .ttf или .otf. Щелкните правой кнопкой мыши на каждом файле шрифта и выберите пункт «Установить».
Шаг 3: Проверка и использование шрифтов
После установки шрифтов вы можете проверить, успешно ли они установлены. Для этого откройте любое приложение с возможностью выбора шрифтов, такое как Microsoft Word или Adobe Photoshop. В разделе выбора шрифтов вы должны увидеть добавленные вами шрифты в списке доступных опций.
Обратите внимание: Если шрифты не отображаются в списке доступных опций, попробуйте перезагрузить компьютер. В некоторых случаях может потребоваться выполнить этот шаг для правильной установки шрифтов.
Шаг 4: Удаление шрифтов (по выбору)
Если вам необходимо удалить установленные шрифты, вы можете сделать это очень просто. Откройте папку со шрифтами, найдите файлы, которые вы хотите удалить, щелкните правой кнопкой мыши и выберите пункт «Удалить».
Важно: Удалять шрифты следует с осторожностью, так как это может повлиять на отображение текста в различных приложениях. Рекомендуется удалить только те шрифты, которые вы уверены, что больше не понадобятся вам или вашим программам.
Теперь вы знаете, как добавить новых поставщиков шрифтов в Windows 10 и наслаждаться разнообразием стилей и вариантов оформления текста.
Шаг 1: Загрузка поставщика
Перед добавлением новых шрифтов в операционную систему Windows 10 необходимо скачать файлы поставщика шрифта, которые обычно предоставляются в виде .ttf или .otf файлов.
Вы можете найти различные поставщики шрифтов в Интернете, на специализированных веб-сайтах или на официальных сайтах шрифтов. Также, некоторые поставщики предоставляют собственные приложения для загрузки и установки шрифтов.
Выберите нужный шрифт и нажмите на кнопку «Скачать», чтобы загрузить файлы поставщика шрифта на ваш компьютер.
Обратите внимание, что некоторые поставщики могут предоставлять условия использования шрифта. Перед загрузкой и использованием шрифта рекомендуется внимательно ознакомиться с лицензионным соглашением.
Выберите источник для загрузки
Для добавления новых шрифтов в Windows 10 вам потребуется скачать и установить шрифтовые файлы из подходящего источника. Ниже представлены различные варианты источников для загрузки шрифтов:
- Официальный сайт разработчика: многие шрифтовые дизайнеры и компании предлагают свои шрифтовые файлы для загрузки бесплатно или по платной подписке на своих официальных сайтах. Посетите сайт разработчика и найдите раздел для скачивания шрифтов.
- Бесплатные ресурсы шрифтов: существуют множество веб-сайтов и репозиториев, где можно найти и скачать бесплатные шрифтовые файлы. Некоторые из них включают Google Fonts, DaFont и Font Squirrel.
- Платные библиотеки шрифтов: некоторые шрифты могут быть доступны только для покупки. В случае, если вам нужны эксклюзивные или профессиональные шрифты, вы можете обратиться к платным библиотекам шрифтов, таким как Adobe Fonts или MyFonts.
Выберите источник, который соответствует вашим требованиям, и переходите к следующему шагу.
Скачайте файл с поставщиком шрифта
Для того чтобы добавить новый шрифт в Windows 10, вам необходимо скачать файл с поставщиком этого шрифта. Чаще всего такие файлы имеют расширение .ttf или .otf.
Вы можете найти и скачать нужный вам шрифт на различных сайтах или используя поисковую систему, введя название шрифта и добавив ключевое слово «скачать». Важно помнить, что некоторые шрифты могут быть защищены авторским правом и требовать лицензию для использования.
Когда вы нашли подходящий файл с шрифтом, нажмите на ссылку для загрузки или кнопку «Скачать». Обычно файлы скачиваются в формате .zip или .rar для экономии места и упрощения передачи. После завершения загрузки распакуйте файлы из архива, если это необходимо.
Перед использованием скачанного шрифта, рекомендуется проверить его на наличие вредоносного ПО, так как открытие подозрительных файлов может привести к заражению вашего компьютера. Используйте антивирусное программное обеспечение для проведения проверки.
После успешной загрузки и проверки файла с поставщиком шрифта, вы готовы приступить к установке нового шрифта в Windows 10.
Шаг 2: Распаковка поставщика
Шаг 2 включает в себя распаковку поставщика шрифтов, который вы хотите добавить в Windows 10. Вам потребуется иметь файл с поставщиком шрифтов в одном из поддерживаемых форматов, таких как .ttf или .otf.
Чтобы начать распаковку, выполните следующие действия:
- Найдите файл с поставщиком шрифтов, который вы хотите добавить, на вашем компьютере.
- Щелкните правой кнопкой мыши на файле и выберите «Извлечь все» или «Распаковать».
- Выберите путь для распаковки файлов поставщика шрифтов. Рекомендуется выбрать новую папку на вашем компьютере, чтобы сохранить файлы организованными и легкодоступными.
- Нажмите «Извлечь» или «ОК», чтобы начать процесс распаковки.
После завершения распаковки у вас должна быть папка с файлами поставщика шрифтов. Обязательно запомните путь к этой папке, так как вы будете использовать его на следующем шаге для добавления шрифта в Windows 10.
Примечание: Если поставщик шрифтов был упакован в архив, вам сначала нужно распаковать архив с помощью программы для архивации, такой как WinRAR или 7-Zip, прежде чем выполнить описанные выше шаги.
Откройте папку с загруженным файлом
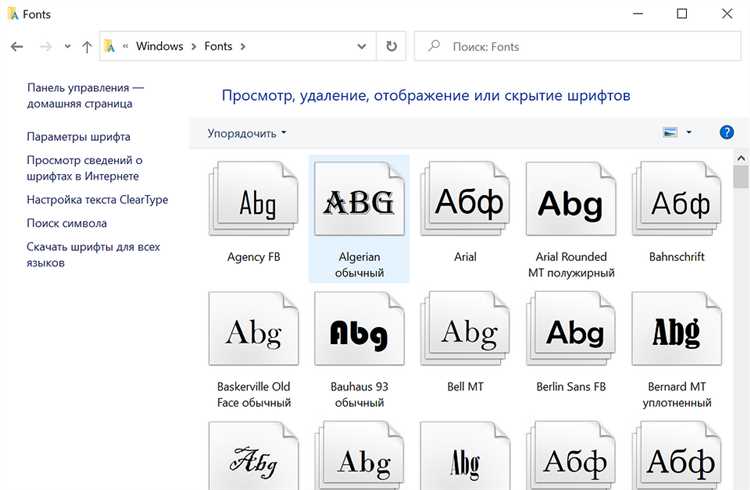
После того, как вы скачали файл или архив со шрифтами, откройте папку, в которую он был загружен. Чтобы найти эту папку, вы можете воспользоваться файловым менеджером. Например, вы можете открыть проводник Windows и перейти к папке, указанной в настройках вашего браузера как место загрузки файлов.
Также вы можете использовать комбинацию клавиш Win + E на клавиатуре, чтобы открыть проводник Windows непосредственно. Затем найдите папку, в которую был загружен файл со шрифтами.
Когда вы откроете папку, вы увидите файлы и/или папки со шрифтами. Обратите внимание, что файлы с расширением .ttf или .otf обычно являются файлами шрифтов. Вы можете использовать эти файлы для установки шрифтов на вашей операционной системе Windows 10.
Щелкните правой кнопкой мыши на файле и выберите «Извлечь все»
Для установки новых шрифтов в Windows 10 необходимо сначала скачать нужные файлы шрифтов. После скачивания файла шрифта, щелкните правой кнопкой мыши на файле и выберите «Извлечь все» из контекстного меню.
Это откроет окно извлечения файлов, в котором вы можете выбрать папку для извлечения. Вы можете выбрать уже существующую папку или создать новую. Щелкните на кнопку «Извлечь», чтобы начать процесс извлечения файлов шрифта в выбранную папку.
После завершения процесса извлечения вы можете увидеть файлы шрифта в выбранной папке. Теперь эти шрифты готовы к установке в систему.
Выберите папку назначения для распаковки
После загрузки шрифта с поставщика, файл будет представлен в виде ZIP-архива. Чтобы установить его на вашем компьютере, вам необходимо распаковать архив. Для этого вам потребуется выбрать папку, в которую вы хотите распаковать файлы шрифта.
Нажмите правой кнопкой мыши на скачанный ZIP-архив и выберите «Извлечь все».
Выберите папку назначения для распаковки файлов шрифта. Откроется окно проводника, где вы сможете выбрать путь, куда распаковать файлы. Рекомендуется создать новую папку для каждого поставщика шрифтов, чтобы они были легко отслеживаемы и организованы.
Щелкните на папке, куда вы хотите распаковать файлы, и нажмите кнопку «Извлечь». Файлы будут распакованы в выбранную папку.
Убедитесь, что вы помните путь к выбранной папке назначения, так как понадобится указать путь при установке шрифта.

