
Контекстное меню в проводнике Windows 11 – это набор команд, которые появляются при щелчке правой кнопкой мыши. Как правило, оно содержит наиболее часто используемые команды и является важным инструментом для удобной работы с файлами и папками.
Однако, по умолчанию, в контекстном меню проводника отсутствует опция перезапуска. Но не стоит отчаиваться! Существует простой способ добавить эту команду и сделать вашу работу еще удобнее. Сегодня мы рассмотрим подробную инструкцию по добавлению контекстного меню перезапуска проводника в Windows 11.
Шаг 1: Войдите в редактор реестра Windows 11. Для этого нажмите комбинацию клавиш Win + R на клавиатуре, введите «regedit» и нажмите Enter. Подтвердите, что вы хотите открыть редактор реестра.
Шаг 2: В редакторе реестра перейдите к следующему пути: HKEY_CLASSES_ROOT\Directory\Background\shell. Это место, где хранятся настройки контекстного меню проводника.
Шаг 3: Создайте новый ключ, нажав правой кнопкой мыши на папке «shell», выберите «Ново», а затем «Ключ». Назовите новый ключ «Restart Explorer» или любое другое название, которое вам нравится.
Шаг 4: Внутри созданного ключа «Restart Explorer» создайте новый подключ «command». Для этого щелкните правой кнопкой мыши на ключе «Restart Explorer», выберите «Ново» и затем «Строковое значение».
Шаг 5: В значении подключа «command» введите следующую команду: taskkill /f /im explorer.exe & explorer.exe. Она отвечает за перезапуск проводника. Подтвердите создание значения и закройте редактор реестра.
Поздравляю! Теперь у вас есть контекстное меню перезапуска проводника в Windows 11. Просто щелкните правой кнопкой мыши на свободном пространстве в проводнике и выберите «Restart Explorer» в контекстном меню. Проводник будет перезапущен в мгновение ока!
- Подготовка к добавлению контекстного меню перезапуска проводника
- Убедитесь в установке Windows 11 на вашем компьютере
- Откройте редактор реестра, нажав Win + R и введя «regedit»
- Перейдите в раздел «HKEY_CLASSES_ROOT\Directory\Background\shell»
- Создание ключа для контекстного меню перезапуска проводника
- Щелкните правой кнопкой мыши на пустом месте в разделе «shell» и выберите «New» -> «Key»
- Назовите ключ, например, «Restart Explorer»
- Перейдите в созданный ключ «Restart Explorer»
Подготовка к добавлению контекстного меню перезапуска проводника
Перезапуск проводника Windows может быть полезным решением для исправления различных проблем, связанных с работой операционной системы. Для удобства пользователей можно добавить специальное контекстное меню, которое позволит перезапустить проводник прямо из проводника самой операционной системы.
Чтобы подготовиться к добавлению контекстного меню перезапуска проводника, следуйте указанным ниже инструкциям:
- Откройте проводник Windows, щелкнув по значку на панели задач или нажав клавишу Win+E на клавиатуре.
- Перейдите в любую папку на вашем компьютере.
- Щелкните правой кнопкой мыши внутри папки и выберите пункт «Новый» в открывшемся контекстном меню.
- В появившемся подменю выберите пункт «Текстовый документ».
- Переименуйте созданный текстовый документ в «Restart Explorer.bat».
- Откройте текстовый документ для редактирования с помощью блокнота или любого другого текстового редактора.
- В открытом текстовом документе введите следующий код:
@echo off
taskkill /f /im explorer.exe
start explorer.exe
exitКод выше выполняет остановку задачи «explorer.exe» и запускает ее заново. Это перезапускает проводник Windows.
- Сохраните изменения в текстовом документе и закройте его.
Теперь вы готовы к добавлению контекстного меню перезапуска проводника в Windows 11. Осталось только выполнить оставшиеся шаги из соответствующей инструкции.
Убедитесь в установке Windows 11 на вашем компьютере

Перед тем, как начать процесс добавления контекстного меню перезапуска проводника в Windows 11, необходимо убедиться, что ваш компьютер работает на операционной системе Windows 11. Вот несколько способов, как это можно сделать:
- Убедитесь, что ваш компьютер отвечает минимальным системным требованиям для установки Windows 11. Они включают процессор с архитектурой x64 или ARM64, 4 ГБ оперативной памяти, 64 ГБ или больше свободного места на жестком диске, DirectX 12 совместимую видеокарту и дисплей с разрешением 720p или больше.
- Проверьте версию операционной системы, установленной на вашем компьютере. Для этого нажмите правой кнопкой мыши на значок «Пуск» в левом нижнем углу экрана и выберите пункт «Система». В открывшемся окне найдите раздел «Сведения о системе» и проверьте информацию о версии операционной системы. Если там указано Windows 11, значит, ваш компьютер уже работает на новой версии операционной системы.
- Обновите операционную систему до Windows 11, если у вас установлена предыдущая версия Windows. Для этого зайдите в настройки системы, выберите пункт «Обновление и безопасность» и нажмите на кнопку «Проверить наличие обновлений». Если на вашем компьютере доступно обновление до Windows 11, следуйте инструкциям на экране, чтобы его установить.
Если ваши действия подтверждают, что на вашем компьютере установлена Windows 11, вы можете продолжить с добавлением контекстного меню перезапуска проводника.
Откройте редактор реестра, нажав Win + R и введя «regedit»
Для добавления контекстного меню перезапуска проводника в Windows 11, вам понадобится открыть редактор реестра. Для этого выполните следующие шаги:
- Нажмите комбинацию клавиш Win + R, чтобы открыть окно «Выполнить».
- Введите «regedit» в поле ввода и нажмите Enter или нажмите на кнопку «OK».
- В результате откроется редактор реестра, где вы сможете изменять настройки операционной системы.
Обратите внимание, что изменение настроек реестра может повлиять на работу вашей операционной системы, поэтому будьте осторожны и соблюдайте предосторожность.
Приятной работы с Windows 11!
Перейдите в раздел «HKEY_CLASSES_ROOT\Directory\Background\shell»
Чтобы добавить контекстное меню перезапуска проводника в Windows 11, вам необходимо выполнить следующие шаги:
- Откройте реестр редактором реестра.
- Перейдите к разделу «HKEY_CLASSES_ROOT\Directory\Background\shell».
- Нажмите правой кнопкой мыши на разделе «shell» и выберите «New» -> «Key».
- Дайте новому ключу имя, которое будет отображаться в контекстном меню перезапуска. Например, «Restart Explorer».
- Откройте новый ключ и создайте в нем ключ «command».
- Дважды щелкните на ключе «command» и введите путь к исполняемому файлу для перезапуска проводника. Например, «%windir%\explorer.exe».
- Закройте редактор реестра.
- Теперь при щелчке правой кнопкой мыши на пустом месте в проводнике, в контекстном меню появится опция «Restart Explorer», которая позволяет перезапустить проводник без необходимости запускать диспетчер задач.
Обратите внимание, что изменение реестра может повлиять на работу вашей системы, поэтому перед внесением изменений рекомендуется создать резервную копию.
Создание ключа для контекстного меню перезапуска проводника
Для добавления контекстного меню перезапуска проводника в Windows 11 необходимо создать специальный ключ в реестре. Следуйте этим шагам, чтобы выполнить данную операцию:
| Шаг | Действие |
|---|---|
| 1 | Откройте «Редактор реестра», нажав комбинацию клавиш Win + R и введя команду «regedit». |
| 2 | Перейдите к следующему пути: HKEY_CLASSES_ROOT\Directory\Background\shell |
| 3 | Щелкните правой кнопкой мыши на папке «shell» и выберите «Создать» -> «Ключ». |
| 4 | Введите имя ключа «Restart Explorer» (без кавычек) и нажмите клавишу Enter. |
| 5 | Щелкните правой кнопкой мыши на созданном ключе «Restart Explorer» и выберите «Создать» -> «Ключ». |
| 6 | Введите имя ключа «command» (без кавычек) и нажмите клавишу Enter. |
| 7 | Щелкните правой кнопкой мыши на созданном ключе «command» и выберите «Изменить». |
| 8 | В поле «Значение» введите следующую команду: taskkill /f /im explorer.exe & start explorer.exe и нажмите кнопку «ОК». |
| 9 | Закройте «Редактор реестра». |
После завершения этих действий контекстное меню перезапуска проводника будет успешно добавлено в Windows 11.
Щелкните правой кнопкой мыши на пустом месте в разделе «shell» и выберите «New» -> «Key»
Чтобы добавить контекстное меню перезапуска проводника в Windows 11, вам потребуется открыть редактор реестра. Для этого щелкните правой кнопкой мыши на кнопке «Пуск» в панели задач и выберите «Задачник».
В окне Задачник найдите раздел «Windows Explorer» и щелкните правой кнопкой мыши на нем. Затем выберите пункт «Пуск снова» из контекстного меню, чтобы закрыть и восстановить проводник Windows.
Если вы хотите добавить эту функцию в контекстное меню, то следуйте следующим шагам:
- Откройте редактор реестра, нажав комбинацию клавиш Win + R и введя «regedit».
- Перейдите к следующему пути: HKEY_CLASSES_ROOT\Directory\Background\shell. В этом разделе будет указано, что выполняется при щелчке правой кнопкой мыши на пустом месте в проводнике.
- Щелкните правой кнопкой мыши на пустом месте в разделе «shell» и выберите «New» -> «Key».
Теперь у вас появится новый ключ в разделе «shell». Его следует назвать «Restart Explorer».
Далее, щелкните правой кнопкой мыши на этом ключе «Restart Explorer» и выберите «New» -> «Key». Назовите новый ключ «command».
Затем, выделите только что созданный ключ «command», а затем щелкните правой кнопкой мыши на значении «(по умолчанию)» в правой панели редактора реестра и выберите «Modify».
В открывшемся окне введите следующую команду: taskkill /f /im explorer.exe & start explorer.exe
После того, как вы ввели команду, нажмите «OK», чтобы сохранить изменения.
Теперь, когда вы щелкните правой кнопкой мыши на пустом месте в проводнике Windows 11, в контекстном меню появится новая опция «Перезапуск проводника». Когда вы выберете эту опцию, проводник закроется и снова откроется, перезапустив все процессы и обновив окно проводника.
Назовите ключ, например, «Restart Explorer»
Для добавления контекстного меню перезапуска проводника в Windows 11, вам понадобится создать новый ключ в редакторе реестра. Вы можете назвать этот ключ как «Restart Explorer» или любое другое удобное для вас имя.
Создание нового ключа «Restart Explorer» позволит вам легко перезапустить проводник, не открывая дополнительные окна и не выполняя сложные действия.
Ключ «Restart Explorer» будет содержать подключение для команды перезапуска проводника. После создания ключа, вы сможете получить доступ к этой команде через контекстное меню проводника, просто щелкнув правой кнопкой мыши на рабочем столе или в проводнике.
Перейдите в созданный ключ «Restart Explorer»
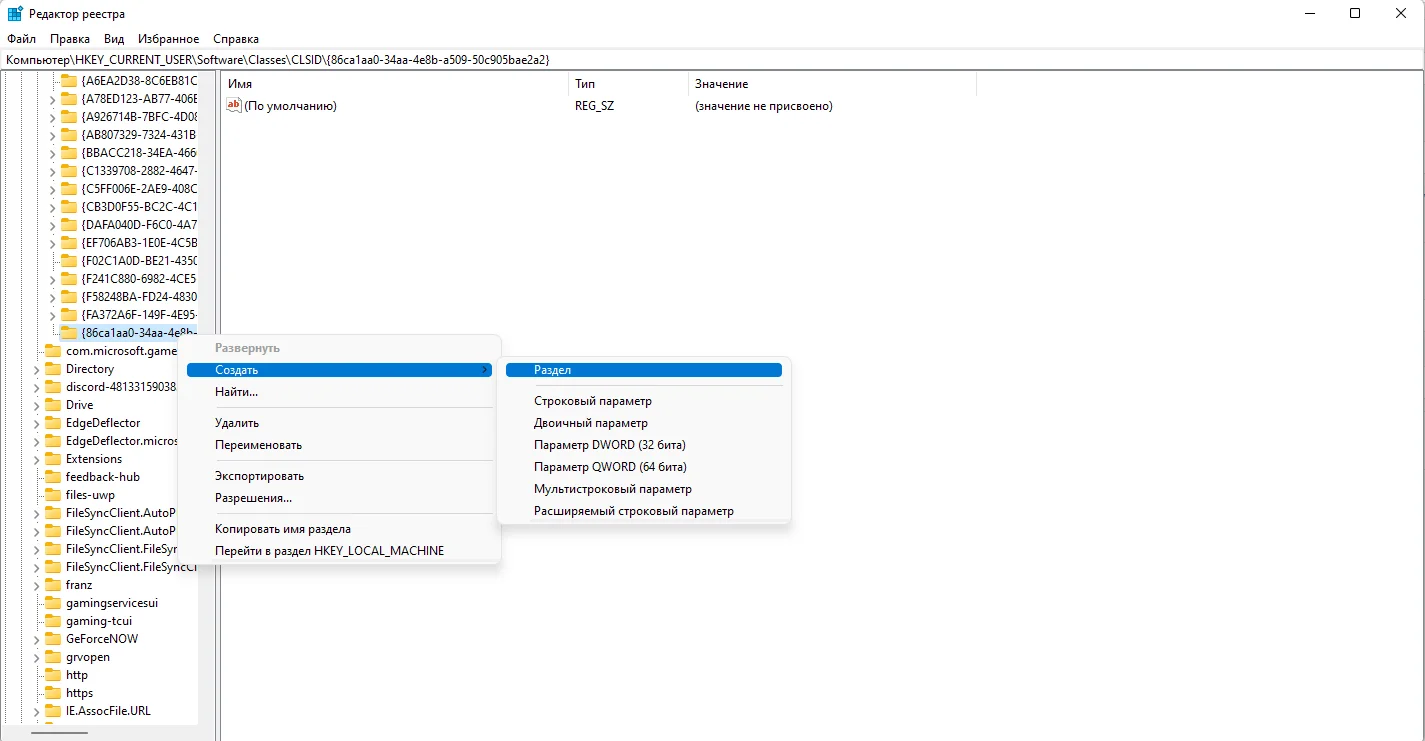
После создания ключа в реестре Windows 11, вам нужно перейти в этот ключ, чтобы добавить необходимое значение для контекстного меню перезапуска проводника. Следуйте инструкциям ниже:
- Откройте редактор реестра Windows, нажав клавиши WIN + R, введите «regedit» и нажмите Enter.
- В редакторе реестра перейдите к следующему пути:
HKEY_CLASSES_ROOT\Directory\Background\shell\Restart Explorer. - Щелкните правой кнопкой мыши на ключе «Restart Explorer», выберите пункт «Редактировать» и измените значение «MUIVerb», чтобы задать текст, который будет отображаться в контекстном меню перезапуска проводника.
- Щелкните правой кнопкой мыши на ключе «Restart Explorer» снова, выберите пункт «Новый» и выберите «Ключ». Назовите новый ключ «command».
- Щелкните правой кнопкой мыши на ключе «command», выберите пункт «Редактировать» и измените значение «(По умолчанию)» на
explorer.exe.
После завершения этих шагов вы успешно перейдете в созданный ключ «Restart Explorer» в редакторе реестра Windows 11 и будете готовы добавить значение для контекстного меню перезапуска проводника.

