
Windows 10 предлагает множество возможностей для настройки автоматического запуска программ при каждой загрузке системы. Это может быть полезно, когда вы хотите, чтобы приложение автоматически открывалось при каждом включении компьютера, однако, это также может приводить к увеличению времени загрузки. В данной статье мы рассмотрим, как добавить или удалить программы запуска в Windows 10.
Добавление программ запуска:
Шаг 1: Нажмите правой кнопкой мыши на панели задач (там где находится кнопка «Пуск») и выберите «Диспетчер задач» из выпадающего меню.
Шаг 2: В открывшемся окне диспетчера задач, перейдите на вкладку «Приложения автозагрузки». Здесь вы увидите список всех программ, которые запускаются автоматически при загрузке системы.
Примечание: Если вы не видите списка программ запуска, убедитесь, что у вас установлена последняя версия операционной системы Windows 10 и включена функция автозапуска.
Шаг 3: Для добавления новой программы запуска, нажмите правой кнопкой мыши на пустом месте в окне «Приложения автозагрузки» и выберите «Открыть». На экране откроется папка с файлами программ, доступных для автозапуска.
Шаг 4: Скопируйте ярлык или файл программы, которую вы хотите добавить в автозагрузку, и вставьте его в эту папку. После этого программа будет запускаться автоматически при каждой загрузке системы Windows 10.
Удаление программ запуска:
Шаг 1: Откройте окно «Диспетчер задач», как описано выше.
Шаг 2: Перейдите на вкладку «Приложения автозагрузки». Здесь вы увидите список всех программ, которые запускаются автоматически при загрузке системы.
Шаг 3: Найдите программу запуска, которую вы хотите удалить, и щелкните правой кнопкой мыши на ней. В контекстном меню выберите «Отключить». Программа больше не будет запускаться автоматически при каждой загрузке системы Windows 10.
Теперь вы знаете, как добавить или удалить программы запуска в Windows 10. Используйте эти простые инструкции, чтобы настроить автозапуск программ под свои потребности и сделать загрузку системы более эффективной.
Добавление программы в автозапуск
Чтобы добавить программу в автозапуск, выполните следующие шаги:
- Нажмите правой кнопкой мыши на значок «Пуск» в левом нижнем углу экрана и выберите пункт «Проводник».
- В окне проводника перейдите по пути «C:\Users\[имя пользователя]\AppData\Roaming\Microsoft\Windows\Start Menu\Programs\Startup», где [имя пользователя] — имя вашего пользователя.
- Откройте папку «Startup».
- Найдите ярлык программы, которую вы хотите добавить в автозапуск.
- Скопируйте ярлык программы в папку «Startup».
- Программа теперь будет автоматически запускаться при загрузке операционной системы Windows 10.
Теперь, когда вы знаете, как добавить программу в автозапуск, вы можете удобно настроить свою систему и сэкономить время на ее использовании.
Откройте папку «Запуск»
Чтобы добавить или удалить программы запуска в Windows 10, вам нужно открыть папку «Запуск». В этой папке хранятся ярлыки на программы и сервисы, которые запускаются автоматически при загрузке операционной системы.
Для того чтобы открыть папку «Запуск», вам понадобится выполнить следующие шаги:
| Шаг 1. | Нажмите на кнопку «Пуск» в левом нижнем углу экрана или нажмите клавишу Win на клавиатуре. |
| Шаг 2. | Введите в строке поиска «Запуск» и выберите пункт «Открыть папку «Запуск»» в списке результатов поиска. |
После выполнения этих шагов откроется папка «Запуск», где вы сможете видеть все программы и сервисы, которые запускаются при загрузке Windows 10. Чтобы добавить или удалить программы запуска, просто переместите ярлык соответствующей программы или удалите его из этой папки.
Удаление программы из папки «Запуск» приведет к тому, что эта программа больше не будет запускаться автоматически при загрузке системы. Добавление программы в папку «Запуск» позволит ей запускаться автоматически вместе с операционной системой.
Скопируйте ярлык программы в эту папку
Для добавления программы в список запуска при старте системы в Windows 10, необходимо скопировать ярлык программы в соответствующую папку. Это можно сделать следующим образом:
- Откройте проводник Windows, найдите ярлык программы, которую вы хотите добавить в автозагрузку.
- Выделите ярлык программы, нажмите правую кнопку мыши и выберите пункт «Копировать».
- Откройте папку автозагрузки, нажав сочетание клавиш Win + R, введите в строке «%appdata%\Microsoft\Windows\Start Menu\Programs\Startup» (без кавычек) и нажмите Enter.
- В открывшейся папке нажмите правую кнопку мыши и выберите пункт «Вставить». Ярлык программы будет скопирован в эту папку.
Теперь, когда вы перезагрузите компьютер, программа автоматически запустится вместе с операционной системой Windows 10.
Перезагрузите компьютер
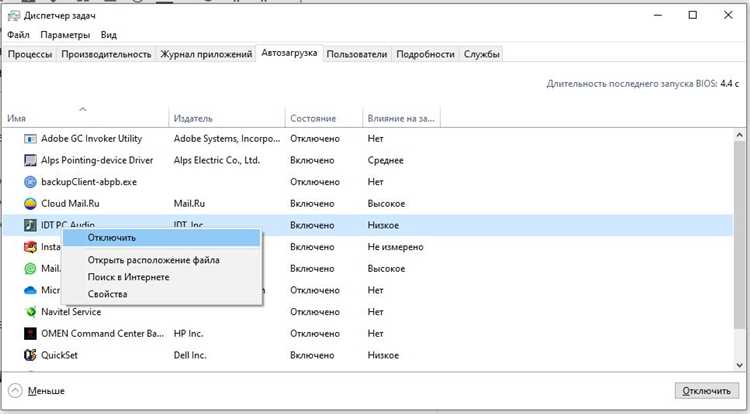
После того, как вы добавили или удалили программы запуска в Windows 10, рекомендуется перезагрузить компьютер. Это позволит обновить системные настройки и установить внесенные изменения.
Чтобы перезагрузить компьютер, вы можете выполнить следующие шаги:
- Закройте все открытые программы и файлы. Перед перезагрузкой убедитесь, что все ваше текущее рабочее пространство сохранено и закрыто.
- Нажмите на кнопку Пуск. Обычно она находится в левом нижнем углу экрана.
- Выберите пункт «Параметры». Он находится в правой части меню Пуск.
- Откройте раздел «Обновление и безопасность». В этом разделе находятся различные опции для обновления системы и выполнения безопасности.
- Перейдите на вкладку «Восстановление». Она находится в левой части окна «Обновление и безопасность».
- Нажмите на кнопку «Перезагрузить сейчас». Это начнет процесс перезагрузки компьютера.
После того, как компьютер перезагрузится, все изменения, внесенные в программы запуска, будут применены.
Удаление программы из автозапуска
Чтобы удалить программу из автозапуска, нужно выполнить следующие действия:
- Открыть меню «Пуск». Кликните на кнопку «Пуск» в левом нижнем углу экрана или нажмите клавишу со значком Windows на клавиатуре.
- Открыть панель «Настройки». В меню «Пуск» выберите «Настройки» (значок шестеренки) и кликните на него.
- Перейти в «Приложения». В панели «Настройки» выберите раздел «Приложения».
- Открыть раздел «Автозапуск». В левой панели выберите вкладку «Автозапуск».
- Найти программу для удаления. В списке программ найдите ту, которую вы хотите удалить из автозапуска.
- Выполнить удаление программы. Для удаления программы из автозапуска кликните на переключатель рядом с ней, чтобы он переключился в положение «Выкл».
После выполнения указанных выше действий выбранная программа больше не будет запускаться автоматически при каждом включении компьютера.
Примечание: Если вы позднее решите вернуть программу в автозапуск, вы можете повторить описанный процесс и снова включить переключатель рядом с программой в разделе «Автозапуск».
Откройте диспетчер задач
Для добавления или удаления программ запуска в Windows 10 необходимо открыть диспетчер задач. Этот инструмент позволяет увидеть все запущенные процессы и программы, а также управлять ими.
Есть несколько способов открыть диспетчер задач:
- Нажмите комбинацию клавиш
Ctrl + Shift + Esc. - Щелкните правой кнопкой мыши на панели задач и выберите пункт «Диспетчер задач» из контекстного меню.
- Нажмите комбинацию клавиш
Ctrl + Alt + Del, затем выберите «Диспетчер задач» из списка опций.
После этого откроется окно диспетчера задач. Здесь вы можете увидеть список активных процессов и вкладки для управления запускаемыми программами. Для дальнейшей работы с программами запуска выберите вкладку «Запуск».
Перейдите на вкладку «Автозагрузка»
Чтобы добавить или удалить программы запуска в Windows 10, вам необходимо перейти на вкладку «Автозагрузка» в менеджере задач. Вот как это сделать:
| 1. | Нажмите на клавиатуре комбинацию клавиш Ctrl + Shift + Esc, чтобы открыть менеджер задач. |
| 2. | В менеджере задач перейдите на вкладку Автозагрузка. |
На вкладке «Автозагрузка» вы увидите список всех программ, которые запускаются автоматически при каждом запуске системы. Вы можете добавить новые программы или удалить уже существующие, следуя инструкциям для каждой программы.
Выберите программу, которую хотите удалить и нажмите «Отключить»
Чтобы удалить программу из автозагрузки в Windows 10, необходимо выполнить несколько простых шагов.
1. Нажмите на кнопку «Пуск» в левом нижнем углу экрана или нажмите клавишу с логотипом Windows на клавиатуре. В открывшемся меню найдите и выберите «Параметры».
2. В окне «Параметры» выберите «Приложения».
3. На панели навигации слева выберите «Запуск».
4. В списке программ, которые запускаются при загрузке Windows, найдите ту, которую хотите удалить, и щелкните на нее.
5. Нажмите кнопку «Отключить». После этого программа больше не будет автоматически запускаться при загрузке системы.

