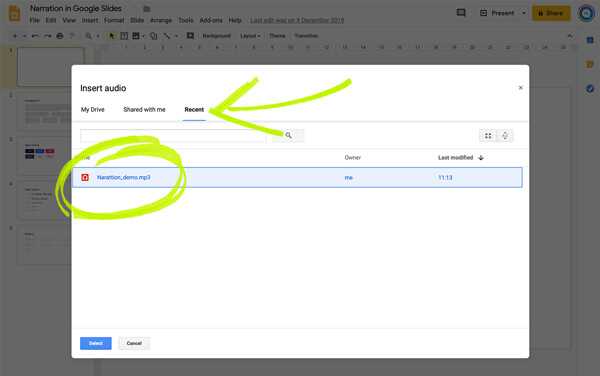
Google Slides — мощный инструмент для создания презентаций, который предлагает множество возможностей для улучшения ваших проектов. Одной из таких возможностей является добавление аудиофайлов, что позволяет сделать вашу презентацию еще более интересной и увлекательной.
Добавление аудио в Google Slides — простой и интуитивно понятный процесс. Далее следует пошаговая инструкция, которая поможет вам освоить эту функцию и придать вашей презентации новую жизнь.
Шаг 1: Откройте презентацию, в которую вы хотите добавить аудиофайл. На панели инструментов выберите вкладку «Вставка».
Шаг 2: В выпадающем меню выберите опцию «Аудио».
Шаг 3: Вам будет предложено выбрать источник аудиофайла. Вы можете загрузить аудиофайл с вашего компьютера или выбрать его из Google Drive. Выберите соответствующий источник и найдите нужный вам файл на вашем устройстве или в облачном хранилище.
Шаг 4: После выбора аудиофайла он будет автоматически добавлен на слайд. Вы можете изменить его размер и положение, перетаскивая и изменяя его размеры с помощью удобного инструмента.
Теперь вы знаете, как добавить аудио в Google Slides. Используя эту функцию, вы сможете украсить свою презентацию и сделать ее более динамичной и увлекательной для аудитории.
- Шаг 1: Откройте презентацию Google Slides
- Войдите в свою учетную запись Google и откройте Google Slides
- Создайте новую презентацию или выберите существующую
- Шаг 2: Выберите слайд, на котором хотите добавить звук
- Перейдите к нужному слайду, щелкнув на миниатюре в левой части экрана
- Установите курсор на слайде и щелкните на нем, чтобы активировать его
- Шаг 3: Добавьте аудиофайл на слайд
- Нажмите на вкладку «Вставить» в верхней панели инструментов
Шаг 1: Откройте презентацию Google Slides
Прежде чем добавить аудио в презентацию Google Slides, вам необходимо открыть саму презентацию. Для этого выполните следующие шаги:
- Зайдите в свою учетную запись Google и откройте Google Slides.
- Выберите презентацию, в которую хотите добавить аудио, или создайте новую презентацию.
- После этого вы окажетесь в режиме редактирования презентации и будете готовы добавить аудиофайл.
Теперь, когда у вас открыта презентация Google Slides, вы можете переходить к следующему шагу и добавить аудио в свою презентацию.
Войдите в свою учетную запись Google и откройте Google Slides
Чтобы начать добавлять аудио в свою презентацию в Google Slides, первым шагом нужно войти в свою учетную запись Google. Если вы еще не зарегистрированы, создайте новую учетную запись на сайте Google.
После успешной авторизации войдите в Google Slides. Это можно сделать, перейдя по адресу slides.google.com и введя свои учетные данные.
Открыв Google Slides, вы увидите список всех своих презентаций или можете создать новую, нажав на кнопку «Создать».
Примечание: Будьте уверены, что у вас есть доступ к Интернету, чтобы войти в свою учетную запись и открыть Google Slides.
Создайте новую презентацию или выберите существующую
Процесс добавления аудио в Google Slides начинается с создания новой презентации или выбора существующей. Для этого перейдите на веб-сайт Google Slides и войдите в свою учетную запись Google. Затем выполните следующие действия:
- На главной странице Google Slides нажмите на кнопку «Создать» в левом верхнем углу экрана.
- Выберите «Презентация» из списка доступных опций.
- Если у вас уже есть готовая презентация, нажмите на кнопку «Загрузить» и выберите ее из списка.
- Если вы хотите создать новую презентацию с нуля, выберите один из предложенных шаблонов или нажмите на пустую презентацию.
- Дайте название презентации и сохраните ее на своем Google Диске.
Теперь у вас есть новая презентация или вы выбрали существующую, и вы можете перейти к добавлению аудиофайлов в Google Slides. Следуйте остальным шагам данной инструкции, чтобы узнать, как это сделать.
Шаг 2: Выберите слайд, на котором хотите добавить звук
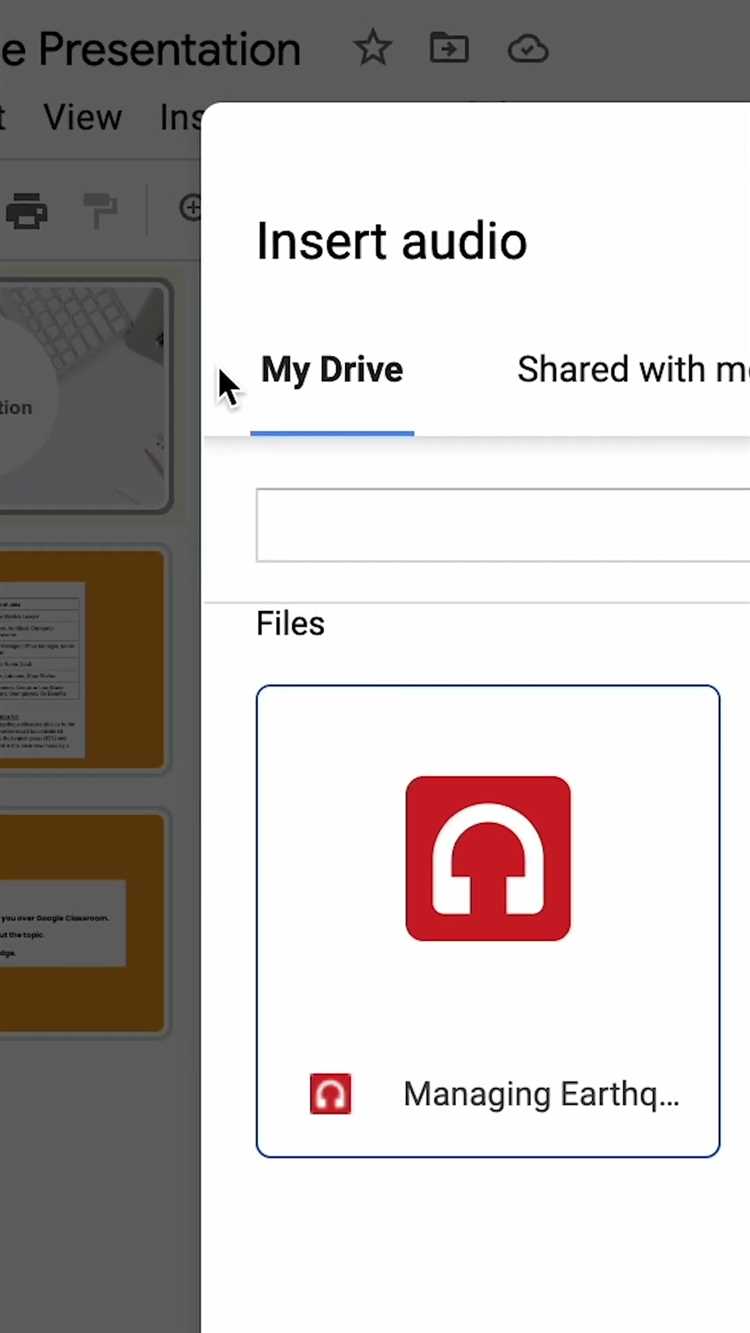
После того, как вы открыли презентацию в Google Slides, перейдите к слайдам в левой части экрана. Выберите слайд, на котором хотите добавить звук.
Если вы хотите добавить звук на несколько слайдов, выберите первый слайд и затем зажмите клавишу Shift (для выбора последовательности слайдов) или клавишу Ctrl (для выбора нескольких несмежных слайдов) на своей клавиатуре. После этого вы сможете применить изменения к выбранным слайдам одновременно.
Также вы можете перейти к конкретному слайду, используя панель навигации для слайдов внизу экрана. Найдите нужный слайд, щелкните на нем правой кнопкой мыши и выберите «Перейти к этому слайду».
После того, как вы выбрали нужный слайд, вы готовы перейти к следующему шагу — добавлению аудио на слайд.
Перейдите к нужному слайду, щелкнув на миниатюре в левой части экрана
Если вы хотите добавить аудио на определенный слайд в Google Slides, то вам необходимо перейти к нужному слайду, щелкнув на соответствующую миниатюру в левой части экрана.
Во-первых, откройте свой презентационный документ в Google Slides и выберите слайд, на котором вы хотите разместить аудиофайл.
Затем, посмотрите на левую часть экрана, где находится навигационная панель слайдов. Там вы увидите миниатюры всех слайдов презентации.
Щелкните на миниатюре слайда, к которому хотите добавить аудио, и вы моментально перейдете к этому слайду.
Теперь, когда вы находитесь на нужном слайде, вы можете добавить аудиофайл и настроить его воспроизведение.
Не забудьте сохранить изменения после добавления аудио на слайд и не перепутайте миниатюры слайдов при выборе нужного слайда.
Установите курсор на слайде и щелкните на нем, чтобы активировать его
Чтобы добавить аудио в Google Slides, необходимо сначала установить курсор на слайде, на котором вы хотите добавить аудио. Просто щелкните на этом слайде, чтобы активировать его.
Когда слайд активирован, вы сможете увидеть все доступные инструменты и опции редактирования слайда в верхней панели управления Google Slides. Вы также увидите вертикальную боковую панель с дополнительными инструментами и опциями.
Теперь, когда слайд активирован, вы готовы добавить аудио. Следуйте дальнейшим инструкциям в этой статье, чтобы узнать, как добавить аудио в Google Slides.
Шаг 3: Добавьте аудиофайл на слайд
После того как вы выбрали слайд, на который хотите добавить аудио, выполните следующие шаги:
|
|
1. Нажмите на иконку «Добавить аудио». Она представлена в виде звуковой волны и находится на панели инструментов Google Slides. |
|
|
2. В открывшемся диалоговом окне выберите аудиофайл, который хотите добавить на слайд, и нажмите на кнопку «Открыть». Допустимыми форматами для аудиофайла являются MP3, WAV, OGG и другие распространенные форматы. |
|
|
3. После добавления аудиофайла на слайд можно изменить его размер и положение, чтобы лучше вписывался в дизайн слайда. Для этого выделите аудиофайл и используйте настроенные панели инструментов Google Slides. |
Теперь вы успешно добавили аудиофайл на слайд в Google Slides. Вы можете прослушать аудиофайл, перейдя в режим просмотра слайдов или запустив презентацию.
Нажмите на вкладку «Вставить» в верхней панели инструментов

Чтобы добавить аудиофайл в презентацию Google Slides, откройте свою презентацию и перейдите в режим редактирования. В верхней панели инструментов вы увидите различные вкладки, включая «Вставить».
Нажмите на вкладку «Вставить», чтобы открыть субменю с доступными вариантами для вставки контента в слайд. В этом субменю вы найдете кнопку «Звук».
Внимание: Если вкладка «Вставить» недоступна или отсутствует, это может быть связано с тем, что ваша презентация открыта в режиме просмотра или вы не имеете достаточных прав доступа.
Когда вы нажмете на кнопку «Звук», откроется диалоговое окно «Добавить аудио». В этом окне вы можете выбрать способ добавления аудиофайла: загрузить его с компьютера, выбрать файл из вашего Google Диска или добавить аудио из библиотеки медиафайлов Google Диска.
После выбора аудиофайла нажмите на кнопку «Вставить», чтобы добавить его в текущий слайд. Вы также можете определить начальное время и продолжительность воспроизведения аудиофайла, а также выбрать нужные настройки автовоспроизведения и повтора.
Теперь вы знаете, как добавить аудио в Google Slides, нажав на вкладку «Вставить» в верхней панели инструментов. Это откроет доступ к различным способам добавления аудиофайлов и настройке их воспроизведения.




