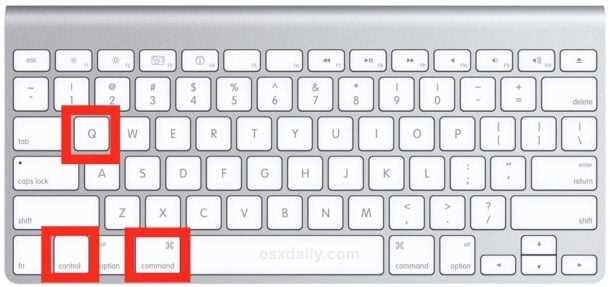
Mac — надежный и функциональный компьютер, который может сбоить и сталкиваться с проблемами так же, как любое другое устройство. Если ваш Mac заблокирован на белом фоне и вы не знаете, что делать, не паникуйте. В этой статье мы расскажем вам о нескольких методах, которые помогут вернуть ваш Mac в строй.
Первым шагом восстановления работоспособности Mac с белым фоном является перезагрузка устройства. Для этого нажмите и удерживайте кнопку питания на вашем Mac, пока он не выключится. Затем нажмите на эту кнопку снова, чтобы включить устройство. Это может помочь устранить временный сбой системы и вернуть ваш Mac к нормальной работе.
Если перезагрузка не помогла, попробуйте выполнить сброс системы уровня PRAM (параметры NVRAM). Чтобы сделать это, выключите свой Mac, затем включите его и сразу нажмите и удерживайте комбинацию клавиш Option + Command + P + R. Удерживайте эти клавиши до тех пор, пока не услышите два звуковых сигнала. После этого отпустите клавиши и дайте вашему Mac запуститься и загрузиться.
Если ни перезагрузка, ни сброс PRAM не помогли решить проблему, попробуйте запустить ваш Mac в безопасном режиме. Чтобы сделать это, перезагрузите свой Mac и сразу после звукового сигнала нажмите и удерживайте клавишу Shift. Удерживайте ее до тех пор, пока не увидите значок Apple или индикатор загрузки. В безопасном режиме ваш Mac будет загружаться только с основными компонентами и драйверами, что может помочь исправить некоторые проблемы и ошибки.
Проверяем: Mac заблокирован на белом фоне?
Когда Mac заблокирован на белом фоне, это может быть вызвано различными проблемами, которые могут быть связаны с аппаратным или программным обеспечением. Чтобы решить эту проблему, первым делом необходимо проверить несколько важных вещей.
1. Перезагрузка: попробуйте перезагрузить Mac, удерживая кнопку включения/выключения до его выключения. Затем нажмите на эту кнопку, чтобы включить компьютер снова.
2. Подключение к зарядке: убедитесь, что ваш Mac подключен к зарядке и зарядный кабель надежно подключен к нему. Низкий уровень заряда батареи может вызвать проблемы с работой компьютера.
3. Сброс SMC: системный контроллер управления (SMC) отвечает за ряд аппаратных функций Mac, включая работу с питанием. Попробуйте сбросить SMC, следуя инструкциям, соответствующим вашей модели Mac.
4. Сброс PRAM/NVRAM: параметры PRAM (Parameter RAM) или NVRAM (Non-Volatile Random Access Memory) хранят информацию о различных настройках вашего Mac, включая яркость экрана и звуковые настройки. Попробуйте сбросить PRAM/NVRAM, нажав и удерживая комбинацию клавиш Command + Option + P + R при включении компьютера.
Если после выполнения этих шагов Mac все еще заблокирован на белом фоне, это может быть связано с другими проблемами, такими как неисправности аппаратного оборудования или проблемы с программным обеспечением. В этом случае рекомендуется обратиться к специалисту или сервисному центру Apple для более детальной диагностики и решения проблемы.
Перезагрузка компьютера
Часто проблемы с работой Mac могут быть решены простыми действиями, такими, как перезагрузка компьютера. Перезагрузка может помочь восстановить нормальное функционирование системы и исправить множество проблем, включая блокировку на белом фоне.
Для перезагрузки компьютера нажмите и удерживайте кнопку питания, обычно расположенную на задней панели компьютера, около разъема питания. Удерживайте кнопку до тех пор, пока компьютер полностью не выключится. Затем нажмите еще раз на кнопку питания, чтобы включить компьютер.
Если перезагрузка не помогла решить проблему, можно попробовать выполнить «мягкую» перезагрузку. Для этого нажмите и удерживайте клавиши Control + Command + питание (или кнопку Touch ID) одновременно, пока компьютер не выключится. После этого нажмите на кнопку питания, чтобы включить компьютер снова.
Перезагрузка может занять некоторое время, особенно если на компьютере запущены множество приложений. Пожалуйста, запомните, что перезагрузка может потребовать сохранения ваших данных и закрытия всех запущенных программ, поэтому убедитесь, что у вас есть достаточное количество времени для выполнения этой процедуры.
Простые шаги для перезагрузки:
- Нажмите и удерживайте кнопку питания на Mac до тех пор, пока компьютер не выключится.
- Подождите несколько секунд, затем снова нажмите кнопку питания, чтобы включить Mac.
- Если Mac не загружается после перезагрузки, попробуйте выполнить сброс параметров системного управления (PRAM/NVRAM) или системного менеджера памяти (SMC), в зависимости от модели Mac.
- Для сброса PRAM/NVRAM нажмите и удерживайте клавиши Option, Command, P и R одновременно при включении Mac, затем держите их до тех пор, пока не услышите звук перезагрузки.
- Для сброса SMC выключите компьютер, подключите к нему зарядное устройство, затем нажмите и удерживайте клавиши Shift, Control и Option, а также кнопку питания в течение нескольких секунд. Затем отпустите все клавиши и кнопку питания, и попробуйте включить Mac.
Если проблема с белым фоном сохраняется после следующих этих шагов, рекомендуется обратиться за помощью к специалистам Apple или авторизованному сервисному центру.
Решаем проблему через безопасный режим:
Если ваш Mac застрял на белом экране и не загружается, вы можете попробовать решить эту проблему через безопасный режим.
Для входа в безопасный режим следуйте этим шагам:
- Перезагрузите Mac, затем нажмите и удерживайте клавишу Shift.
- Удерживайте клавишу Shift до появления логотипа Apple и шестерни посередине экрана.
- После этого можно отпустить клавишу Shift.
Затем Mac загрузится в безопасном режиме, который поможет решить некоторые проблемы с системой.
Если ваш Mac успешно загрузился в безопасном режиме, вы можете попробовать выполнить следующие действия для восстановления его работоспособности:
| 1. | Перезагрузите Mac. |
| 2. | Проверьте наличие обновлений macOS и установите их при необходимости. |
| 3. | Запустите программу Дисковая утилита и выполните проверку диска на наличие ошибок. |
| 4. | Проверьте вашу учетную запись на наличие поврежденных файлов или настроек. |
| 5. | Удалите недавно установленные программы или обновления, которые могут вызывать конфликты с системой. |
Если ни одно из этих действий не помогло восстановить ваш Mac, возможно, проблема связана с аппаратными компонентами. В этом случае, рекомендуем обратиться к профессиональным специалистам для диагностики и ремонта.
Однако, в большинстве случаев, вход в безопасный режим и выполнение вышеперечисленных шагов может помочь вернуть ваш Mac в рабочее состояние.
Восстановление из резервной копии
Если ваш Mac заблокирован на белом фоне и вы не можете получить к нему доступ, восстановление из резервной копии может быть полезным способом вернуть устройство в строй.
Чтобы восстановить Mac из резервной копии, выполните следующие шаги:
- Подключите внешний жесткий диск или используйте облачное хранилище, где хранится ваша резервная копия.
- Запустите Mac в режиме Восстановления, удерживая команду + R при включении устройства.
- Выберите «Восстановить из резервной копии Time Machine» из списка доступных опций.
- Следуйте инструкциям на экране и выберите нужную резервную копию для восстановления.
- Дождитесь завершения процесса восстановления из резервной копии.
После завершения процесса восстановления, ваш Mac должен вернуться к предыдущему состоянию, включая все файлы и настройки, которые были на нем в момент создания резервной копии.
Важно помнить, что процесс восстановления из резервной копии может занять некоторое время, особенно если ваша резервная копия содержит большой объем данных. Поэтому будьте терпеливы и не отключайте Mac во время процесса восстановления.
Процедура восстановления данных:
2. Если вы не имеете доступа к своему Mac из-за белого экрана, вы можете попробовать перезагрузить его в безопасном режиме. Для этого удерживайте клавишу Shift во время перезагрузки. Затем вы сможете попробовать выполнить восстановление данных.
3. Если безопасный режим не помогает решить проблему, вы можете попробовать использовать загрузочный диск или восстановительный диск, чтобы запустить ваш Mac. Подключите диск к вашему Mac и перезагрузите его, удерживая клавишу Option. Затем выберите загрузочный диск или восстановительный диск в списке доступных опций.
4. После входа в систему с помощью загрузочного или восстановительного диска вы сможете открыть утилиту Дисков. В этой утилите вы сможете найти свой жесткий диск и проверить его состояние. Если диск имеет проблемы, вы можете попытаться восстановить данные с помощью дисковой утилиты или других специализированных инструментов.
5. В случае, если все предыдущие шаги не привели к восстановлению данных, вам может потребоваться обратиться за помощью к профессиональному сервисному центру или специалисту по восстановлению данных. Они могут иметь доступ к более сложным инструментам и специальным программам для восстановления данных с поврежденных дисков или систем.
Восстановление системы через Time Machine:
Чтобы восстановить систему через Time Machine, выполните следующие шаги:
- Подключите внешний жесткий диск или другой носитель, на котором хранятся резервные копии Time Machine.
- Перезагрузите Mac и удерживайте клавишу Command + R на клавиатуре до того момента, пока не появится загрузочный экран.
- Выберите пункт «С внешнего диска» или «Сеть» в меню восстановления macOS.
- Выберите язык и следуйте инструкциям мастера восстановления мака, чтобы подключиться к вашей сети Wi-Fi и выбрать жесткий диск с резервными копиями Time Machine.
- Выберите самую последнюю резервную копию в списке и нажмите «Продолжить».
- Подождите, пока процесс восстановления не будет завершен. Ваша система Mac будет восстановлена до состояния, которое было на момент совершения резервной копии Time Machine.
- После завершения восстановления системы ваш Mac должен быть восстановлен и снова готов к использованию.
Time Machine позволяет сохранить все ваши файлы, приложения и настройки системы, поэтому восстановление через Time Machine — это отличный способ вернуть ваш Mac в строй, если он заблокирован на белом фоне или испытывает проблемы с загрузкой.
| Преимущества восстановления через Time Machine: | Недостатки восстановления через Time Machine: |
|---|---|
| Восстанавливает все файлы, приложения и настройки системы. | Требуется наличие резервной копии Time Machine на внешнем носителе. |
| Прост в использовании и не требует специальных навыков. | Может занять продолжительное время в зависимости от объема данных. |
| Позволяет вернуть систему до самой последней точки сохранения. | Требуется подключение к сети Wi-Fi для доступа к резервным копиям Time Machine через Интернет. |
Переустановка операционной системы
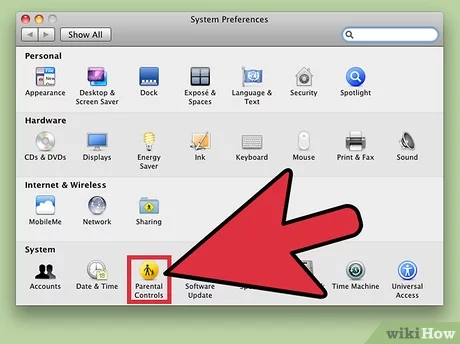
Если ваш Mac заблокирован на белом фоне и ничто не помогает, переустановка операционной системы может быть необходима. Вот несколько шагов, которые помогут вам выполнить эту процедуру:
- Перезагрузите Mac, удерживая клавишу Command и R, чтобы войти в режим восстановления.
- После загрузки режима восстановления выберите «Дисковая утилита» из меню.
- В «Дисковой утилите» выберите ваший жесткий диск и нажмите «Стереть». Это удалит все данные с жесткого диска.
- После стирания жесткого диска закройте «Дисковую утилиту» и выберите «Установить macOS» из меню.
- Следуйте инструкциям на экране, чтобы установить операционную систему macOS.
- После установки операционной системы перезагрузите Mac и настройте его заново.
Помните, что переустановка операционной системы стерает все данные с жесткого диска, поэтому перед началом убедитесь, что у вас есть резервные копии данных.

