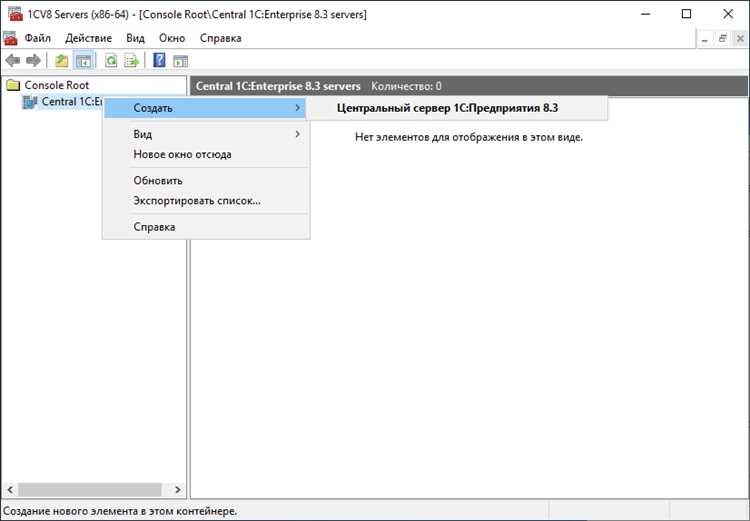
Если вы столкнулись с ошибкой «MMC не удалось создать оснастку», то вы, вероятно, имели дело с Microsoft Management Console (MMC), который является инструментом для настройки и управления различными компонентами Windows. Обычно эта ошибка возникает при попытке открыть или создать новую оснастку в MMC.
Если вы столкнулись с этой ошибкой, первым шагом для ее исправления будет перезапустить компьютер. Это может позволить системе восстановить некоторые нарушенные связи и решить проблему. Однако, если перезапуск компьютера не помогает, вам придется применить дополнительные меры.
Одним из наиболее распространенных решений проблемы «MMC не удалось создать оснастку» является перезапуск службы управления консолью. Для этого откройте командную строку (нажмите клавиши Win + R, введите «cmd» и нажмите Enter), а затем выполните следующую команду: net stop msmsconsole. Затем выполните команду net start msmsconsole для повторного запуска службы.
- Как лечить ошибку MMC, не могу создать оснастку
- Причины возникновения ошибки MMC, не удается создать оснастку
- Проблемы с файлами системы
- Неправильные настройки учетной записи
- Конфликт программного обеспечения
- Как исправить ошибку MMC, не могу создать оснастку
- Проверить целостность файлов системы
- Проверить настройки учетной записи
Как лечить ошибку MMC, не могу создать оснастку

Оснастки в MMC (Microsoft Management Console) позволяют добавлять дополнительные инструменты, чтобы расширить функциональность консоли. Однако иногда пользователи сталкиваются с ошибкой «MMC не удалось создать оснастку», что может привести к невозможности добавления новых оснасток.
Существует несколько способов устранения данной ошибки:
|
1. Перезагрузите компьютер Перезагрузка компьютера может помочь в случае временной проблемы, связанной с MMC. После перезагрузки попробуйте снова добавить нужную оснастку. |
|
2. Проверьте наличие прав доступа Убедитесь, что у вас есть достаточные права доступа для добавления оснастки в консоль. Попробуйте запустить консоль с правами администратора или обратитесь к администратору системы для получения соответствующих прав. |
|
3. Проверьте целостность файлов MMC В некоторых случаях проблема может быть связана с поврежденными файлами MMC. Для исправления этой проблемы можно воспользоваться утилитой «sfc /scannow», которая проверит целостность системных файлов и восстановит их при необходимости. |
|
4. Проверьте наличие обновлений для MMC Проверьте, доступны ли обновления для MMC. Компания Microsoft периодически выпускает исправления и обновления для своих продуктов, включая MMC. Установка последних обновлений может помочь решить проблему. |
|
5. Попробуйте другие способы управления Если проблема с MMC не удается решить, вы можете попробовать использовать альтернативные инструменты управления системой, такие как PowerShell или другие интерфейсы командной строки. |
Надеемся, что один из этих способов поможет вам исправить ошибку «MMC не удалось создать оснастку» и вернуть функциональность консоли.
Причины возникновения ошибки MMC, не удается создать оснастку
Ошибка «MMC не удалось создать оснастку» может возникать по нескольким причинам. Рассмотрим наиболее распространенные:
- Поврежденные или отсутствующие файлы системы.
- Неправильные настройки MMC или посторонние программы, влияющие на работу MMC.
- Несовместимость программного обеспечения или проблемы с обновлениями Windows.
- Проблемы с учетными данными пользователя или правами доступа.
Если вы столкнулись с ошибкой «MMC не удалось создать оснастку», вам следует принять следующие меры:
- Попробуйте перезагрузить компьютер. Иногда проблема может быть временной и будет решена после перезапуска.
- Проверьте наличие и целостность файлов системы. Восстановление поврежденных файлов может помочь исправить ошибку MMC.
- Удалите неправильные настройки MMC или посторонние программы, которые могут влиять на работу MMC. Это можно сделать через раздел «Установка и удаление программ» в «Панели управления».
- Обновите свое программное обеспечение, включая операционную систему Windows. Неисправности, связанные с несовместимостью или устаревшими компонентами, могут быть исправлены через обновления.
- Проверьте права доступа для пользователя. Убедитесь, что вы вошли в систему с правами администратора или имеете соответствующие права доступа для работы с MMC.
Если после выполнения указанных действий проблема не решена, рекомендуется обратиться к специалисту или посетить официальный сайт разработчика для получения более подробной информации и инструкций по устранению ошибки.
Проблемы с файлами системы
Проблемы с файлами системы могут возникать из-за различных причин и могут приводить к ошибкам и сбоям в работе компьютера. Рассмотрим некоторые из них.
| Проблема | Описание |
|---|---|
| Поврежденные файлы | Поврежденные файлы системы могут вызывать ошибки и затруднять работу компьютера. Это может произойти вследствие сбоя в системе, неправильного выключения или вирусной атаки. |
| Неправильные разрешения доступа | Если у файлов неправильно установлены разрешения доступа, это может вызывать проблемы при попытке доступа к ним или выполнении определенных операций. |
| Недостаточно свободного места на диске | Когда на диске заканчивается свободное место, это может приводить к различным проблемам, включая торможение работы системы и возникновение ошибок при выполнении операций с файлами. |
| Фрагментированность файлов | Фрагментированные файлы, т.е. разделенные на несколько фрагментов, могут вызывать задержки при чтении и записи данных, что может замедлить работу системы и вызвать ошибки. |
| Неправильно сконфигурированные файлы | Если файлы в системе сконфигурированы неправильно, это может привести к ошибочной работе приложений и сбоям в системе. |
Чтобы решить проблемы с файлами системы, можно воспользоваться различными методами, включая проверку целостности файловой системы, исправление разрешений доступа, выполнение дефрагментации диска, а также проверку и восстановление поврежденных файлов.
Неправильные настройки учетной записи
Одной из причин возникновения ошибки «MMC не удалось создать оснастку» может быть неправильная конфигурация учетной записи пользователя. Это может произойти, если в учетной записи отсутствуют необходимые разрешения или если ее параметры были изменены.
Для решения этой проблемы необходимо проверить следующие настройки учетной записи:
- Убедитесь, что учетная запись имеет административные привилегии. Для этого откройте «Панель управления» и найдите раздел «Учетные записи пользователей». Установите учетной записи статус администратора.
- Проверьте, что учетная запись имеет доступ к нужным файлам и папкам. Учетная запись должна иметь достаточные права доступа для работы с консолью MMC.
- В случае, если учетная запись является учетной записью домена, убедитесь, что она имеет доступ к контроллеру домена и каталогу служб Active Directory.
- Проверьте наличие актуальных обновлений Windows. Некоторые ошибки MMC могут быть связаны с устаревшими версиями операционной системы.
Если все настройки учетной записи верны и ошибка все еще возникает, рекомендуется проконсультироваться с ИТ-специалистом или обратиться в службу поддержки Microsoft для получения дополнительной помощи.
Конфликт программного обеспечения
Такой конфликт может возникнуть по разным причинам, включая несовместимость версий программ, наличие вредоносного ПО или неправильные настройки программного обеспечения.
Наиболее часто конфликты программного обеспечения проявляются в виде сбоев, ошибок или замедления работы компьютера. Они могут возникать как при запуске программ, так и во время выполнения определенных задач.
Чтобы решить проблему конфликта программного обеспечения, можно предпринять несколько действий. В первую очередь, стоит проверить наличие обновлений и установить последние версии программ. Если проблема остается, рекомендуется отключить или удалить одну из программ, которые вызывают конфликт. Если это невозможно, можно попробовать изменить настройки программы или воспользоваться специализированными инструментами для устранения конфликтов.
Кроме того, стоит обратить внимание на безопасность компьютера. Вредоносное ПО может быть причиной конфликтов программного обеспечения. Регулярное обновление антивирусной программы и сканирование компьютера на наличие вирусов и вредоносного ПО поможет избежать подобных проблем.
Как исправить ошибку MMC, не могу создать оснастку
Ошибка «MMC не удалось создать оснастку» (MMC failed to create snap-in) может возникнуть при попытке открыть Microsoft Management Console (MMC) или добавить новую оснастку в него. Эту ошибку обычно вызывают повреждения файлов MMC или нарушения прав доступа.
Вот несколько шагов, которые могут помочь исправить эту ошибку:
- Перезагрузите компьютер. Иногда перезагрузка может разрешить временные проблемы, вызывающие ошибку MMC.
- Проверьте права доступа. Убедитесь, что у вас есть права администратора или соответствующие разрешения для использования MMC и добавления оснасток.
- Проверьте целостность файлов MMC. Чтобы это сделать, откройте командную строку от имени администратора и выполните следующую команду:
sfc /scannow. Это проверит системные файлы и восстановит все поврежденные файлы MMC. - Попробуйте выполнить переустановку MMC. Для этого перейдите в «Панель управления» -> «Программы» -> «Установка и удаление программ» и найдите «Microsoft Management Console». Выберите этот элемент и нажмите кнопку «Изменить», а затем следуйте инструкциям по установке.
- Создайте новый профиль пользователя. Если ошибка MMC появляется только при работе с вашим текущим профилем пользователя, создание нового профиля может помочь. Для создания нового профиля вы можете зайти в «Панель управления» -> «Учетные записи пользователей» и создать новую учетную запись. Затем войдите в новый учетную запись и проверьте, появляется ли ошибка MMC.
- Обратитесь в службу поддержки Microsoft. Если ни одно из вышеперечисленного не помогло исправить ошибку MMC, вы можете обратиться в службу поддержки Microsoft для получения дополнительной помощи и решения проблемы.
Надеемся, что эти шаги помогут вам исправить ошибку MMC, не могу создать оснастку и вернуть вам нормальную работу с Microsoft Management Console.
Проверить целостность файлов системы
Одной из возможных причин ошибки «MMC не удалось создать оснастку» может быть повреждение или изменение файлов системы операционной системы Windows. Чтобы исправить эту проблему, можно проверить целостность файлов системы при помощи инструмента «Проверка системных файлов».
Для проверки целостности файлов системы выполните следующие действия:
- Нажмите правой кнопкой мыши на кнопке «Пуск» и выберите «Командная строка (администратор)» из контекстного меню.
- В командной строке введите команду «sfc /scannow» и нажмите клавишу «Enter».
- Ожидайте завершения процесса сканирования и восстановления файлов системы. Это может занять некоторое время.
- По окончании процесса проверки введите команду «exit» и нажмите клавишу «Enter» для закрытия командной строки.
После завершения процесса проверки целостности файлов системы перезагрузите компьютер и проверьте, исправлена ли ошибка «MMC не удалось создать оснастку». Если проблема не решена, возможно, потребуется выполнить дополнительные действия для восстановления файлов системы или обратиться к специалисту.
Проверить настройки учетной записи
Если вы сталкиваетесь с ошибкой «MMC не удалось создать оснастку», прежде всего стоит проверить настройки вашей учетной записи. Это может помочь в решении проблемы и восстановлении нормальной работы.
Вот несколько шагов, которые вы можете предпринять:
- Убедитесь, что вы вошли в систему с административными правами. Если у вас есть учетная запись администратора, попробуйте выполнить запуск консоли с помощью этой учетной записи.
- Проверьте наличие необходимых разрешений для доступа к файлу mmc.exe. Убедитесь, что ваша учетная запись имеет полные права на выполнение данного файла.
- Если вы используете доменную учетную запись, убедитесь, что ваша учетная запись включена в группу администраторов домена. Если нет, обратитесь к системному администратору для получения соответствующих прав.
- Проверьте, что у вас установлена последняя версия MMC и утилиты, с которой вы работаете. Отсутствие обновлений может вызывать проблемы с работой программы.
- Попробуйте запустить MMC с повышенными привилегиями. Для этого щелкните правой кнопкой мыши на ярлык MMC и выберите «Выполнить от имени администратора».
Если вы проделали все эти шаги и все еще сталкиваетесь с ошибкой, возможно, вам потребуется обратиться за помощью к опытному специалисту или системному администратору.

