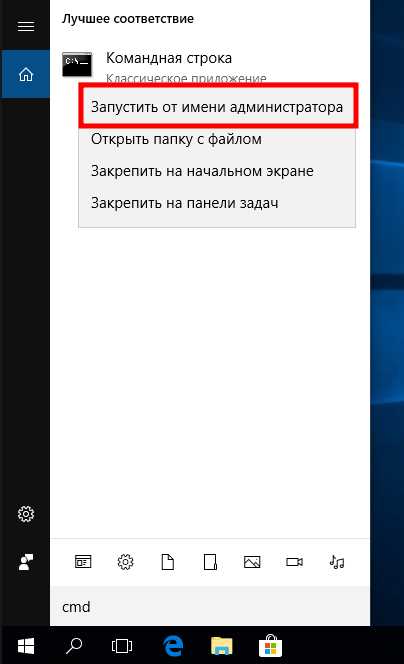
Неожиданные сбои в работе операционной системы могут нанести серьезный ущерб вашему компьютеру и потерять важные данные. Одной из наиболее распространенных ошибок, с которой сталкиваются пользователи Windows, является ошибка BSOD KERNALDATAINPAGEERROR. Она может возникнуть по разным причинам, включая отсутствие свободного пространства на жестком диске, поврежденные файлы системы или ошибки в работе жесткого диска. Но не стоит паниковать — существует несколько способов исправить эту проблему.
Первым шагом, который стоит предпринять, является проверка на наличие ошибок на жестком диске. Для этого вам понадобится инструмент «Проверка диска» в Windows. Вызовите контекстное меню на нужном диске, выберите «Свойства», затем перейдите на вкладку «Сервис» и выберите «Проверка». Если система обнаружит ошибки, попытайтесь исправить их. Однако, в случае повреждения жесткого диска, возможно, потребуется замена оборудования.
Вторым шагом является проверка на наличие вирусов или вредоносного ПО, которые могут вызывать ошибку BSOD KERNALDATAINPAGEERROR. Установите на компьютер антивирусное программное обеспечение и обновите его до последней версии. Затем выполните полное сканирование системы на наличие вирусов и удалите все обнаруженные угрозы. После этого перезагрузите компьютер и проверьте, повлияло ли сканирование на ошибку.
Третий шаг заключается в обновлении драйверов. Устаревшие или поврежденные драйверы могут быть причиной ошибки BSOD KERNALDATAINPAGEERROR. Чтобы обновить драйверы, вы можете воспользоваться встроенным в Windows инструментом «Управление устройствами». Найдите нужное устройство, нажмите правой кнопкой мыши и выберите «Обновить драйвер». Выберите автоматическое обновление и дождитесь завершения процесса. После обновления драйверов перезагрузите компьютер и проверьте, исправлена ли ошибка.
Если ни один из указанных выше способов не помог исправить ошибку BSOD KERNALDATAINPAGEERROR на Windows, рекомендуется обратиться к специалисту. Он сможет провести более глубокий анализ проблемы и предложить индивидуальное решение. Помните, что многие проблемы с компьютером можно избежать с помощью регулярного обслуживания и аккуратного использования операционной системы.
- Как устранить ошибку BSOD KERNAL_DATA_INPAGE_ERROR на Windows?
- Причины возникновения ошибки
- а) Проблемы с жестким диском
- б) Неправильные драйвера устройств
- в) Недостаток оперативной памяти
- Необходимые действия для исправления ошибки
- а) Проверка жесткого диска на ошибки
- б) Обновление драйверов устройств
- в) Добавление оперативной памяти
Как устранить ошибку BSOD KERNAL_DATA_INPAGE_ERROR на Windows?
Чтобы исправить ошибку BSOD KERNAL_DATA_INPAGE_ERROR, вы можете попробовать следующие решения.
1. Перезагрузите компьютер
Начните с простого решения — перезагрузите компьютер. Некоторые временные проблемы могут быть устранены простым перезапуском системы. Если ошибка была вызвана временным сбоем, перезагрузка должна помочь.
2. Проверьте подключение жесткого диска
Убедитесь, что все кабели и соединения вашего жесткого диска надежно подключены. Если кабель был отсоединен или поломан, это может вызвать ошибку KERNAL_DATA_INPAGE_ERROR. Попробуйте переподключить или заменить кабель, чтобы устранить возможные проблемы с подключением.
3. Проведите проверку и восстановление ошибок на жестком диске
BSOD KERNAL_DATA_INPAGE_ERROR может быть вызвано битыми секторами на жестком диске. Чтобы исправить ошибки на жестком диске и восстановить поврежденные сектора, вы можете воспользоваться встроенной утилитой Windows — CHKDSK. Откройте командную строку с правами администратора и выполните команду chkdsk /f /r. Это может занять некоторое время, но поможет исправить ошибки и восстановить работу жесткого диска.
4. Обновите драйверы
Устаревшие или поврежденные драйверы могут вызывать ошибку BSOD KERNAL_DATA_INPAGE_ERROR. Обновите все драйверы на вашем компьютере до последних версий, чтобы устранить возможные проблемы. Вы можете скачать и установить драйверы с официальных веб-сайтов производителей или воспользоваться программами для автоматического обновления драйверов.
5. Проверьте системные файлы
Поврежденные системные файлы также могут вызывать ошибку KERNAL_DATA_INPAGE_ERROR. Запустите командную строку с правами администратора и выполните команду sfc /scannow. Эта команда проверит целостность системных файлов и автоматически исправит поврежденные файлы, если это возможно.
6. Проверьте наличие вредоносного ПО
Вредоносное программное обеспечение также может быть причиной ошибки BSOD. Проведите проверку наличия вредоносного ПО с помощью антивирусной программы и убедитесь в отсутствии угроз на вашем компьютере. Если обнаружены вредоносные программы, удалите их сразу же.
Если ни одно из вышеперечисленных решений не помогло исправить ошибку BSOD KERNAL_DATA_INPAGE_ERROR, то возможно, проблема связана с неисправностью аппаратного обеспечения. В таком случае, ваш лучший вариант — обратиться к профессионалам, чтобы диагностировать и исправить проблему.
Причины возникновения ошибки
Ошибка BSOD KERNALDATAINPAGEERROR может возникать по нескольким причинам:
— Неправильные настройки файла подкачки. Если система не может найти или загрузить файл подкачки, это может привести к ошибке.
— Поврежденные или старые драйверы устройств. Устаревшие или поврежденные драйверы могут вызывать проблемы с чтением и записью данных на жесткий диск, что приводит к ошибке.
— Физические повреждения жесткого диска. Если на жестком диске имеются поврежденные сектора или другие физические проблемы, это может привести к ошибке KERNALDATAINPAGEERROR.
— Проблемы с оперативной памятью. Если есть проблемы с оперативной памятью, например, она не работает должным образом или содержит поврежденные секторы, это может вызвать ошибку.
— Вредоносное ПО или поврежденные файлы системы. Вредоносные программы или поврежденные файлы системы могут привести к ошибке при чтении данных.
— Проблемы с жестким диском, такие как низкий уровень свободного места или фрагментация диска, также могут вызывать ошибку.
Для решения ошибки BSOD KERNALDATAINPAGEERROR, необходимо выявить причину ее возникновения и предпринять соответствующие действия для устранения этой проблемы.
а) Проблемы с жестким диском
Если у вас есть подозрение, что проблема связана именно с жестким диском, вам следует пройти проверку диска с помощью утилиты CHKDSK (Check Disk). CHKDSK может обнаружить и исправить ошибки на диске, а также восстановить поврежденные файлы, что может помочь в решении проблемы.
Для запуска CHKDSK вам может потребоваться права администратора. Чтобы это сделать, следуйте инструкциям:
- Откройте командную строку, нажав комбинацию клавиш Win + X и выбрав опцию «Командная строка (администратор)».
- Введите команду «chkdsk C: /f /r» и нажмите Enter. Замените «C» на букву диска, на котором у вас установлена операционная система, если это не C.
- При необходимости подтвердите выполнение операции и перезагрузите компьютер. CHKDSK начнет сканирование диска и исправление найденных ошибок при следующей загрузке системы.
По завершении проверки диска вам следует проверить, исправилась ли проблема с ошибкой BSOD KERNEL_DATA_INPAGE_ERROR. Если проблема продолжается, возможно, ваш жесткий диск имеет серьезные повреждения и требуется его замена. В этом случае рекомендуется обратиться к специалисту или сервисному центру для проведения дополнительной диагностики и ремонта.
б) Неправильные драйвера устройств
Еще одной причиной ошибки BSOD KERNALDATAINPAGEERROR может быть установленный неправильный драйвер для устройства. Неправильный или устаревший драйвер может вызывать конфликты и ошибки в системе, что может привести к сбоям и появлению синего экрана смерти.
Для исправления этой проблемы необходимо выполнить следующие действия:
- Перейдите в Диспетчер устройств, нажав сочетание клавиш Win + X и выбрав нужный пункт меню.
- Разверните раздел устройств, который, по вашему мнению, может вызвать проблему. Обычно это касается устройств, для которых был установлен неправильный драйвер, например, видеокарты или звуковой карты.
- Щелкните правой кнопкой мыши на устройстве и выберите пункт меню Обновить драйвер.
- Выберите пункт меню Автоматический поиск обновленного ПО драйвера. Если обновления будут найдены, система автоматически установит их.
- Если обновления не найдены, вы можете попытаться скачать и установить драйвер с официального сайта производителя устройства.
После обновления или установки нового драйвера рекомендуется перезагрузить компьютер и проверить, появляется ли ошибка BSOD KERNALDATAINPAGEERROR.
в) Недостаток оперативной памяти
Переполнение оперативной памяти может привести к тому, что Windows не сможет загрузить необходимые данные в оперативную память для выполнения операций. Это может привести к возникновению ошибки KERNEL_DATA_INPAGE_ERROR.
Для исправления этой проблемы рекомендуется увеличить объем оперативной памяти в вашем компьютере. Добавление дополнительного модуля оперативной памяти может устранить нехватку памяти и исправить ошибку BSOD KERNEL_DATA_INPAGE_ERROR. Убедитесь, что ваш компьютер поддерживает добавление дополнительной памяти и выберите модуль оперативной памяти совместимый с вашей системой.
Кроме того, можно попробовать оптимизировать использование оперативной памяти путем закрытия ненужных программ и процессов, которые потребляют большое количество ресурсов памяти. Можно использовать диспетчер задач Windows, чтобы выявить такие программы и завершить их процессы.
Также стоит проверить ваш жесткий диск на наличие ошибок. Ошибки файловой системы или поврежденные секторы на жестком диске могут вызывать ошибку KERNEL_DATA_INPAGE_ERROR. Вы можете воспользоваться встроенным инструментом Chkdsk, чтобы проверить и исправить ошибки на вашем жестком диске.
Если после увеличения объема оперативной памяти и проверки жесткого диска ошибка BSOD KERNEL_DATA_INPAGE_ERROR все еще возникает, возможно, есть другие проблемы в системе, и рекомендуется обратиться к технической поддержке или специалистам по ремонту компьютеров.
Необходимые действия для исправления ошибки
Ошибка BSOD KERNALDATAINPAGEERROR на Windows может быть вызвана различными причинами, от программных сбоев до проблем с оборудованием. Вот несколько шагов, которые можно предпринять для исправления этой ошибки:
1. Перезагрузка компьютера: Первым шагом должно быть перезагрузка компьютера. Это может помочь восстановить нормальное функционирование системы и устранить временные сбои.
2. Обновление драйверов: Устаревшие или несовместимые драйверы могут вызывать ошибку BSOD. Попробуйте обновить драйверы для всех устройств, включая видеокарту, сетевую карту и звуковую карту. Вы можете сделать это вручную из диспетчера устройств или воспользоваться программой для автоматического обновления драйверов.
3. Проверка диска: Повреждения файлов на жестком диске могут привести к ошибке BSOD. Выполните проверку диска с помощью инструмента Check Disk (chkdsk). Откройте командную строку с правами администратора и введите команду chkdsk /f C: (замените C на букву диска, если ваша система установлена на другой диск).
4. Проверка оперативной памяти: Проблемы с оперативной памятью могут вызывать ошибки BSOD. Запустите инструмент Windows Memory Diagnostic, чтобы проверить память на наличие ошибок. Откройте меню «Пуск» и введите «Windows Memory Diagnostic», затем запустите инструмент и следуйте инструкциям.
5. Проверка на вирусы: Вредоносные программы могут также быть причиной ошибки BSOD. Запустите антивирусное программное обеспечение и выполните полное сканирование системы. Если вредоносные программы найдены, удалите их и перезагрузите компьютер.
6. Удаление нежелательного ПО: Некоторое нежелательное программное обеспечение или приложение могут вызывать конфликты и приводить к ошибке BSOD. Попробуйте удалить недавно установленные или подозрительные программы и проверьте, исчезнет ли ошибка.
7. Обновление операционной системы: Убедитесь, что ваша операционная система имеет все последние обновления и патчи безопасности. Обновление операционной системы может исправить известные ошибки и уязвимости.
Если после выполнения всех этих действий проблема не решается, возможно, вам потребуется обратиться за помощью к специалисту или в службу поддержки Microsoft. Там вам смогут предложить более сложные решения или диагностировать проблемы с оборудованием.
а) Проверка жесткого диска на ошибки

Следуйте этим шагам, чтобы выполнить проверку:
- Откройте проводник Windows, щелкнув правой кнопкой мыши на значок «Пуск» и выбрав «Проводник».
- Выберите раздел, который вы хотите проверить, щелкнув на нем правой кнопкой мыши.
- В контекстном меню выберите «Свойства».
- Перейдите на вкладку «Сервис» и нажмите кнопку «Проверка».
- В открывшемся окне выберите опцию «Проверить диск на наличие ошибок» и нажмите «ОК».
- Для запуска проверки диска вам может потребоваться перезагрузка компьютера.
Проверка диска может занять некоторое время, в зависимости от размера и состояния диска. В процессе проверки Windows может обнаружить и исправить ошибки, связанные с файловой системой или физическими повреждениями на диске.
Если проверка диска не помогла решить проблему, возможно, вам потребуется использовать специальные программы для проверки и восстановления жесткого диска или обратиться к специалистам.
б) Обновление драйверов устройств
Чтобы обновить драйверы устройств, выполните следующие шаги:
- Откройте Диспетчер устройств, нажав сочетание клавиш Win + X и выбрав пункт «Диспетчер устройств» из контекстного меню.
- Раскройте категорию устройств, которую вы считаете возможной причиной ошибки KERNEL_DATA_INPAGE_ERROR.
- Щелкните правой кнопкой мыши на устройстве и выберите «Обновить драйвер».
- Выберите пункт «Автоматический поиск обновленного программного обеспечения драйвера». Операционная система Windows начнет поиск и установку обновленного драйвера для выбранного устройства.
- Повторите шаги 3-4 для других устройств, которые возможно вызывают ошибку BSOD KERNEL_DATA_INPAGE_ERROR.
После обновления всех драйверов устройств перезапустите компьютер и проверьте, повторяется ли ошибка BSOD KERNEL_DATA_INPAGE_ERROR. Если ошибка все еще появляется, можно попробовать обновить драйверы других устройств или использовать другие методы исправления ошибки.
Обновление драйверов устройств может помочь устранить BSOD KERNEL_DATA_INPAGE_ERROR на Windows и обеспечить более стабильное и безопасное функционирование системы.
в) Добавление оперативной памяти
Одной из причин возникновения ошибки BSOD KERNALDATAINPAGEERROR может быть недостаток оперативной памяти. Если ваш компьютер имеет недостаточное количество оперативной памяти, это может приводить к проблемам при обработке данных и вызывать сбои системы.
Чтобы исправить эту проблему, вам может потребоваться добавить дополнительную оперативную память на ваш компьютер. Дополнительная оперативная память поможет улучшить производительность вашей системы, а также предотвратить возникновение ошибки BSOD KERNALDATAINPAGEERROR.
Чтобы узнать, сколько оперативной памяти вам необходимо добавить, вы можете воспользоваться диспетчером задач Windows. Откройте диспетчер задач, перейдите на вкладку «Производительность» и узнайте, сколько оперативной памяти используется в данный момент. Если вы видите, что использование памяти близко к 100%, добавление дополнительной оперативной памяти может решить проблему.
Добавление оперативной памяти на компьютере может потребовать некоторых навыков работы с железом. Вам необходимо узнать, какая оперативная память подходит для вашего компьютера и как правильно ее установить. Чтобы найти совместимую оперативную память, вы можете обратиться к документации вашего компьютера или посетить сайт производителя.
После того, как вы приобрели требуемый модуль оперативной памяти, следуйте инструкциям по установке, указанным в документации. Обычно установка оперативной памяти требует открытия компьютерного корпуса и размещения модуля в соответствующем слоте на материнской плате.
После установки нового модуля оперативной памяти перезагрузите компьютер и проверьте, исправилась ли ошибка BSOD KERNALDATAINPAGEERROR. Если ошибка больше не возникает, значит проблема была вызвана недостатком памяти, и успешное добавление дополнительной оперативной памяти решило проблему.
Если после добавления оперативной памяти ошибка все еще возникает, возможно, существуют и другие причины, вызывающие сбои системы. В таком случае рекомендуется обратиться к специалисту для дальнейшей диагностики и решения проблемы.

