
Ошибки с веб-камерой могут возникнуть по самым разным причинам, и одна из самых распространенных из них — ошибка камеры веб-камеры 0x. Эта ошибка может возникнуть на компьютере или ноутбуке и мешает использованию веб-камеры. Если вы столкнулись с этой проблемой, не волнуйтесь: в этой статье мы расскажем вам, как исправить ошибку камеры веб-камеры 0x и вернуться к нормальной работе.
Первым шагом для исправления ошибки камеры веб-камеры 0x является проверка правильного подключения камеры. Убедитесь, что камера правильно подключена к компьютеру или ноутбуку и что все кабели и разъемы надежно закреплены. Если у вас есть сомнения, отключите камеру и затем подключите ее снова. Также убедитесь, что камера включена и работает.
Если подключение камеры не является причиной ошибки камеры веб-камеры 0x, то следующим шагом будет проверка драйверов камеры. Убедитесь, что у вас установлена последняя версия драйвера для вашей веб-камеры. Вы можете проверить это в специальной программе управления устройствами на вашем компьютере или ноутбуке. Если у вас нет последней версии драйвера, скачайте его с официального сайта производителя камеры или обновите драйвер через программу управления устройствами.
Если ни подключение камеры, ни драйверы не вызывают ошибку камеры веб-камеры 0x, то проблема может быть связана с другим программным обеспечением или конфликтом с другими устройствами. В этом случае попробуйте отключить другие устройства, которые могут использовать камеру, такие как сканеры отпечатков пальцев или веб-камеры в других приложениях. Также попробуйте перезагрузить компьютер или ноутбук, чтобы устранить временный сбой в системе.
Если ни одно из этих решений не помогло и ошибка камеры веб-камеры 0x все еще возникает, обратитесь за помощью к специалисту или обратитесь в сервисный центр. Возможно, ваша камера нуждается в ремонте или замене. Квалифицированный специалист сможет выявить и исправить проблему с вашей веб-камерой.
- Проверка подключения камеры
- Проверьте физическое подключение камеры
- Проверьте настройки приватности
- Обновление и установка драйверов
- Проверьте наличие обновлений операционной системы
- Установите последние драйверы для вашей камеры
- Перезапуск службы камеры
- Перезапустите службу камеры из диспетчера задач
- Отключите и включите камеру
Проверка подключения камеры
Прежде чем приступать к исправлению ошибки камеры веб-камеры 0x, необходимо убедиться, что устройство правильно подключено. Для этого следуйте данным шагам:
1. Убедитесь, что кабель камеры правильно подключен к компьютеру или ноутбуку. В случае использования внешней веб-камеры, проверьте, что она подключена к порту USB.
2. Проверьте, работает ли другое приложение, которое использует камеру. Запустите Skype, Zoom или любое другое приложение видеочата, чтобы убедиться, что проблема не связана с конкретным приложением, а с самой камерой.
3. Проверьте, включена ли камера. Некоторые модели веб-камер имеют физический выключатель или кнопку включения. Проверьте, что камера включена и готова к использованию.
4. Перезагрузите компьютер. Иногда проблема с подключением камеры может быть связана с программными сбоями. Перезагрузка компьютера может помочь восстановить нормальную работу устройства.
Если после выполнения этих шагов проблема не решается, то возможно, проблема камеры связана с драйверами или другими программными компонентами. В таком случае, рекомендуется обратиться за помощью к специалистам или проверить наличие обновлений для драйверов камеры.
Проверьте физическое подключение камеры
Если вы используете внешнюю веб-камеру, проверьте, что она правильно подключена к компьютеру и что драйверы для нее установлены. Если у вас встроенная веб-камера, проверьте, что она активирована в настройках вашего устройства.
Если все подключения верны, попробуйте перезагрузить компьютер и снова открыть приложение, требующее использования камеры. Если проблема остается, переходите к следующему шагу.
Проверьте настройки приватности
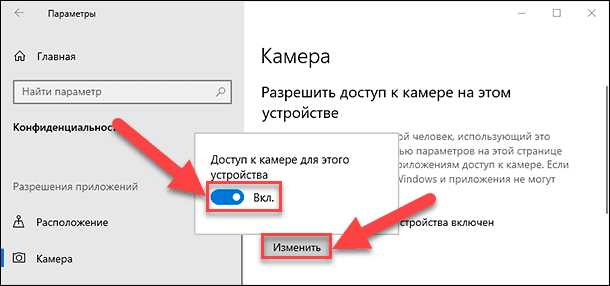
Ошибка камеры веб-камеры 0x может быть вызвана настройками приватности в вашей системе. Проверьте, разрешено ли приложениям и веб-сайтам на вашем устройстве использовать камеру.
Для проверки настроек приватности в Windows:
- Откройте меню «Пуск» и выберите «Настройки».
- В разделе «Конфиденциальность» выберите «Камера».
- Убедитесь, что переключатель «Доступ к камере для этого устройства» включен.
- Просмотрите список приложений и убедитесь, что приложения, с которыми у вас возникают проблемы, имеют доступ к камере.
Если вы используете macOS, вам нужно проверить настройки приватности в разделе «Системные настройки».
Также, если у вас установлен антивирус или защитное ПО, убедитесь, что они не блокируют доступ к камере.
После проверки настроек приватности перезапустите свое устройство и попробуйте снова использовать веб-камеру. Если проблема не решена, перейдите к следующему шагу.
Обновление и установка драйверов

Один из способов исправления ошибки камеры веб-камеры 0x включает обновление или установку драйверов. Драйверы играют важную роль в работе устройств, включая веб-камеры, и обновление или переустановка их может помочь в решении проблемы.
Если вы уже установили драйверы для веб-камеры, но столкнулись с ошибкой, попробуйте обновить их до последней версии. Для этого следуйте инструкциям, предоставленным производителем вашего устройства. Обычно на сайте производителя можно найти последнюю версию драйверов в разделе поддержки или загрузок.
Если вы не уверены, какие драйверы нужны для вашей веб-камеры, вы можете воспользоваться утилитами для автоматической установки драйверов, такими как Driver Booster или DriverPack Solution. Эти программы сканируют вашу систему и предлагают обновить или установить драйверы для всех устройств.
В случае, если вы удалили драйверы для веб-камеры или хотите переустановить их с нуля, вам понадобится скачать соответствующие драйверы с официального сайта производителя или использовать диски, поставляемые вместе с устройством. После скачивания или получения драйверов следуйте инструкциям установки, предоставленным производителем.
После обновления или установки новых драйверов перезагрузите компьютер и проверьте, решается ли проблема с камерой. В большинстве случаев обновление или установка драйверов позволяет исправить ошибку и вернуть нормальную работу веб-камеры.
Если после обновления или установки драйверов проблема не решается, возможно, проблема связана с оборудованием веб-камеры, а не с драйверами. В этом случае вам, возможно, потребуется обратиться к сервисному центру или производителю устройства для дальнейшей диагностики и ремонта.
Проверьте наличие обновлений операционной системы
Одна из наиболее распространенных причин, вызывающих ошибку камеры веб-камеры 0x, состоит в устаревшей операционной системе.
Прежде чем приступить к решению проблемы с камерой, рекомендуется проверить наличие обновлений для вашей операционной системы.
Обновления операционной системы содержат исправления ошибок и улучшения, которые могут решить проблему с камерой.
| 1. | Откройте меню «Пуск» и выберите «Настройки». |
| 2. | Перейдите в раздел «Обновление и безопасность». |
| 3. | Выберите «Проверить наличие обновлений». |
| 4. | Дождитесь завершения проверки и установите доступные обновления. |
После установки обновлений перезагрузите компьютер и проверьте, исправилась ли ошибка с камерой.
Если эта рекомендация не решает проблему, перейдите к следующему шагу.
Установите последние драйверы для вашей камеры
Для начала, вам необходимо определить производителя вашей камеры и ее модель. Эту информацию можно найти на самом устройстве или в документации к нему. После того, как вы получите необходимую информацию, обратитесь на официальный сайт производителя вашей камеры.
На сайте производителя вам будет предложено выбрать вашу модель камеры и операционную систему, на которой вы работаете. После указания этих параметров, вы перейдете на страницу загрузки драйверов.
Обратите внимание, что для каждой операционной системы могут быть различные версии драйверов. Помимо этого, может также быть несколько драйверов для разных моделей устройства. Вам необходимо выбрать самую последнюю версию драйвера, соответствующую вашей операционной системе и модели камеры.
Скачайте выбранный драйвер и запустите его установку. В большинстве случаев, процесс установки драйвера предельно прост и сводится к нескольким основным шагам. Следуйте инструкциям на экране, чтобы успешно установить драйвер.
После завершения установки драйвера, перезагрузите компьютер. После перезагрузки системы камера должна работать без ошибок и возвращать нормальное изображение. Если проблема продолжает возникать, рекомендуется провести дополнительные действия, описанные в статье.
Важно: Если у вас возникли проблемы с установкой драйверов или вы не можете найти соответствующий драйвер на официальном сайте производителя, рекомендуется обратиться в службу технической поддержки. Они смогут оказать вам квалифицированную помощь и предоставить необходимые драйверы.
Перезапуск службы камеры
Чтобы перезапустить службу камеры в системе Windows, выполните следующие шаги:
- Нажмите клавиши Win + R на клавиатуре, чтобы открыть окно «Выполнить».
- В окне «Выполнить» введите команду services.msc и нажмите клавишу Enter.
- Откроется окно «Услуги». В этом окне найдите службу камеры.
- Щелкните правой кнопкой мыши на службе камеры и выберите пункт «Перезапустить».
После перезапуска службы камеры проверьте работу веб-камеры. В большинстве случаев этот простой способ помогает исправить ошибку камеры веб-камеры 0x и восстановить нормальную работу.
Перезапустите службу камеры из диспетчера задач
Вот шаги, как перезапустить службу камеры:
- Откройте диспетчер задач, нажав комбинацию клавиш «Ctrl + Shift + Esc».
- Перейдите на вкладку «Службы» в окне диспетчера задач.
- Найдите в списке службу с названием, связанным с камерой или видео.
- Щелкните правой кнопкой мыши на этой службе и выберите «Перезапустить» из контекстного меню.
После перезапуска службы камеры проверьте, работает ли она без ошибки. Если проблема не исчезла, попробуйте другие способы решения проблемы, описанные в других разделах этой статьи.
Примечание: Перезапуск службы камеры может потребовать прав администратора на вашем компьютере. Если вы не являетесь администратором, обратитесь к системному администратору для помощи.
Отключите и включите камеру
Если у вас возникла ошибка с кодом 0x при использовании веб-камеры, одним из способов ее исправления может быть отключение и включение самой камеры. Для этого следуйте указанным ниже шагам:
- Нажмите правой кнопкой мыши на значок «Пуск» в нижнем левом углу рабочего стола.
- В открывшемся контекстном меню выберите «Устройства и принтеры».
- В окне «Устройства и принтеры» найдите раздел «Камеры».
- Найдите вашу веб-камеру в списке устройств и щелкните по ней правой кнопкой мыши.
- В контекстном меню выберите «Отключить».
- Дождитесь нескольких секунд и затем снова щелкните правой кнопкой мыши по вашей веб-камере.
- В контекстном меню выберите «Включить».
После выполнения этих действий веб-камера должна снова заработать и ошибка с кодом 0x должна быть исправлена. Если проблема не исчезла, попробуйте выполнить другие способы исправления ошибки.

