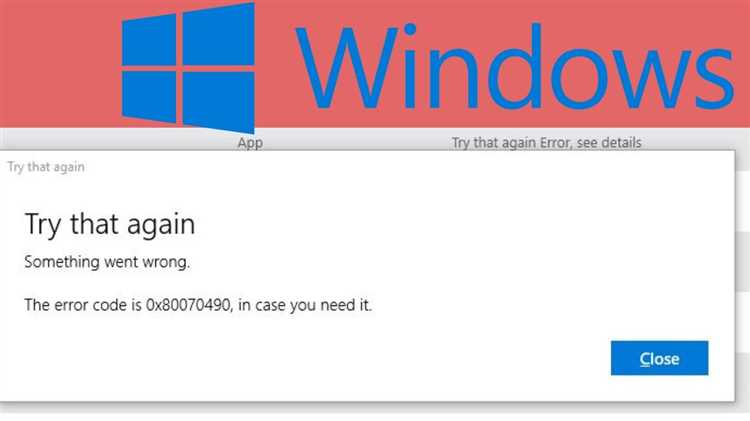
Ошибка Hyper V: (0x80070539) на Windows — известная проблема, с которой могут столкнуться пользователи операционной системы Windows. Эта ошибка возникает при попытке запустить виртуальную машину через Hyper V Manager или PowerShell и указывает на проблему с правами доступа.
Не беспокойтесь, существует несколько простых способов решить ошибку Hyper V: (0x80070539) на Windows, и мы расскажем о них в этой статье.
Одним из наиболее распространенных решений является запуск Hyper V Manager с помощью административных прав. Для этого щелкните правой кнопкой мыши по ярлыку Hyper V Manager и выберите «Запуск от имени администратора». Если у вас нет ярлыка на рабочем столе, вы можете найти Hyper V Manager в меню «Пуск».
Если запуск Hyper V Manager с правами администратора не помогает, попробуйте перезапустить службы Hyper V. Для этого откройте командную строку от имени администратора и выполните следующие команды:
net stop vmms
net start vmms
Перезапуск служб Hyper V может занять несколько минут, поэтому подождите, пока операция завершится. После перезапуска служб попробуйте запустить виртуальную машину снова — ошибка Hyper V: (0x80070539) должна быть исправлена.
Как решить ошибку Hyper V (0x80070539) на Windows
Ошибка Hyper V (0x80070539) может возникнуть при работе с виртуальной машиной на операционной системе Windows.
Ошибка указывает на неправильную конфигурацию или отсутствие некоторых компонентов, необходимых для работы Hyper V. Следуйте указанным ниже шагам, чтобы исправить ошибку и продолжить использование Hyper V.
- Проверьте наличие поддержки виртуализации. Убедитесь, что ваш процессор поддерживает технологию виртуализации и она включена в настройках BIOS. Если вы не уверены, обратитесь к документации вашего процессора или производителя компьютера.
- Установите необходимые компоненты Hyper V. В отдельных случаях возможно, что отсутствуют некоторые компоненты Hyper V или они были неправильно установлены. Перейдите в «Панель управления» → «Программы» → «Включение и отключение компонентов Windows» и убедитесь, что все необходимые компоненты Hyper V выбраны.
- Проверьте наличие обновлений. Убедитесь, что ваша операционная система Windows и установленный Hyper V имеют все последние обновления. Выполните поиск обновлений в меню «Настройки» → «Обновление и безопасность» → «Проверить наличие обновлений». Установите все доступные обновления.
- Перезапустите службы Hyper V. Временная неполадка в работе службы Hyper V может вызвать ошибку (0x80070539). Перейдите в «Панель управления» → «Администрирование» → «Службы», найдите службы Hyper V и перезапустите их.
- Переустановите Hyper V. Если проблема не устраняется после выполнения вышеуказанных шагов, попробуйте переустановить Hyper V. Перейдите в «Панель управления» → «Программы» → «Включение и отключение компонентов Windows», снимите флажок с компонента Hyper V, перезагрузите компьютер, затем повторно включите компонент и снова перезагрузите компьютер.
Если все вышеперечисленные шаги не устраняют ошибку Hyper V (0x80070539), возможно, вам потребуется обратиться к специалисту по поддержке или посетить форум сообщества Windows для получения дополнительной помощи.
Причины появления ошибки Hyper V (0x80070539)
Ошибка Hyper V (0x80070539) может возникать по разным причинам. Ниже приведены некоторые из них:
- Некорректные или поврежденные файлы системы Hyper V.
- Проблемы с установкой или обновлением Hyper V.
- Неправильные параметры конфигурации Hyper V.
- Недостаточно свободного места на жестком диске для работы Hyper V.
- Проблемы совместимости между Hyper V и другими установленными программами.
- Неправильные настройки безопасности или разрешений на доступ к файлам Hyper V.
Выявление и устранение конкретной причины ошибки может потребовать дополнительного анализа и исправления определенных параметров или файлов системы. Перед принятием каких-либо мер необходимо тщательно изучить документацию и рекомендации по устранению ошибки соответствующей версии Hyper V.
Отсутствие установленных необходимых компонентов

Ошибка (0x80070539), возникающая при попытке запустить службу Hyper-V на Windows, может быть связана с отсутствием установленных необходимых компонентов. В некоторых случаях, при установке операционной системы, компоненты Hyper-V не устанавливаются автоматически и требуют дополнительных действий.
Для решения этой проблемы необходимо проверить наличие следующих компонентов и установить их по необходимости:
- Windows Hypervisor Platform — компонент, который обеспечивает базовую поддержку виртуализации Hyper-V.
- Hyper-V Hypervisor — гипервизор, который обеспечивает виртуализацию аппаратных ресурсов.
- Hyper-V Services — служба, обеспечивающая функциональность управления и взаимодействия с Hyper-V.
Чтобы установить эти компоненты, выполните следующие действия:
- Откройте «Панель управления» и выберите «Программы».
- Нажмите «Включение или отключение компонентов Windows».
- В появившемся окне найдите «Платформа Windows Hypervisor» и установите флажок напротив нее.
- Аналогичным образом установите флажки напротив «Гипервизор Hyper-V» и «Службы Hyper-V».
- Нажмите «OK» и подождите завершения процесса установки компонентов.
- Перезагрузите компьютер и попробуйте запустить Hyper-V снова.
Если после выполнения этих действий ошибка (0x80070539) по-прежнему возникает, рекомендуется выполнить проверку целостности системных файлов и обновить драйвера виртуальных компонентов, связанных с Hyper-V. Это может помочь исправить проблему и обеспечить полноценную работу Hyper-V на вашей системе Windows.
Неправильные настройки Hyper V
Одной из часто встречающихся причин возникновения ошибки Hyper V (0x80070539) может быть неправильная настройка данной технологии в операционной системе Windows. Неправильные настройки могут привести к невозможности запуска Hyper V и возникновения ошибки.
Следующие настройки являются ключевыми и требуют особого внимания:
- Убедитесь, что в BIOS вашего компьютера включена виртуализация. Для этого необходимо зайти в настройки BIOS и установить соответствующий параметр в значение «Включено». Как правило, данный параметр называется «Virtualization Technology» или «Intel Virtualization Technology».
- Проверьте, что у вас установлена поддержка Hyper V. Для этого необходимо зайти в «Панель управления» и выбрать «Программы и компоненты». Проверьте наличие компонентов Hyper V или Hyper V Management Tools в списке установленных программ.
- Убедитесь, что у вас установлены все необходимые обновления для операционной системы Windows. Для этого откройте «Центр обновления Windows» и выполните проверку наличия и установки доступных обновлений.
Если настройки Hyper V оказались неправильными, рекомендуется провести их корректировку в соответствии с описанными выше шагами. После проведения настроек необходимо перезагрузить компьютер, чтобы изменения вступили в силу.
Если после проведения всех указанных выше шагов ошибка Hyper V (0x80070539) все еще возникает, рекомендуется обратиться к специалистам для получения дополнительной помощи и диагностики проблемы.
Как исправить ошибку Hyper V (0x80070539)
Чтобы исправить ошибку Hyper V (0x80070539), можно применить следующие шаги:
1. Проверьте настройки Hyper-V:
Возможно, проблема связана с неправильными настройками Hyper-V. Откройте меню «Пуск», найдите и выберите «Панель управления». Затем перейдите в раздел «Программы» и выберите «Включение или отключение компонентов Windows». Убедитесь, что компонент Hyper-V отмечен для установки.
2. Переустановите Hyper-V:
Если проверка настроек не помогла, попробуйте переустановить Hyper-V. Откройте командную строку с правами администратора и выполните следующую команду:
dism.exe /Online /Disable-Feature /FeatureName:Microsoft-Hyper-V
Затем выполните следующую команду для включения Hyper-V:
dism.exe /Online /Enable-Feature /FeatureName:Microsoft-Hyper-V
3. Проверьте целостность системных файлов:
Поврежденные системные файлы могут быть одной из причин ошибки Hyper V (0x80070539). Откройте командную строку с правами администратора и выполните следующую команду:
sfc /scannow
Эта команда проверит и восстановит поврежденные системные файлы.
4. Обновите операционную систему:
Убедитесь, что у вас установлена последняя версия операционной системы Windows. Откройте меню «Пуск», найдите и выберите «Обновление и безопасность». Затем выберите «Проверить наличие обновлений» и установите все доступные обновления.
Следуя этим простым шагам, вы можете исправить ошибку Hyper V (0x80070539) на компьютере под управлением Windows и продолжить использование Hyper-V без проблем.
Установка необходимых компонентов
Для исправления ошибки Hyper V (0x80070539) на Windows необходимо установить определенные компоненты.
В первую очередь, убедитесь, что на вашем компьютере установлена актуальная версия системы Windows. Если у вас установлена устаревшая или несовместимая версия, возможно, вам потребуется обновить ее до последней доступной версии.
Также убедитесь, что у вас установлены все необходимые обновления системы Windows. Для этого откройте меню «Параметры», перейдите в раздел «Обновление и безопасность» и нажмите на кнопку «Проверить наличие обновлений». Если доступны какие-либо обновления, установите их.
В некоторых случаях, для исправления ошибки Hyper V (0x80070539), может потребоваться установка дополнительных компонентов. Для этого откройте меню «Панель управления», выберите раздел «Программы» и нажмите на ссылку «Включение или отключение компонентов Windows».
В списке компонентов найдите раздел «Hyper-V» и убедитесь, что он отмечен галочкой. Если он не отмечен, установите галочку, нажмите «ОК» и дождитесь завершения процесса установки.
Также убедитесь, что у вас установлены все необходимые драйверы для работы с Hyper V. Для этого откройте меню «Устройства и принтеры», выберите раздел «Свойства системы» и перейдите во вкладку «Диспетчер устройств». Проверьте, что нет устройств с отсутствующими или устаревшими драйверами, и в случае необходимости обновите их.
После установки всех необходимых компонентов перезагрузите компьютер, чтобы изменения вступили в силу.
Теперь вы должны быть готовы исправить ошибку Hyper V (0x80070539) и использовать эту технологию без проблем.
Проверка и редактирование настроек Hyper V
Для исправления ошибки Hyper V (0x80070539) на Windows необходимо проверить и, при необходимости, отредактировать настройки Hyper V. Вот шаги, которые помогут вам выполнить это:
Шаг 1: Запустите программу управления Hyper V, нажав правой кнопкой мыши на «Пуск» и выбрав «Управление». В отображенном меню выберите «Управление Hyper V».
Шаг 2: В окне программы управления Hyper V выберите «Настройка хоста». Это позволит вам проверить текущие настройки Hyper V и внести изменения при необходимости.
Шаг 3: Убедитесь, что включена опция «Включить Hyper V». Если эта опция не выбрана, установите флажок и нажмите «Применить» для сохранения изменений.
Шаг 4: Проверьте наличие установленных ролей Hyper V. Убедитесь, что все необходимые роли установлены и активированы. Если какая-то роль отключена, выберите ее и нажмите «Включить».
Шаг 5: Проверьте наличие доступных ресурсов для использования Hyper V. Если вам не хватает памяти или процессорных ресурсов, увеличьте их объем или выпустите ресурсы, используемые другими приложениями.
Шаг 6: После внесения всех необходимых изменений нажмите «ОК» или «Применить», чтобы сохранить настройки и закрыть окно программы управления Hyper V.
После выполнения указанных шагов попробуйте снова запустить Hyper V и убедитесь, что ошибка (0x80070539) больше не возникает.
Примечание: Ошибка (0x80070539) Hyper V может возникать по разным причинам, включая неправильные настройки, отсутствие ресурсов или конфликты с другими программами. Если ошибка продолжает возникать после проверки и редактирования настроек Hyper V, рекомендуется обратиться к специалистам или на официальные форумы поддержки Windows для получения дополнительной помощи.
Резюме
Ошибка Hyper V: (0x80070539) на Windows может возникнуть по разным причинам, но существует несколько способов быстро ее исправить. Во-первых, стоит проверить файлы системы на целостность с помощью командной строки. Если это не помогло, можно попробовать обновить драйверы, отключить антивирусное программное обеспечение или выполнить восстановление системы. Также важно убедиться, что гипервизор включен и настроен правильно. Если все вышеперечисленные методы не помогли, можно попробовать переустановить Hyper-V. В случае, если проблема остается нерешенной, лучше обратиться к опытному специалисту.
| Причина ошибки | Решение |
|---|---|
| Файлы системы повреждены | Проверить файлы системы на целостность, используя команду sfc /scannow |
| Устаревшие или неподходящие драйверы | Обновить драйверы до последней версии или установить подходящие для вашей системы |
| Конфликт с антивирусным программным обеспечением | Отключить временно антивирусное программное обеспечение и проверить работу Hyper-V |
| Неправильные настройки гипервизора | Убедиться, что гипервизор включен и правильно настроен |
| Неработоспособность самого Hyper-V | Переустановить Hyper-V с помощью команды DISM |
В случае, если ни один из этих методов не помогает, рекомендуется обратиться к опытному специалисту или поискать решение проблемы на специализированных форумах и сообществах. Важно не пытаться исправить ошибку самостоятельно, если нет достаточных знаний и опыта в данной области.

