
Windows 11, новая операционная система от Microsoft, предлагает множество новых функций и обновленный дизайн, но не всем пользователям нравится новая панель задач. Если вы привыкли к интерфейсу Windows 10 и хотите вернуть себе знакомую панель задач, мы подготовили для вас подробную инструкцию, которая позволит вернуть старый внешний вид операционной системы.
Первым шагом при восстановлении панели задач Windows 10 в Windows 11 является установка приложения TaskbarX. Это бесплатная утилита, которая позволяет пользователю настроить вид панели задач по своему вкусу. После установки TaskbarX вы сможете возвращать старый стиль панели задач одним нажатием кнопки.
Вторым шагом является возвращение кнопки «Пуск» в привычное место. В Windows 11 кнопка «Пуск» перемещена в центр панели задач, но если вы предпочитаете ее расположение в левой части, вам необходимо выполнить некоторые действия. Откройте Реестр системы и найдите ключ HKEY_CURRENT_USER/Software/Microsoft/Windows/CurrentVersion/Explorer/Advanced.
Следующим шагом будет возвращение программной панели задачи. В Windows 11 Microsoft убрала традиционные ярлыки папок, такие как «Мой компьютер», «Документы» и «Корзина», с панели задачи. Однако, если вы привыкли к такому удобству и хотите восстановить ярлыки, вам понадобится немного настроек. Откройте проводник Windows и перейдите в папку C:\Users\<ваше имя пользователя>\AppData\Roaming\Microsoft\Internet Explorer\Quick Launch\User Pinned\TaskBar. Скопируйте ярлыки нужных папок в эту папку и они появятся на панели задачи.
Следуя этим простым инструкциям, вы сможете вернуть знакомую панель задач Windows 10 в новой операционной системе Windows 11 и наслаждаться комфортом работы с удобным интерфейсом. Приятной работы!
- Как восстановить панель задач Windows 10 в Windows 11: пошаговая инструкция
- Шаг 1: Откройте настройки Windows 11
- Нажмите на значок «Пуск» в левом нижнем углу экрана
- В появившемся меню выберите «Настройки»
- В окне «Настройки» выберите «Персонализация»
- Шаг 2: Включите классический вид панели задач
- Прокрутите страницу вниз до раздела «Панель задач»
Как восстановить панель задач Windows 10 в Windows 11: пошаговая инструкция
После обновления операционной системы до Windows 11 некоторым пользователям может не понравиться новый дизайн панели задач. Если вы по каким-либо причинам хотите вернуть обычный вид панели задач из Windows 10, вам потребуется выполнить несколько шагов.
Перед приступлением к процедуре важно отметить, что изменение внешнего вида панели задач может повлиять на работу некоторых функций и возможностей Windows 11, поэтому рекомендуется продумать все действия.
| Шаг | Действие |
|---|---|
| Шаг 1 | Откройте меню «Параметры» Windows 11, нажав на значок «Параметры» в левом нижнем углу экрана или через комбинацию клавиш Win + I. |
| Шаг 2 | Выберите вкладку «Персонализация». |
| Шаг 3 | В подразделе «Панель задач» найдите параметр «Варианты панели задач» и выберите «Панель задач Windows 10». |
| Шаг 4 | При необходимости настройте дополнительные параметры панели задач, такие как «Скрыть автоматически» или «Использовать малоинтенсивный режим». |
После выполнения этих шагов панель задач Windows 11 будет изменена на аналогичную панели задач из Windows 10. Вы сможете использовать привычные элементы управления и функции, хотя некоторые функции, доступные только в Windows 11, могут быть ограничены или недоступны.
Если вам потребуется вернуть исходный вид панели задач Windows 11, вы можете повторить указанные шаги и выбрать «Панель задач Windows 11» в настройках.
Шаг 1: Откройте настройки Windows 11
-
Нажмите на кнопку «Пуск», расположенную в левом нижнем углу экрана. Вы также можете использовать комбинацию клавиш Win + I на клавиатуре.
-
В открывшемся меню выберите пункт «Настройки».
-
Откроется окно настроек Windows 11. Здесь вы сможете настроить различные параметры операционной системы.
Теперь вы готовы перейти ко второму шагу и исправить панель задач, вернув ее в старом стиле Windows 10.
Нажмите на значок «Пуск» в левом нижнем углу экрана
Для возврата к привычному виду панели задач Windows 10 на новой операционной системе Windows 11, вам потребуется найти и нажать на значок «Пуск». Этот иконка обычно расположена в левом нижнем углу экрана и выглядит как флаг Windows. Она предоставляет доступ ко всем важным функциям и приложениям.
Когда вы найдете иконку «Пуск», нажмите на нее левой кнопкой мыши или касанием экрана вашего устройства. После этого должно открыться меню «Пуск», из которого вы сможете запускать приложения, настраивать системные настройки, размещать ярлыки и многое другое.
Не забывайте, что нажатие на значок «Пуск» — это всего лишь один из способов открыть меню «Пуск». В Windows 11 есть и другие способы, такие как использование горячих клавиш или жестов на сенсорном экране. Однако, если вы хотите вернуться к привычному интерфейсу Windows 10, нажатие на значок «Пуск» — это наиболее простой и надежный способ это сделать.
В появившемся меню выберите «Настройки»
Когда откроется меню Пуск, вы увидите список приложений и сокращенные плитки. В верхней части меню Пуск расположены различные разделы, такие как «Последние приложения», «Рекомендации» и «Моя библиотека». Вам нужно выбрать раздел «Настройки».
Для этого пролистайте меню Пуск вверх или щелкните на иконке шестеренки, которая обозначает «Настройки». Когда вы нажмете на эту иконку, откроется окно с различными параметрами и настройками операционной системы Windows.
Вы можете использовать различные разделы и подразделы в окне «Настройки», чтобы настроить различные аспекты Windows 11 и вернуть некоторые функции, которые были доступны в Windows 10. Например, вы можете настроить панель задач, переключиться на классическое меню Пуск или изменить параметры работы с множественными окнами.
При выборе раздела «Настройки» в меню Пуск вы открываете целый мир возможностей для настройки Windows 11 так, чтобы она наиболее соответствовала вашим нуждам и предпочтениям.
В окне «Настройки» выберите «Персонализация»
В Windows 11 для возврата к панели задаче Windows 10 необходимо выполнить несколько шагов. В первую очередь, откройте меню «Пуск» и выберите значок «Настройки». Это значок шестеренки, находящийся в верхней части меню «Пуск».
После того как откроется окно «Настройки», необходимо выбрать вкладку «Персонализация». Она находится в левой части окна, в списке доступных вкладок.
После выбора вкладки «Персонализация» вы увидите ряд доступных опций. Тут можно настроить цветовую схему, обои рабочего стола, а также стили и параметры панели задачи.
На этом шаге можно найти раздел «Панель задачи» и настроить его отображение. В разделе «Панель задачи» можно изменить положение панели задачи, размер значков приложений и другие параметры.
Выберите желаемые настройки панели задачи, чтобы они соответствовали вашим предпочтениям и привычкам в Windows 10.
После завершения настройки панели задачи, закройте окно «Настройки». Ваши изменения вступят в силу мгновенно, и панель задачи будет иметь вид, аналогичный Windows 10.
Обратите внимание, что эта инструкция поможет вернуть панель задачи Windows 10, но не откатит Windows 11 до Windows 10 полностью. Однако, изменение внешнего вида панели задачи может сделать работу в Windows 11 более комфортной и знакомой для пользователей Windows 10.
Шаг 2: Включите классический вид панели задач
Для включения классического вида панели задач в Windows 11 выполните следующие действия:
- Нажмите правой кнопкой мыши на панели задач и выберите пункт «Настройки панели задач».
- В открывшемся окне «Настройки панели задач» перейдите на вкладку «Панель задач».
- В разделе «Выбор стиля панели задач» выберите опцию «Классический стиль».
- Нажмите кнопку «Применить» или «OK», чтобы сохранить изменения.
После выполнения этих шагов панель задач в Windows 11 примет классический вид, а вы сможете пользоваться ею так же, как в Windows 10.
Прокрутите страницу вниз до раздела «Панель задач»
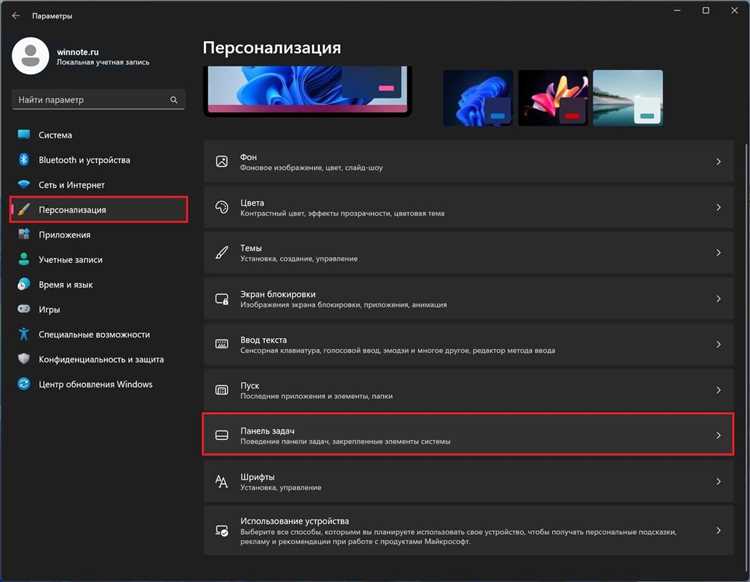
Чтобы сделать переход к разделу «Панель задач» в Windows 11, вам потребуется прокрутить страницу вниз до нужной секции. Для этого можно воспользоваться несколькими способами:
- Используйте колесико мыши, чтобы прокрутить страницу вниз;
- Нажмите и удерживайте клавишу «Page Down» на клавиатуре, чтобы быстро прокрутить страницу;
- Нажмите на стрелку вниз на вертикальной полосе прокрутки справа от окна браузера и удерживайте ее, чтобы переместиться к нужному месту.
Когда вы достигнете нужной секции, вы увидите раздел «Панель задач» и сможете ознакомиться с информацией, которую вы ищете.
Не забывайте, что Windows 11 может иметь некоторые отличия от Windows 10, поэтому возможно, вам понадобится немного времени, чтобы привыкнуть к новому интерфейсу.

