
Камера является важной частью наших современных компьютеров и ноутбуков. Она позволяет нам проводить видео вызовы, делать фотографии и записывать видео. Однако, как и любое другое устройство, иногда она может не работать должным образом. В данной статье мы рассмотрим несколько простых решений и советов, которые помогут исправить ошибку камеры в Windows 11.
1. Проверьте физическое подключение
Перед тем как начать искать проблему в программном обеспечении, убедитесь, что ваша камера правильно подключена к компьютеру. Проверьте кабель и удостоверьтесь, что он надежно вставлен в соответствующий порт. Также, если у вас есть встроенная веб-камера, убедитесь, что она включена. Обычно встроенная камера включается автоматически при включении компьютера, но иногда может понадобиться дополнительная настройка.
2. Обновите драйверы камеры
Часто причиной проблем с камерой в Windows 11 могут быть устаревшие драйверы. Драйверы — это программы, которые обеспечивают взаимодействие между вашим аппаратным обеспечением (в данном случае камерой) и операционной системой. Чтобы обновить драйверы камеры, откройте «Управление устройствами». Найдите свою камеру в списке устройств и щелкните правой кнопкой мыши. Выберите «Обновить драйверы» и следуйте инструкциям на экране.
3. Проверьте настройки конфиденциальности и безопасности
Windows 11 имеет ряд настроек конфиденциальности и безопасности, которые могут блокировать доступ к вашей камере. Убедитесь, что в настройках безопасности у вас разрешен доступ к камере для нужных приложений. Также проверьте настройки конфиденциальности и убедитесь, что доступ к камере разрешен для системы и приложений. Если доступ к камере заблокирован, вы можете изменить эти настройки в «Параметрах» Windows 11.
Это были несколько простых решений и советов по исправлению ошибки камеры в Windows 11. Если ни одно из этих решений не помогло, рекомендуется обратиться к специалисту или технической поддержке производителя вашего устройства.
Решение проблемы с камерой в Windows 11
Исправление ошибки камеры в Windows 11 может быть достаточно простым и быстрым процессом. Если у вас возникли проблемы с работой камеры на вашем устройстве, вот несколько решений, которые могут помочь вам исправить их:
- Проверьте физическое подключение камеры: убедитесь, что камера подключена к компьютеру или ноутбуку правильно. Попробуйте отключить и снова подключить камеру, чтобы убедиться, что она правильно зафиксирована.
- Обновите драйверы камеры: в Windows 11 драйверы камеры обычно обновляются автоматически через Центр обновления Windows. Однако, вы также можете проверить наличие обновлений вручную, открыв Центр управления устройствами и выбрав свою камеру в списке устройств. Если доступно обновление, установите его и перезагрузите компьютер.
- Проверьте наличие конфликтующего программного обеспечения: иногда другие приложения или программы могут использовать вашу камеру, не позволяя ей работать в других приложениях. Закройте все приложения, которые могут использовать камеру, и попробуйте снова.
- Проверьте настройки конфиденциальности: убедитесь, что вы разрешили доступ к камере для приложений, которым вы хотите ее использовать. Откройте настройки конфиденциальности Windows 11 и проверьте разрешения для камеры.
- Проверьте наличие вредоносного программного обеспечения: вредоносные программы могут влиять на работу вашей камеры. Воспользуйтесь антивирусной программой, чтобы проверить свою систему на наличие вредоносного ПО.
Если ни одно из этих решений не помогло вам исправить ошибку камеры, вам может потребоваться обратиться за помощью к профессионалам или проверить оборудование камеры на наличие дефектов или повреждений.
Надеемся, что эти рекомендации помогут вам решить проблему с камерой в Windows 11 и снова наслаждаться использованием веб-камеры на вашем устройстве.
Ошибки и причины:
В процессе использования веб-камеры на Windows 11 могут возникать различные ошибки. Рассмотрим некоторые из них и их возможные причины:
- Ошибка «Камера не найдена» может возникать из-за отключения камеры в настройках операционной системы, неправильной работы драйверов или неисправности самой камеры.
- Ошибка «Камера занята другим приложением» может быть вызвана использованием камеры другим приложением, которое не закрыто полностью или не освободило камеру.
- Ошибка «Невозможно открыть поток с камеры» может возникать из-за неправильной настройки приватности веб-камеры, отключения доступа к камере или запрета доступа для конкретного приложения.
- Ошибка «Нет изображения с камеры» может быть вызвана неправильной настройкой камеры, отсутствием подключения камеры или неисправностью самой камеры.
Для решения этих проблем необходимо выполнить ряд действий, таких как проверка наличия и правильности работы драйверов камеры, проверка настроек приватности и разрешений камеры, закрытие других приложений, использующих камеру, а также перезагрузка компьютера.
Ошибка доступа к камере
Эта ошибка может быть вызвана несколькими факторами, включая неправильные настройки конфиденциальности, отключенные службы камеры или конфликтующее программное обеспечение. Важно принять несколько простых шагов для устранения этой ошибки и начать пользоваться камерой нормально.
Вот несколько советов, которые помогут исправить ошибку доступа к камере в Windows 11:
- Проверьте настройки конфиденциальности: Убедитесь, что в настройках конфиденциальности у вас разрешен доступ к камере. Перейдите в «Настройки» -> «Конфиденциальность» -> «Камера» и убедитесь, что переключатель разрешения камеры включен.
- Проверьте службы камеры: Убедитесь, что службы камеры включены. Выполните следующие действия: нажмите сочетание клавиш Win + R, введите «services.msc» и нажмите Enter. Проверьте, что службы «Служба пользовательского интерфейса камеры» и «Служба Windows Camera Frame Server» работают и имеют статус «Запущено». Если службы остановлены, щелкните правой кнопкой мыши и выберите «Запустить».
- Проверьте программное обеспечение камеры: Если у вас установлено дополнительное программное обеспечение для работы с камерой, убедитесь, что оно обновлено до последней версии. Устаревшее или несовместимое программное обеспечение может вызывать ошибку доступа к камере.
- Перезагрузите устройство: Иногда, простая перезагрузка компьютера или ноутбука может устранить некоторые проблемы с камерой. Попробуйте перезагрузить устройство и проверить, решается ли проблема.
- Обновите драйверы камеры: Проверьте, что у вас установлены последние драйверы для вашей камеры. Вы можете скачать их с официального сайта производителя устройства или воспользоваться программой для автоматического обновления драйверов.
Если ни один из этих методов не устраняет ошибку доступа к камере, возможно, в вашем устройстве присутствует аппаратная проблема, и вам следует обратиться к производителю устройства или специалисту по ремонту компьютеров для дальнейшей помощи.
Все вышеперечисленные способы должны помочь в исправлении ошибки доступа к камере в Windows 11 и вернуть вам возможность использовать камеру свободно и без проблем.
Камера не работает после обновления
После обновления операционной системы Windows 11 пользователи иногда сталкиваются с проблемой, когда камера перестает работать.
Возможные причины неработоспособности камеры после обновления могут быть следующими:
- Драйверы устройства устарели или несовместимы с Windows 11. В таком случае рекомендуется обновить драйверы камеры до последней версии, совместимой с Windows 11, установленной на вашем устройстве. Это можно сделать через Менеджер устройств в настройках операционной системы.
- Неправильные настройки конфиденциальности. Может случиться так, что после обновления настройки конфиденциальности камеры изменятся, и доступ к ней будет запрещен. Проверьте настройки конфиденциальности в Центре безопасности Windows и убедитесь, что у приложений есть разрешение на использование камеры.
- Проблемы с программным обеспечением сторонних производителей. Если камера не работает только в определенном приложении или программном обеспечении, то причиной может быть несовместимость с Windows 11 или неправильные настройки программы. Попробуйте обновить программу до последней версии или обратитесь за поддержкой к разработчикам.
- Антивирусные программы. Некоторые антивирусные программы могут блокировать работу камеры. Проверьте настройки вашей антивирусной программы и убедитесь, что доступ к камере не ограничен.
Если ни одно из вышеперечисленных решений не помогло восстановить работу камеры, рекомендуется обратиться за поддержкой к производителю устройства или в техническую службу операционной системы Windows 11.
Камера не определяется в настройках
Если вы столкнулись с такой проблемой, существует несколько простых шагов, которые можно предпринять для ее решения:
1. Проверьте подключение камеры и ее наличие:
Убедитесь, что камера правильно подключена к компьютеру и работает исправно. Вы можете проверить ее работоспособность, подключив камеру к другому устройству или используя специальные программы.
2. Проверьте настройки конфиденциальности:
Убедитесь, что вы разрешили приложениям и системе использовать камеру. Перейдите в «Настройки» -> «Конфиденциальность» -> «Камера» и убедитесь, что параметр «Разрешить доступ к камере на этом устройстве» включен.
3. Обновите драйверы камеры:
Проверьте, нет ли обновлений для драйверов камеры. Вы можете скачать и установить последние обновления драйверов с официального веб-сайта производителя камеры или использовать менеджер устройств Windows для обновления драйверов.
4. Проверьте конфликты с другими устройствами:
Иногда камера может конфликтовать с другими устройствами, например, с веб-камерой встроенного монитора или с внешней камерой, подключенной через USB-порт. Попробуйте отключить другие камеры или устройства и проверьте, появилась ли камера в настройках.
5. Перезагрузите компьютер:
Иногда проблемы с камерой могут быть вызваны временными сбоями в системе. Попробуйте перезагрузить компьютер и проверить, появилась ли камера после перезагрузки.
Если все вышеперечисленные шаги не помогли решить проблему, рекомендуется обратиться к профессиональному техническому специалисту или поддержке Windows для получения дополнительной помощи.
Простые решения и советы:
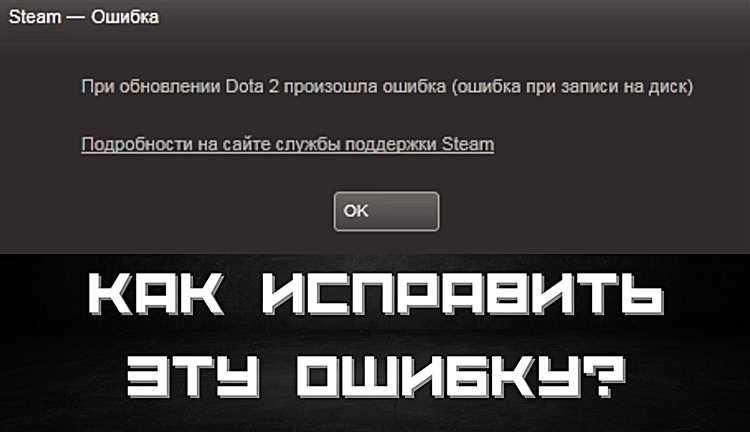
1. Проверьте настройки конфиденциальности:
Убедитесь, что вы дали разрешение приложениям камеры на доступ к вашей камере. Для этого откройте настройки конфиденциальности и найдите раздел «Камера». Проверьте, что переключатель «Разрешить приложениям использовать камеру» включен.
2. Перезагрузите компьютер:
Иногда простое обновление системы или перезагрузка компьютера может решить проблему с камерой. Попробуйте перезагрузить свой компьютер и проверьте, исправилась ли ошибка.
3. Обновите драйвер камеры:
Проверьте, что у вас установлена последняя версия драйвера для вашей камеры. Можно попробовать обновить драйвер вручную, найдя его на сайте производителя, либо воспользоваться встроенной функцией обновления драйверов в Windows 11.
4. Проверьте физические подключения:
Убедитесь, что ваша камера правильно подключена к компьютеру. Проверьте все кабели и разъемы, и убедитесь, что они надежно закреплены. Попробуйте подключить камеру к другому порту USB или другому компьютеру, чтобы исключить возможность проблемы с портом или самим устройством.
Примечание: Если после всех этих действий проблема с камерой все еще не решена, возможно, проблема кроется в аппаратной части. В таком случае, обратитесь к производителю камеры или свяжитесь с технической поддержкой.
Проверьте наличие драйверов
Чтобы проверить наличие драйверов для вашей камеры, выполните следующие действия:
- Перейдите в меню «Пуск» и откройте «Настройки».
- Выберите раздел «Обновление и безопасность».
- В левой части окна выберите «Windows Update».
- Нажмите на кнопку «Проверить наличие обновлений». Windows автоматически проверит наличие доступных обновлений для вашей системы, включая драйверы для камеры.
- Если обновления доступны, установите их, выполните перезагрузку компьютера и проверьте, работает ли камера.
Если после установки обновлений камера все еще не работает, возможно, вам потребуется скачать и установить драйвера для камеры вручную. Чтобы это сделать, посетите веб-сайт производителя вашей камеры и найдите раздел поддержки или загрузок. Введите модель своей камеры и загрузите последние драйвера, соответствующие вашей операционной системе. Затем следуйте инструкциям по установке драйверов.
Проверка наличия драйверов и установка обновлений может помочь решить проблему с камерой в Windows 11. Однако, если проблема не была решена, есть и другие возможные решения, которые мы рассмотрим в следующих разделах этой статьи.

