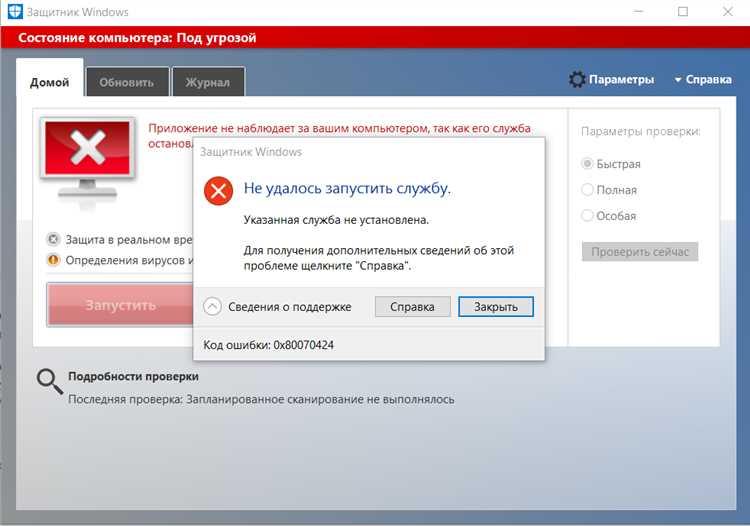
Защитник Windows — это встроенное антивирусное программное обеспечение, которое доступно в операционной системе Windows 10. Оно предлагает защиту от вредоносных программ и других угроз для вашего компьютера.
Однако, иногда пользователи могут столкнуться с проблемой в Защитнике Windows — появлением ‘Неожиданной ошибки’. Эта ошибка может привести к неправильной работе программы или даже блокировке ее функций. Но не стоит паниковать! В этой статье мы расскажем вам, как устранить ‘Неожиданную ошибку’ в Защитнике Windows.
Первым шагом в устранении этой ошибки является перезагрузка вашего компьютера. Как просто и может показаться банально, перезагрузка может помочь восстановить нормальную работу Защитника Windows. Просто закройте все открытые программы и перезагрузите компьютер. После перезагрузки проверьте, установлен ли Защитник Windows на своем месте.
Как исправить ‘Неожиданную ошибку’ в Защитнике Windows? Подробное руководство
Чтобы исправить эту ошибку, следуйте инструкциям ниже:
| Шаг | Описание |
|---|---|
| Шаг 1 | Перезапустите компьютер. Иногда простое перезапуск может помочь устранить ошибку ‘Неожиданная ошибка’. |
| Шаг 2 | Проверьте наличие обновлений операционной системы. Часто обновления содержат исправления ошибок, включая те, которые могут быть связаны с Защитником Windows. |
| Шаг 3 | Выполните проверку системных файлов. Для этого откройте командную строку с правами администратора и выполните команду sfc /scannow. Эта команда сканирует системные файлы на наличие повреждений и пытается восстановить их. После завершения сканирования перезапустите компьютер. |
| Шаг 4 | Отключите другие антивирусные программы. Иногда конфликт между Защитником Windows и другими антивирусными программами может вызывать ошибку. Попробуйте временно отключить другие антивирусные программы и проверьте, исправляется ли ошибка. |
| Шаг 5 | Переустановите Защитник Windows. Если все предыдущие шаги не помогли, попробуйте переустановить Защитник Windows. Чтобы это сделать, откройте Панель управления, выберите программы, найдите Защитник Windows и удалите его. Затем перезапустите компьютер и повторно установите Защитник Windows. |
Если после всех этих шагов ошибка ‘Неожиданная ошибка’ в Защитнике Windows все еще возникает, рекомендуется обратиться за помощью к специалистам технической поддержки или на форумы, посвященные данной проблеме.
Необходимо помнить, что безопасность вашего компьютера очень важна, поэтому рекомендуется всегда иметь актуальное антивирусное программное обеспечение и регулярно обновлять операционную систему для обеспечения оптимальной защиты.
Раздел 1: Причины возникновения ошибки

Ошибки в работе Защитника Windows могут возникать по разным причинам. Рассмотрим несколько распространенных причин:
1. Обновления операционной системы
Некоторые обновления операционной системы могут вызывать конфликты с Защитником Windows, что приводит к ошибкам. Обычно эту проблему можно решить путем установки последних обновлений или откатом к предыдущей версии системы.
2. Проблемы с программами сторонних производителей
Некоторые программы от сторонних производителей могут вызывать конфликты с Защитником Windows, особенно если они вносят изменения в операционную систему или имеют сомнительное поведение. В этом случае рекомендуется обратиться к производителю программы для получения рекомендаций или отключить ее временно.
3. Наличие вредоносных программ
Вредоносные программы могут нарушить работу Защитника Windows или предотвратить его корректное функционирование. Если у вас возникла неожиданная ошибка, рекомендуется провести проверку на наличие вредоносного ПО с помощью антивирусного ПО или специализированных онлайн-сервисов.
4. Неправильные настройки Защитника Windows
Некоторые неправильные настройки Защитника Windows могут привести к возникновению ошибок. Это могут быть неправильные параметры сканирования, блокировка определенных файлов или папок, неверные исключения и другие. В этом случае рекомендуется внимательно проверить настройки программы и откорректировать их при необходимости.
Учитывая эти причины, вы можете начать поиск и устранение ошибки в работе Защитника Windows.
Неполадки в обновлениях Windows
Обновления Windows имеют важное значение для обеспечения безопасности и производительности вашей операционной системы. Однако, иногда обновления могут вызывать неполадки и проблемы, которые могут быть раздражающими и затрудняющими работу на компьютере. В этом разделе мы рассмотрим несколько распространенных неполадок, связанных с обновлениями Windows, и предоставим решения для их устранения.
- Ошибка установки обновления: Если вы столкнулись с ошибкой при установке обновления, попробуйте выполнить следующие действия:
- Проверьте подключение к интернету: убедитесь, что ваш компьютер подключен к интернету, чтобы правильно загрузить и установить обновления.
- Перезагрузите компьютер: иногда простая перезагрузка может помочь устранить проблемы с установкой обновлений.
- Освободите место на диске: убедитесь, что на вашем компьютере достаточно свободного места на диске, чтобы установить требуемые обновления.
- Проблемы с работой после установки обновления: Если после установки обновления у вас возникли проблемы с работой компьютера, вот несколько шагов, которые могут помочь их устранить:
- Откат к предыдущей версии Windows: если проблема возникла сразу после установки обновления, вы можете попробовать откатиться к предыдущей версии Windows. Это позволит временно вернуться к предыдущим настройкам и исправить проблемы.
- Проверьте обновления драйверов: иногда проблемы после обновления могут быть связаны с несовместимостью драйверов. Проверьте актуальность и совместимость драйверов с вашей версией Windows и обновите их при необходимости.
- Отключите временно антивирусное программное обеспечение: в редких случаях антивирусное программное обеспечение может вызывать проблемы с установкой и работой обновлений. Попробуйте временно отключить антивирусное ПО и проверьте, решит ли это проблему.
- Обновления, занимающие слишком много времени: иногда обновления могут занимать довольно много времени на установку, что может быть раздражающе. Вот несколько советов, которые могут помочь:
- Не прерывайте процесс: даже если обновление кажется затяжным, не прерывайте процесс. Подождите, пока обновление завершится самостоятельно.
- Измените расписание обновлений: вы можете настроить время установки обновлений, чтобы они не мешали вашей работе. Выберите период, когда компьютер находится в режиме простоя, например, в ночное время.
- Ошибка при проверке наличия обновлений: если у вас возникла ошибка при проверке наличия обновлений, вот несколько решений, которые могут помочь:
- Перезагрузите компьютер: иногда проблема можно решить простой перезагрузкой компьютера.
- Проверьте наличие подключения к интернету: убедитесь, что ваш компьютер подключен к интернету, чтобы правильно проверить наличие обновлений.
- Воспользуйтесь инструментом устранения неполадок Windows Update: Windows предоставляет инструменты для устранения проблем с Windows Update. Вы можете воспользоваться этими инструментами для автоматического исправления проблем обновления.
Если после применения этих решений проблема не была устранена, вы можете обратиться к службе поддержки Microsoft или посетить официальный форум сообщества, где пользователи Windows делятся своим опытом и решениями проблем с обновлениями. Там вы сможете найти дополнительную информацию и поддержку по конкретным проблемам, с которыми вы столкнулись.
Конфликт с другими антивирусными программами
В некоторых случаях Защитник Windows может конфликтовать с другими антивирусными программами, установленными на вашем компьютере. Это может привести к появлению сообщений об ошибке и некорректной работе Защитника Windows.
Если вы обнаружили, что Защитник Windows неожиданно выключается или сообщает об ошибке, проверьте, есть ли на вашем компьютере установленные антивирусные программы других производителей. Если такие программы есть, возможно, они мешают нормальной работе Защитника Windows.
Чтобы решить проблему, вам придется временно отключить или удалить другие антивирусные программы. Для этого:
- Откройте «Параметры» в меню «Пуск».
- Выберите раздел «Обновление и безопасность».
- Перейдите в раздел «Защитник Windows».
- Нажмите на кнопку «Открыть Защитник Windows».
- В открывшемся окне Защитника Windows найдите раздел «Впередище» и нажмите на ссылку «Защита от вирусов и угроз».
- В разделе «Настройки» найдите раздел «Антивирусная защита» и щелкните на ссылку «Управление интерфейсом программ».
- В списке интерфейсов программ отключите или удалите другие антивирусные программы.
После отключения или удаления других антивирусных программ перезапустите компьютер и проверьте, работает ли Защитник Windows без ошибок. Если проблема остается, обратитесь в службу поддержки Защитника Windows для получения дополнительной помощи.
Нарушение целостности системных файлов
Нарушение целостности системных файлов может быть причиной возникновения ‘Неожиданной ошибки’ в Защитнике Windows. Это ошибка указывает на то, что некоторые системные файлы были изменены или повреждены, что может представлять угрозу для безопасности вашей операционной системы.
Нарушение целостности системных файлов может произойти по разным причинам, включая действия вредоносного программного обеспечения, неправильный процесс установки программ или отказ в работе жесткого диска. Как только целостность системных файлов нарушена, это может привести к неполадкам в работе операционной системы, включая ошибки при запуске программ и возможные сбои системы.
Чтобы исправить нарушение целостности системных файлов, Вы можете воспользоваться инструментом System File Checker (SFC), встроенным в ОС Windows. SFC проводит проверку целостности системных файлов и заменяет поврежденные или испорченные файлы на оригинальные версии.
Чтобы воспользоваться функцией System File Checker, выполните следующие шаги:
- Откройте командную строку, нажав комбинацию клавиш Win + X и выбрав всплывающее меню пункт ‘Командная строка (администратор)’.
- В командной строке введите команду sfc /scannow и нажмите клавишу Enter.
- Дождитесь завершения процесса сканирования и восстановления целостности системных файлов.
- После завершения процесса перезагрузите компьютер и проверьте, изменилось ли состояние ‘Неожиданной ошибки’ в Защитнике Windows.
Если нарушение целостности системных файлов не было исправлено с помощью инструмента System File Checker, возможно, потребуется дополнительное восстановление системы или обращение к специалисту по настройке и обслуживанию компьютеров.
Важно поддерживать целостность системных файлов, чтобы обеспечить безопасность и стабильность работы операционной системы Windows. Регулярное выполнение сканирования с помощью System File Checker может помочь обнаружить и исправить нарушения целостности системных файлов до того, как они приведут к серьезным проблемам с системой.
Раздел 2: Как исправить ошибку
Неожиданная ошибка в Защитнике Windows может возникнуть по разным причинам. В этом разделе мы рассмотрим несколько способов исправления этой ошибки.
1. Перезагрузка компьютера:
Перезагрузка компьютера может помочь исправить неполадки в работе Защитника Windows. Попробуйте выключить и включить компьютер, а затем проверьте, исчезла ли ошибка.
2. Обновление Защитника Windows:
Возможно, ошибка связана с устаревшей версией Защитника Windows. Проверьте наличие обновлений и установите их, если они доступны. После обновления проверьте, исправилась ли ошибка.
3. Перезапуск служб Защитника Windows:
Если проблема не устраняется путем перезагрузки компьютера или обновления, попробуйте перезапустить службы Защитника Windows. Для этого выполните следующие шаги:
- Нажмите сочетание клавиш Win + R, чтобы открыть окно «Выполнить».
- Введите «services.msc» и нажмите «ОК», чтобы открыть список служб.
- Найдите службы Защитника Windows (например, «Windows Defender Antivirus Service») и щелкните правой кнопкой мыши на каждой службе.
- Выберите «Перезапустить» в контекстном меню.
- После перезапуска служб проверьте, исправилась ли ошибка.
4. Проверка на наличие вирусов и вредоносных программ:
Иногда неожиданная ошибка в Защитнике Windows может быть вызвана вирусами или вредоносными программами. Сканируйте компьютер с помощью антивирусной программы, чтобы обнаружить и удалить вредоносные файлы. После сканирования проверьте, исчезла ли ошибка.
5. Повторная установка Защитника Windows:
Если все предыдущие методы не помогли, попробуйте повторно установить Защитник Windows. Для этого выполните следующие шаги:
- Нажмите клавишу Win, чтобы открыть меню «Пуск».
- Выберите «Настройки» и затем «Приложения».
- В разделе «Приложения и компоненты» найдите «Защитник Windows».
- Щелкните на нем правой кнопкой мыши и выберите «Удалить».
- Затем перезагрузите компьютер.
- После перезагрузки компьютера повторно установите Защитник Windows из Магазина Windows или с официального сайта.
Если ни один из этих методов не устраняет ошибку, рекомендуется обратиться в службу поддержки Windows для получения дополнительной помощи.
Заметка: Важно регулярно обновлять операционную систему и использовать антивирусное программное обеспечение для предотвращения появления ошибок и защиты компьютера.
Проверка наличия и установка обновлений
В процессе работы Защитника Windows очень важно регулярно проверять наличие и установку обновлений, чтобы обеспечить максимальную эффективность работы программы. Проверка наличия обновлений может быть выполнена следующим образом:
- Откройте Защитник Windows и нажмите на вкладку «Обновления».
- Нажмите на кнопку «Проверить наличие обновлений».
- Подождите, пока Защитник Windows проверит наличие доступных обновлений.
- Если обновления найдены, нажмите на кнопку «Установить обновления» и следуйте инструкциям на экране для завершения процесса установки.
Регулярная проверка наличия обновлений позволит обновить базу данных вирусов и программное обеспечение Защитника Windows, что повысит уровень безопасности вашего компьютера. Также будут введены исправления для существующих уязвимостей и улучшены функции защиты от новых угроз.

