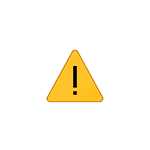
Код ошибки: 38 — это одна из самых распространенных проблем, которую пользователи Windows 11 могут столкнуться при установке или обновлении драйверов. Эта ошибка обычно возникает из-за несовместимости драйвера с операционной системой или из-за проблемы с самим драйвером.
Если вы столкнулись с ошибкой 38 при установке или обновлении драйвера, не паникуйте. В этой статье мы рассмотрим несколько простых решений, которые помогут вам исправить эту проблему без особых усилий.
Прежде чем приступать к исправлению ошибки, рекомендуется сделать резервную копию важных данных на компьютере. Это поможет вам избежать потери информации в случае непредвиденных ситуаций. Теперь перейдем к самим решениям.
Вариант первый — обновление драйвера. Один из самых распространенных причин ошибки 38 заключается в том, что драйверы устарели и несовместимы с операционной системой. Чтобы исправить эту проблему, вы можете попробовать обновить драйвер до последней версии. Для этого вам нужно зайти на сайт производителя вашего устройства и скачать последнюю версию драйвера. Установите новый драйвер и перезагрузите компьютер.
Вариант второй — удаление и повторная установка драйвера. Если обновление драйвера не помогло, вы можете попробовать удалить текущий драйвер и затем повторно установить его. Для этого зайдите в «Управление устройствами» (нажмите Win + X и выберите «Управление устройствами»), найдите нужное устройство, нажмите правой кнопкой мыши и выберите «Удалить устройство». После этого перезагрузите компьютер, и Windows должна автоматически установить драйвер заново.
Если ни одно из этих решений не помогло, возможно, проблема связана с более серьезными проблемами в системе. В таком случае рекомендуется обратиться за помощью к специалисту или на форум поддержки Windows 11. Они помогут вам найти наиболее подходящее решение для вашей конкретной ситуации.
Надеемся, что эти простые решения помогут вам исправить ошибку 38 и продолжить использовать ваш компьютер с полной функциональностью. Будьте осторожны при установке и обновлении драйверов, и, если возникают проблемы, не стесняйтесь обращаться за помощью.
Как исправить «Код ошибки: 38» драйвера в Windows 11? Простые решения
Код ошибки 38, который отображается в Windows 11 при проблемах с драйверами, указывает на ошибку в процессе установки или обновления драйверов на компьютере. Это может быть связано с несовместимостью драйверов, повреждением файлов драйвера или неправильными настройками системы.
Вот несколько простых решений, которые помогут исправить «Код ошибки: 38» и вернуть вашу систему в работоспособное состояние:
1. Перезагрузите компьютер
Самым простым и эффективным способом исправить проблему с драйверами в Windows 11 является перезагрузка компьютера. Это может помочь в случае временного сбоя системы, который мог вызвать ошибку 38. Просто закройте все программы и перезагрузите компьютер.
2. Удалите и переустановите драйверы
Если перезагрузка не помогла, вы можете попробовать удалить проблемный драйвер и переустановить его заново. Для этого выполните следующие действия:
- Откройте «Диспетчер устройств», нажав правой кнопкой мыши на кнопку «Пуск» и выбрав соответствующий пункт меню.
- Раскройте категорию, в которой находится проблемное устройство, и найдите его в списке.
- Щелкните правой кнопкой мыши на устройстве и выберите «Удалить устройство».
- Подтвердите удаление устройства и выберите «Удалить драйверное программное обеспечение для этого устройства».
- После удаления драйвера перезагрузите компьютер.
- После перезагрузки Windows 11 автоматически обнаружит устройство и попытается установить подходящий драйвер. Если это не произошло, вам может потребоваться скачать и установить драйвер вручную с сайта производителя.
3. Обновите операционную систему
Иногда проблемы с драйверами могут быть связаны с устаревшей версией операционной системы. Убедитесь, что у вас установлена последняя версия Windows 11 и все доступные обновления установлены. Для этого выполните следующие действия:
- Откройте «Настройки», нажав на иконку шестеренки на панели задач.
- Выберите «Обновление и безопасность».
- Перейдите на вкладку «Windows Update».
- Нажмите кнопку «Проверить наличие обновлений» и дождитесь завершения процесса поиска обновлений.
- Если обновления доступны, нажмите кнопку «Установить сейчас» и следуйте инструкциям на экране для установки обновлений.
4. Используйте инструмент «Диспетчер устройств»
Windows 11 имеет встроенный инструмент «Диспетчер устройств», который позволяет проверить и исправить проблемы с драйверами на компьютере. Для использования этого инструмента выполните следующие действия:
- Откройте «Диспетчер устройств», нажав правой кнопкой мыши на кнопку «Пуск» и выбрав соответствующий пункт меню.
- Раскройте категорию, в которой находится проблемное устройство, и найдите его в списке.
- Щелкните правой кнопкой мыши на устройстве и выберите «Обновить драйвер».
- Выберите «Автоматический поиск обновленного программного обеспечения драйвера» и дождитесь завершения процесса.
Если ни одно из приведенных выше решений не помогло, вам может потребоваться обратиться за помощью к профессионалам или службе поддержки производителя вашего устройства. Они смогут предложить дополнительные решения для исправления «Кода ошибки: 38» драйвера в Windows 11.
Проверка и обновление драйверов
Чтобы проверить и обновить драйверы, следуйте этим простым шагам:
| Шаг | Действие |
|---|---|
| 1 | Откройте Меню Пуск и введите «Диспетчер устройств». |
| 2 | Нажмите на «Диспетчер устройств», чтобы открыть его. |
| 3 | Разверните категорию, связанную с проблемным устройством, щелкнув на стрелку влево рядом с ней. |
| 4 | Щелкните правой кнопкой мыши на устройстве с проблемой и выберите «Обновить драйвер». |
| 5 | Выберите «Автоматический поиск обновленного программного обеспечения драйвера» и дождитесь завершения процесса обновления. |
| 6 | После завершения обновления драйверов перезагрузите компьютер. |
Если эти шаги не решают проблему, попробуйте найти и загрузить последние версии драйверов с официального веб-сайта производителя вашего устройства. Обычно на сайте есть раздел «Поддержка» или «Загрузки», где можно найти необходимые драйверы.
Проверка и обновление драйверов регулярно может быть важным шагом для поддержания стабильной работы вашей системы и предотвращения возникновения различных ошибок, включая ошибку с кодом 38.
Устройства и драйверы
- Обновите драйверы: Один из первых шагов, которые следует сделать, – обновить драйверы до последней версии. Вы можете сделать это вручную, посетив веб-сайты производителей устройств и загрузив последние версии драйверов для каждого устройства. Если у вас много устройств, это может занять много времени и возникнуть проблемы с поиском правильного драйвера.
Более простым способом является использование специализированного программного обеспечения для автоматического обновления драйверов. Такое ПО сканирует ваш компьютер, определяет устройства и находит подходящие драйверы для них. Для этого можно использовать программы, такие как Driver Booster, Driver Easy или Driver Talent.
- Переустановите драйверы: Если обновление драйверов не решило проблему, можно попробовать переустановить драйверы устройств. Для этого нужно открыть Диспетчер устройств, выбрать устройство, вызвавшее ошибку, щелкнуть правой кнопкой мыши и выбрать “Удалить устройство”. Затем нужно перезагрузить компьютер и система автоматически переустановит драйверы для устройства.
В некоторых случаях может быть необходимо загрузить драйверы с веб-сайта производителя устройства и установить их вручную. Это может потребоваться, если устройство имеет специфические требования или если стандартные драйверы не работают правильно.
- Откатите драйверы: Еще одна возможность исправления проблемы с устройствами и драйверами – откатить драйверы до предыдущей версии. Если после обновления драйверов возникли проблемы, можно попробовать вернуться к более стабильной версии драйверов.
Для отката драйвера нужно открыть Диспетчер устройств, выбрать устройство, вызвавшее ошибку, щелкнуть правой кнопкой мыши и выбрать “Свойства”. Затем нужно перейти на вкладку “Драйвер” и нажать на кнопку “Откатить драйвер”. Следуйте инструкциям мастера отката драйвера и перезагрузите компьютер после завершения.
Примечание: Если ни один из перечисленных выше способов не помог исправить ошибку “Код ошибки: 38”, возможно, есть более серьезные проблемы с вашим аппаратным обеспечением или операционной системой. В этом случае рекомендуется обратиться в службу поддержки производителя устройства или обратиться к специалисту по ремонту компьютеров для получения дополнительной помощи.
Обновление драйверов
Чтобы обновить драйверы, вы можете воспользоваться встроенным менеджером устройств в Windows 11:
- Шаг 1: Нажмите правой кнопкой мыши на кнопке «Пуск» в нижнем левом углу экрана и выберите «Устройства и принтеры».
- Шаг 2: Откроется окно «Устройства и принтеры». Найдите и правой кнопкой мыши щелкните на устройстве, для которого требуется обновление драйвера.
- Шаг 3: В появившемся контекстном меню выберите «Свойства».
- Шаг 4: В окне «Свойства» выберите вкладку «Оборудование» и нажмите на кнопку «Свойства» ниже.
- Шаг 5: В открывшемся окне выберите вкладку «Драйвер» и нажмите на кнопку «Обновить драйвер».
- Шаг 6: Windows 11 автоматически проверит наличие обновлений драйверов для выбранного устройства и, если они будут доступны, установит их. Если обновления не найдены, вы можете попробовать загрузить драйверы с официального веб-сайта производителя устройства и установить их вручную.
После обновления драйверов перезагрузите компьютер и проверьте, исправляется ли ошибка «Код ошибки: 38». Если ошибка остается, попробуйте другие методы, описанные в нашей статье, или обратитесь за помощью к специалисту.
Восстановление предыдущих версий драйверов
Если вы столкнулись с ошибкой кода 38 драйвера в Windows 11, попробуйте восстановить предыдущую версию драйвера. Иногда обновления драйверов могут вызывать конфликты с системой и приводить к ошибкам. Возвращение к предыдущей версии драйвера может помочь решить проблему.
Чтобы восстановить предыдущую версию драйвера, выполните следующие шаги:
- Откройте Менеджер устройств, нажав комбинацию клавиш Win + X и выбрав «Менеджер устройств» в контекстном меню.
- В Менеджере устройств найдите устройство, для которого нужно восстановить драйвер, и щелкните правой кнопкой мыши на нем.
- Выберите в контекстном меню пункт «Свойства».
- В открывшемся окне свойств устройства перейдите на вкладку «Драйвер».
- Нажмите на кнопку «Откатить драйвер».
- Следуйте инструкциям на экране и дождитесь завершения процесса восстановления.
После восстановления предыдущей версии драйвера перезагрузите компьютер и проверьте, если ошибка кода 38 исчезла. Если проблема была вызвана несовместимостью с последним обновлением драйвера, восстановление предыдущей версии решит проблему.
Однако, стоит отметить, что восстановление предыдущих версий драйверов не всегда является выходом из ситуации. Если проблема сохраняется после восстановления драйвера, возможно, вам потребуется выполнить дополнительные действия, такие как обновление драйвера до последней версии или переустановка операционной системы.
Если все остальные способы решения проблемы с ошибкой кода 38 драйвера не сработали, рекомендуется обратиться в службу поддержки производителя устройства или обратиться к опытным специалистам для получения дальнейшей помощи.
Проверка целостности файлов системы
Код ошибки 38 в драйвере Windows 11 может быть вызван повреждением системных файлов, поэтому важно провести проверку их целостности. Для этого можно воспользоваться инструментом «System File Checker» (SFC).
Чтобы запустить SFC, выполните следующие действия:
- Откройте командную строку, щелкнув правой кнопкой мыши по кнопке «Пуск» и выбрав «Командная строка (администратор)».
- Введите команду
sfc /scannowи нажмите клавишу Enter. - Дождитесь завершения сканирования, это может занять некоторое время.
- Если были обнаружены поврежденные файлы, SFC автоматически попытается восстановить их. В некоторых случаях может потребоваться предоставление доступа к оригинальным файлам операционной системы.
После завершения проверки целостности файлов системы рекомендуется перезагрузить компьютер, чтобы изменения вступили в силу.
Если SFC не удалось исправить ошибку 38, вы также можете попробовать выполнить проверку диска с помощью CHKDSK. Для этого введите команду chkdsk /f в командной строке и нажмите клавишу Enter. CHKDSK проверит файловую систему на наличие ошибок и исправит их, если это возможно.
Проверка целостности файлов системы является важным шагом при решении проблемы с кодом ошибки 38 в драйвере Windows 11. Этот метод может помочь исправить поврежденные системные файлы и вернуть стабильную работу операционной системы.
Открытие командной строки

- Нажмите клавиши Win + R, чтобы открыть окно «Выполнить». Введите «cmd» и нажмите Enter.
- Нажмите правой кнопкой мыши на кнопке «Пуск» в левом нижнем углу экрана. В контекстном меню выберите «Командная строка» или «Командная строка (администратор)».
- Нажмите клавиши Win + X и выберите «Командная строка» или «Командная строка (администратор)» во всплывающем меню.
- Нажмите правой кнопкой мыши на значок Windows в левом нижнем углу экрана и выберите «Командная строка» или «Командная строка (администратор)» в контекстном меню.
Когда командная строка откроется, вы сможете ввести необходимые команды для исправления кода ошибки 38 драйвера. Убедитесь, что вы используете правильные команды и следуете инструкциям для вашей конкретной ситуации.
Запуск проверки целостности файлов
Проверка целостности файлов может помочь исправить ошибку кода 38 на вашем устройстве под управлением Windows 11. Этот метод проверяет, есть ли поврежденные или отсутствующие системные файлы, и восстанавливает их в случае необходимости.
Чтобы запустить проверку целостности файлов, следуйте этим шагам:
- Нажмите на кнопку «Пуск» в левом нижнем углу экрана.
- В появившемся меню выберите вариант «Параметры».
- В окне «Параметры» выберите раздел «Система».
- В боковом меню выберите «О программе и обновлениях».
- В разделе «Связанные параметры» нажмите на «Дополнительные параметры системы».
- В открывшемся окне выберите вкладку «Обслуживание» и нажмите на кнопку «Проверить».
- Дождитесь окончания проверки. Если какие-либо ошибки будут обнаружены, система попытается автоматически исправить их.
- Перезагрузите компьютер и проверьте, исправилась ли ошибка кода 38.
Если проблема не устранена после проверки целостности файлов, вы можете попробовать другие методы решения данной ошибки, описанные в нашей статье.

