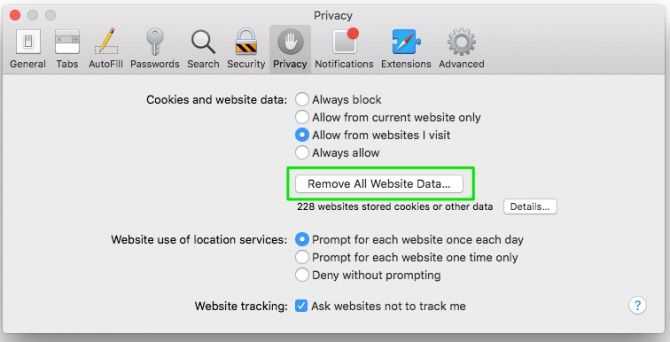
macOS – операционная система, разработанная компанией Apple и установленная на их компьютерах Mac. Она обладает множеством функций и возможностей, однако даже самым надежным и стабильным системам иногда требуется некоторое внимание.
Если вы столкнулись с проблемой отсутствия звука на Mac, не паникуйте! В этой статье мы рассмотрим несколько шагов по устранению неполадок. Следуя этим рекомендациям, вы сможете восстановить звук на своем устройстве и наслаждаться свободным прослушиванием музыки и просмотром видео.
Первым шагом, который всегда следует предпринять в таких ситуациях, является проверка уровня громкости. Убедитесь, что громкость не находится на минимальном уровне и не выключена. Для этого можно щелкнуть на значке громкости в верхнем правом углу экрана или использовать клавиши на клавиатуре. Если громкость установлена на нормальном уровне, но звук все равно отсутствует, переходите к следующему шагу.
- Как восстановить звук на macOS — советы по устранению проблем
- Раздел 1: Проверьте аппаратные подключения
- Подраздел 1: Проверьте соединение с внешними колонками или наушниками
- Подраздел 2: Убедитесь, что громкость на максимуме и не отключена
- Подраздел 3: Проверьте наличие питания и правильные настройки акустической системы
- Раздел 2: Проверьте программное обеспечение и драйверы
- Подраздел 1: Обновите операционную систему macOS
- Подраздел 2: Проверьте настройки звука в системных предпочтениях
Как восстановить звук на macOS — советы по устранению проблем

Отсутствие звука на вашем устройстве macOS может быть очень неприятной проблемой. В этом руководстве мы предоставим несколько полезных советов по устранению неполадок, чтобы вернуть звук на ваш Mac.
- Проверьте громкость: убедитесь, что громкость на вашем устройстве установлена на правильном уровне. Вы можете проверить это, щелкнув на значок громкости в правом верхнем углу экрана и удостоверившись, что ползунок громкости находится в правильном положении.
- Проверьте наушники или внешние устройства: если вы используете наушники или внешние устройства для воспроизведения звука, убедитесь, что они подключены должным образом. Попробуйте отключить и подключить их заново, чтобы устранить возможные проблемы с соединением.
- Перезагрузите звуковой драйвер: иногда проблемы с звуком могут быть связаны с неправильным функционированием звукового драйвера. Чтобы исправить это, просто перезагрузите компьютер и проверьте, восстановился ли звук.
- Проверьте настройки звука: убедитесь, что настройки звука на вашем устройстве macOS правильно сконфигурированы. Чтобы сделать это, перейдите в «Настройки системы», выберите «Звук» и убедитесь, что выбран правильный вход и выход звука.
- Обновите программное обеспечение: убедитесь, что ваша операционная система macOS и все программное обеспечение, связанное с звуком, обновлены до последней версии. Обновления могут содержать исправления для известных проблем со звуком.
Если после применения всех вышеуказанных советов проблема с звуком все еще не решена, рекомендуется обратиться за помощью к специалисту по обслуживанию Mac или связаться со службой поддержки Apple.
Раздел 1: Проверьте аппаратные подключения
1. Проверьте, что наушники или динамики правильно подключены к разъему гнезда звукового ввода и выхода. Убедитесь, что входной разъем или гнездо работают должным образом.
2. Если вы используете Bluetooth-устройства, проверьте, что они включены и активированы для использования с вашим Mac. Убедитесь, что они полностью заряжены или подключены к источнику питания.
3. Проверьте, что звуковые настройки на вашем Mac установлены правильно. Откройте «Настройки» -> «Звук» и убедитесь, что громкость на максимуме и звук не отключен.
4. Если вы используете внешний аудиоинтерфейс или звуковую карту, убедитесь, что она правильно подключена к вашему Mac и драйверы установлены корректно.
После проверки аппаратных подключений, перезагрузите ваш Mac и проверьте, восстановился ли звук. Если проблема не решена, переходите к следующему разделу.
Подраздел 1: Проверьте соединение с внешними колонками или наушниками
Если на вашем устройстве macOS отсутствует звук, первым шагом в устранении неполадки следует проверить соединение с внешними колонками или наушниками. Плохо подключенные кабели или поврежденные разъемы могут привести к отсутствию звука.
Вот несколько действий, которые можно предпринять для проверки соединения:
- Убедитесь, что кабели полностью вставлены в разъемы на вашем устройстве и колонках или наушниках. Постарайтесь их надежно зафиксировать, чтобы избежать случайного отключения.
- Проверьте, нет ли повреждений на кабелях или разъемах. Если вы заметили какие-либо физические повреждения, замените кабель или свяжитесь с производителем устройства для получения советов по ремонту.
- Если у вас есть возможность, попробуйте подключить другие колонки или наушники к вашему устройству. Так вы сможете установить, проблема локализована на одном из компонентов или же проблема в самом устройстве.
Если после проведения этих действий звук по-прежнему отсутствует, возможно, проблема кроется в настройках вашего устройства или программного обеспечения. Ознакомьтесь с дальнейшими разделами нашего руководства для устранения неполадок.
Подраздел 2: Убедитесь, что громкость на максимуме и не отключена
Если у вас возникла проблема с отсутствием звука на вашем устройстве с macOS, первым шагом к решению проблемы должно быть убеждение в том, что громкость вашего устройства установлена на максимальное значение и не отключена.
Для проверки громкости вашего устройства выполните следующие шаги:
- Щелкните на значке громкости в верхнем правом углу панели меню.
- Убедитесь, что ползунок громкости установлен на максимальное значение.
- Убедитесь, что галочка рядом с функцией «Отключить звук» не установлена.
Если громкость уже установлена на максимуме и звук не отключен, проверьте наличие звука при воспроизведении различных медиафайлов или при использовании различных приложений. Если проблема возникает только с определенным приложением или медиафайлом, перейдите к следующему подразделу.
Однако, если проблема с отсутствием звука сохраняется, перезагрузите ваше устройство. Иногда перезагрузка может помочь восстановить работу звука.
| Полезные указания | |
|---|---|
| 1. | Удостоверьтесь, что ваш компьютер или ноутбук подключен к источнику питания или заряжен. |
| 2. | Проверьте наличие обновлений для операционной системы macOS и установите их, если таковые имеются. |
| 3. | Проверьте наличие обновлений для программы, с которой у вас возникла проблема с звуком, и установите их, если таковые имеются. |
Подраздел 3: Проверьте наличие питания и правильные настройки акустической системы
Если у вас нет звука на вашем Mac, первым делом убедитесь, что ваша акустическая система подключена к источнику питания и включена. Проверьте, что все провода правильно подключены к компьютеру и акустическим системам.
Также, необходимо убедиться, что акустическая система имеет правильные настройки. Откройте меню «Настройки звука» на вашем Mac, щелкнув на значке громкости в верхнем правом углу. В выпадающем меню выберите «Настройки звука». Проверьте, что выбран правильный выходной источник звука. Если ваша акустическая система подключена через USB или Bluetooth, убедитесь, что она выбрана как выходной источник.
Раздел 2: Проверьте программное обеспечение и драйверы
Если на вашем компьютере с macOS отсутствует звук, проблема может быть связана с программным обеспечением или устаревшими драйверами. В этом разделе мы рассмотрим несколько шагов, которые помогут вам проверить и исправить эти проблемы.
1. Проверьте, что звук не отключен в настройках операционной системы. Для этого откройте «Настройки» и выберите «Звук». Убедитесь, что ползунок громкости находится на приемлемом уровне и звук не отключен.
2. Обновите операционную систему и все установленные приложения до последних версий. Некоторые проблемы со звуком могут быть связаны с конфликтами между устаревшим программным обеспечением и новыми драйверами. Установка последних обновлений может устранить эти проблемы.
3. Проверьте, что у вас установлены актуальные драйверы звука. Драйверы — это программное обеспечение, которое позволяет вашим устройствам воспроизводить звук. Проверьте официальные веб-сайты производителей вашей звуковой карты или встроенного звука на предмет наличия обновлений драйверов. Скачайте и установите актуальные версии при необходимости.
4. Проверьте системные настройки звука. Для этого откройте «Настройки» и выберите «Звук». Убедитесь, что выбран правильный вход и выход звука, а также что они настроены на правильный уровень громкости. Если у вас подключены внешние аудиоустройства, убедитесь, что они правильно настроены и подключены.
5. Выполните перезагрузку компьютера. Иногда простая перезагрузка может помочь устранить временные проблемы со звуком. После перезагрузки проверьте, осталась ли проблема с отсутствием звука.
Проверка программного обеспечения и драйверов может помочь вам найти и устранить проблему со звуком на вашем компьютере macOS. Если эти шаги не помогли, рекомендуется обратиться к специалисту или попробовать другие способы устранения неполадок.
Подраздел 1: Обновите операционную систему macOS
Обновление операционной системы может решить неполадки, которые могут вызывать отсутствие звука. Apple регулярно выпускает обновления macOS, которые содержат исправления ошибок и улучшения производительности. Установка последней версии macOS может помочь восстановить звук на вашем устройстве.
Чтобы обновить macOS, выполните следующие шаги:
- Откройте меню «Приложения» и выберите «Настройки системы».
- Выберите пункт меню «Обновление программного обеспечения».
- Если доступно обновление, нажмите на кнопку «Обновить сейчас» и следуйте инструкциям на экране.
- Если обновления нет, проверьте наличие последних версий macOS на официальном сайте Apple и следуйте инструкциям для их установки.
После обновления macOS перезагрузите компьютер и проверьте звук. Если проблема с отсутствием звука остается, переходите к следующему подразделу для дальнейшего устранения неполадок.
Подраздел 2: Проверьте настройки звука в системных предпочтениях
Если вы не слышите звук на своем компьютере Mac, прежде всего убедитесь, что настройки звука в системных предпочтениях установлены правильно. Вот как это сделать:
| Шаг 1 | Выберите значок «Системные настройки» в доке или откройте его в меню «Приложения». |
| Шаг 2 | В открывшемся окне «Системные настройки» выберите «Звук». |
| Шаг 3 | Убедитесь, что вкладка «Воспроизведение» выбрана. Здесь вы увидите список доступных выходных устройств. |
| Шаг 4 | Выберите выходное устройство, которое вы хотите использовать. Убедитесь, что громкость установлена на нормальный уровень и режим «Без звука» не активирован. |
| Шаг 5 | Если проблема не решена, попробуйте переместить ползунок громкости туда и обратно или выберите другое выходное устройство. |
После завершения всех этих шагов вам следует проверить звук на вашем компьютере. Если проблема все еще остается, переходите к следующему подразделу.

