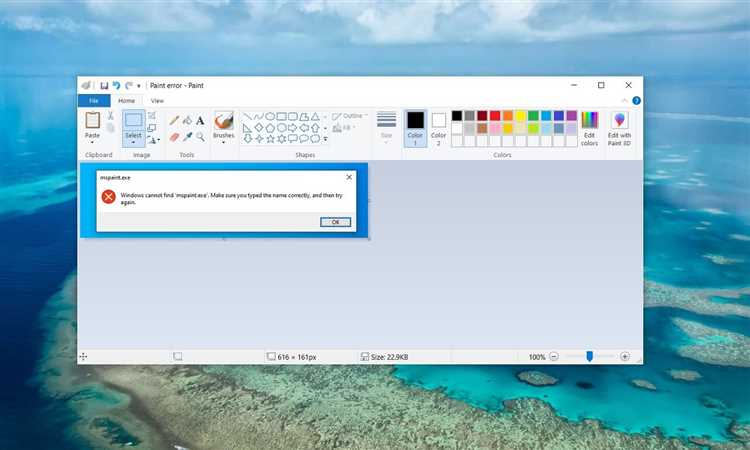
Paint 3D – это мощное приложение, которое предоставляет пользователям Windows 10 возможность творчества в трехмерной среде. Однако иногда могут возникать проблемы, которые мешают нормальной работе этой программы. Если вы столкнулись с неработающим Paint 3D и хотите найти решение, то вам повезло, потому что мы подготовили подробную инструкцию, которая поможет вам исправить эту проблему.
Первым шагом в решении проблемы с неработающим Paint 3D является проверка наличия обновлений операционной системы Windows 10. Часто причиной неполадок с программами могут быть неустановленные обновления. Для этого откройте «Настройки» Windows, выберите «Обновление и безопасность», а затем нажмите «Проверить наличие обновлений». Если обновления доступны, установите их и перезагрузите компьютер.
Если обновление операционной системы не решило проблему, то следующим шагом будет переустановка Paint 3D. Для этого вам потребуется открыть «Настройки» Windows, выбрать «Приложения», а затем перейти к разделу «Приложения и компоненты». В списке приложений найдите Paint 3D, щелкните на него правой кнопкой мыши и выберите «Удалить». После удаления перейдите в Магазин Windows, найдите Paint 3D и установите его снова.
Если переустановка программы не помогла, то можно попробовать выполнить очистку кэша приложений. Для этого откройте «Настройки» Windows, выберите «Система», затем перейдите в раздел «Хранение» и нажмите «Очистить кэш приложений». После выполнения этой операции перезагрузите компьютер и проверьте работу Paint 3D.
В некоторых случаях проблема может быть связана со сбоем графического драйвера. Попробуйте обновить драйвер видеокарты, открыв «Устройство экрана» в «Диспетчере устройств». Найдите свою видеокарту, щелкните на ней правой кнопкой мыши и выберите «Обновить драйвер». Если обновление не помогло, то попробуйте найти и установить драйверы с официального веб-сайта производителя видеокарты.
Если все предыдущие шаги не помогли решить проблему с неработающим Paint 3D, то можно попробовать выполнить сброс приложения. Для этого откройте PowerShell, введите команду Get-AppXPackage *Microsoft.MSPaint* | Foreach {Add-AppxPackage –DisableDevelopmentMode -Register «$($_.InstallLocation)\AppXManifest.xml»}, нажмите Enter и дождитесь завершения операции.
Надеемся, что наша подробная инструкция помогла вам исправить проблему с неработающим Paint 3D в Windows 10. Если вы следовали всем шагам, но проблема осталась, то рекомендуем обратиться к специалистам технической поддержки Windows или проконсультироваться на официальном форуме сообщества.
- Восстановление работоспособности Paint 3D
- Проверка наличия обновлений операционной системы
- Перезагрузка компьютера
- Проверка наличия обновлений для Paint 3D
- Проверка наличия необходимых компонентов
- Проверка наличия Microsoft.NET Framework
- Проверка наличия Microsoft Store
- Проверка наличия обновлений для графического драйвера
Восстановление работоспособности Paint 3D
Если программа Paint 3D не работает на вашем компьютере с операционной системой Windows 10, следуйте инструкциям ниже для ее восстановления:
- Перезагрузите компьютер. Иногда простая перезагрузка может решить проблему с неработающим приложением.
- Установите последние обновления Windows. Проверьте наличие и установите все доступные обновления операционной системы. Это может помочь исправить ошибки и проблемы, связанные с Paint 3D.
- Проверьте наличие и установите последнюю версию приложения. Откройте Microsoft Store и найдите Paint 3D. Если доступна новая версия, обновите приложение.
- Попробуйте выполнить сброс приложения. Нажмите правой кнопкой мыши на значок Paint 3D в меню Пуск, выберите «Дополнительно» и затем «Сброс». Это может помочь исправить проблемы, связанные с настройками приложения.
- Проверьте наличие антивирусных программ или брандмауэров, которые могут блокировать работу Paint 3D. Временно отключите антивирусные программы или брандмауэры и попробуйте запустить приложение снова.
- Если все вышеперечисленные методы не помогли, попробуйте выполнить переустановку Paint 3D. Откройте «Параметры» Windows, выберите «Приложения» и найдите Paint 3D в списке приложений. Нажмите на него и выберите «Удалить». Затем перейдите в Microsoft Store и установите Paint 3D заново.
Если ни один из этих методов не помог восстановить работоспособность Paint 3D, возможно, в вашей системе есть какие-то другие проблемы или конфликты. Рекомендуется обратиться в службу поддержки Microsoft для получения дополнительной помощи.
Проверка наличия обновлений операционной системы
Часто компания Microsoft выпускает обновления, которые исправляют известные ошибки и проблемы. Проверка наличия и установка актуальных обновлений может помочь в решении проблемы с Paint 3D.
Для проверки наличия обновлений операционной системы и установки их, выполните следующие шаги:
- Нажмите правой кнопкой мыши на кнопке «Пуск» в левом нижнем углу экрана и выберите «Настройки» в меню.
- В открывшемся окне «Настройки» выберите «Обновление и безопасность».
- Во вкладке «Windows Update» нажмите кнопку «Проверить наличие обновлений».
- Если обновления доступны, Windows начнет загружать и устанавливать их автоматически.
- После завершения установки обновлений перезапустите компьютер.
После перезагрузки проверьте, работает ли Paint 3D. Если проблема сохраняется, попробуйте другие методы, описанные в данной статье.
Примечание: Важно регулярно проверять наличие и устанавливать обновления операционной системы, чтобы улучшить безопасность и стабильность работы компьютера.
Перезагрузка компьютера
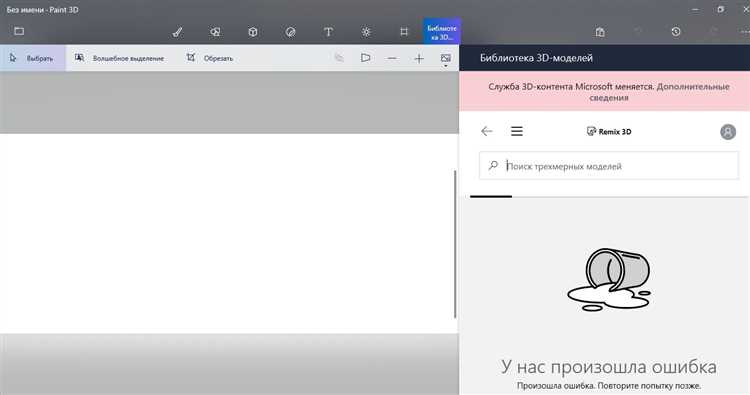
Для перезагрузки компьютера следует выполнить следующие шаги:
- Закройте все программы и сохраните все открытые файлы.
- Нажмите на кнопку «Пуск» в левом нижнем углу экрана.
- Выберите пункт «Выключение» или стрелку рядом со значком питания и выберите «Перезагрузка».
- Подождите, пока компьютер полностью выключится и затем включится снова.
После перезагрузки компьютера запустите Paint 3D и проверьте, работает ли программа правильно. Если проблема остается, то можно попробовать выполнить другие рекомендации описанные в данной статье.
Если перезагрузка компьютера не решает проблему, то может быть необходимо обратиться к профессионалам в области информационных технологий для дальнейшего решения проблемы.
Проверка наличия обновлений для Paint 3D
Если у вас возникли проблемы с Paint 3D, первым шагом в решении проблемы может быть проверка наличия обновлений для этой программы. Возможно, разработчики уже выпустили исправления и улучшения, которые могут помочь решить проблему с неработающим Paint 3D.
Для проверки наличия обновлений для Paint 3D выполните следующие действия:
- Откройте меню «Пуск» и перейдите в настройки системы, выбрав пункт «Настройки».
- В окне настроек выберите раздел «Обновление и безопасность».
- В левой панели выберите пункт «Windows Update».
- В правой части окна нажмите кнопку «Проверить наличие обновлений».
Подождите, пока Windows 10 выполнит проверку наличия обновлений для всех установленных программ, включая Paint 3D. Если обновления для Paint 3D доступны, Windows 10 автоматически скачает и установит их на вашем компьютере.
Если обновления для Paint 3D не найдены, это может означать, что проблема с неработающим Paint 3D связана с другими причинами, которые потребуют дополнительных действий для их решения.
Проверка наличия необходимых компонентов
Перед тем, как начать решать проблему с неработающим Paint 3D в Windows 10, убедитесь, что на вашем компьютере установлены все необходимые компоненты. Ниже приведен список компонентов, которые необходимо проверить:
- Проверьте наличие у вас актуальной версии операционной системы Windows 10. В некоторых случаях некорректная работа программы может быть связана с устаревшей или несовместимой версией операционной системы.
- Убедитесь, что на вашем компьютере установлены все последние обновления. Пропущенные обновления могут приводить к неполадкам в работе приложений, включая Paint 3D.
- Проверьте наличие активной учетной записи Microsoft. Некоторые функции Paint 3D могут быть недоступны, если у вас отсутствует активная учетная запись Microsoft.
- Убедитесь, что ваше устройство поддерживает графическую библиотеку Direct3D. Paint 3D требует наличия графического ускорения, поэтому, если ваше устройство не поддерживает Direct3D, приложение может работать неправильно или вообще не запускаться.
- Проверьте наличие места на жестком диске вашего компьютера. Если на диске нет достаточного свободного пространства, Paint 3D может работать медленно или вообще не запускаться.
Если вы обнаружили, что у вас отсутствует какой-либо из перечисленных выше компонентов, рекомендуется принять соответствующие меры для их установки или обновления. После этого попробуйте запустить Paint 3D еще раз и проверьте, работает ли оно нормально.
Проверка наличия Microsoft.NET Framework
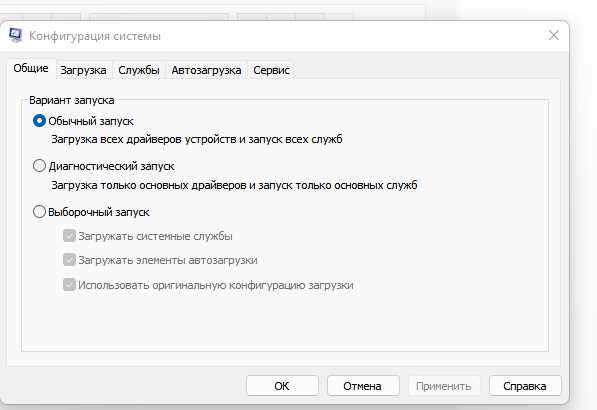
Перед тем, как приступить к решению проблемы с неработающим Paint 3D, необходимо убедиться, что у вас установлена последняя версия Microsoft.NET Framework.
Для проверки наличия Microsoft.NET Framework на вашем компьютере выполните следующие шаги:
- Откройте «Панель управления» и выберите категорию «Программы».
- Нажмите на ссылку «Включение или отключение компонентов Windows».
- Появится окно «Окна компонентов». Прокрутите список компонентов вниз до появления подраздела «.NET Framework».
- Убедитесь, что в списке установленных компонентов присутствует Microsoft.NET Framework версии, необходимой для работы Paint 3D.
Если Microsoft.NET Framework не установлен, осуществите установку с помощью следующих действий:
- Скачайте установочный файл Microsoft.NET Framework с официального сайта Microsoft.
- Запустите установочный файл и следуйте инструкциям мастера установки.
- После успешной установки Microsoft.NET Framework перезагрузите компьютер.
После установки или обновления Microsoft.NET Framework повторите проверку наличия компонента в списке установленных программ. Если Microsoft.NET Framework все еще не отображается в списке, попробуйте выполнить переустановку компонента или обратитесь в службу поддержки Microsoft для получения дополнительной помощи.
Проверка наличия Microsoft Store
Для проверки наличия Microsoft Store выполните следующие шаги:
| Шаг 1 | Нажмите клавишу Windows + S, чтобы открыть поиск. |
| Шаг 2 | Введите «Microsoft Store» в поле поиска и нажмите Enter. |
| Шаг 3 | Если Microsoft Store найден, значит он уже установлен на вашем компьютере. Откройте его и убедитесь, что он работает корректно. |
| Шаг 4 | Если Microsoft Store не найден, это может быть связано с проблемами в системе. В этом случае, попробуйте выполнить следующие действия для восстановления Microsoft Store: |
| — Откройте командную строку от имени администратора. | |
| — Введите команду «wsreset» и нажмите Enter. | |
| — Дождитесь завершения процесса и перезапустите компьютер. | |
| — После перезагрузки проверьте наличие Microsoft Store снова. |
Если после выполнения вышеуказанных действий Microsoft Store не появился или продолжает работать некорректно, вы можете обратиться к службе поддержки Microsoft для получения дополнительной помощи.
Проверка наличия обновлений для графического драйвера
Если Paint 3D не работает на вашем компьютере с Windows 10, одной из возможных причин может быть устаревший графический драйвер. Чтобы проверить наличие обновлений для графического драйвера, выполните следующие шаги:
- Нажмите правой кнопкой мыши на кнопке «Пуск» и выберите «Устройства и принтеры».
- В открывшемся окне найдите раздел «Компьютер» и щелкните правой кнопкой мыши по нему.
- В появившемся контекстном меню выберите «Свойства».
- В открывшемся окне перейдите на вкладку «Система».
- На вкладке «Система» нажмите на кнопку «Диспетчер устройств».
- В Диспетчере устройств найдите раздел «Адаптеры дисплея» и разверните его.
- Щелкните правой кнопкой мыши на вашей графической карте и выберите «Обновить драйвер».
- Выберите «Автоматический поиск обновленного программного обеспечения драйвера» и следуйте инструкциям на экране, чтобы завершить процесс обновления.
После завершения этого процесса перезапустите компьютер и проверьте работу Paint 3D. Если проблема не была решена, вы можете попробовать выполнить другие рекомендации из нашей статьи.

