
Наличие блеклого или черного экрана при запуске Geforce Experience может быть серьезной проблемой для многих пользователей операционной системы Windows 10. Это может показаться очень расстраивающим, особенно если вы хотели обновить драйверы графической карты или использовать другие функции этой программы для игр. Однако, есть несколько способов, которые можно попробовать, чтобы исправить эту проблему и вернуть все в норму.
Первым шагом, который стоит попробовать, является перезапуск компьютера. Это может показаться очевидным, но часто перезагрузка системы решает многие проблемы, включая черный экран в Geforce Experience. Старайтесь дать компьютеру некоторое время на полное выключение перед повторным включением.
Если перезагрузка не помогла, следующим шагом может быть проверка наличия обновлений для драйверов графической карты. В Geforce Experience есть опция автоматического обновления драйверов, которую вы можете использовать для получения последних версий драйверов от производителя. Это может быть полезно, поскольку некоторые проблемы, включая черный экран, могут быть вызваны устаревшими драйверами графической карты.
- Как решить проблему черного экрана Geforce Experience в Windows 10
- Причины возникновения проблемы
- Конфликт драйверов видеокарты
- Некорректные настройки программы Geforce Experience
- Проблемы с обновлением программного обеспечения
- Решение проблемы черного экрана
- Переустановка драйверов видеокарты
- Обновление версии программы Geforce Experience
- Проверка наличия обновлений операционной системы
Как решить проблему черного экрана Geforce Experience в Windows 10
Черный экран в программе Geforce Experience может быть причиной различных проблем, но существуют несколько шагов, которые вы можете предпринять, чтобы их решить.
| Шаг | Описание |
|---|---|
| 1 | Перезапустите Geforce Experience |
| 2 | Обновите драйверы видеокарты |
| 3 | Удалите и установите заново Geforce Experience |
| 4 | Проверьте наличие конфликтующего программного обеспечения |
| 5 | Отключите системные настройки компьютера |
| 6 | Обратитесь в службу поддержки Nvidia |
Если перезапуск программы не помогает, попробуйте обновить драйверы вашей видеокарты. Откройте меню «Устройства и принтеры» через панель управления Windows, найдите вашу видеокарту и выберите «Обновить драйвер». Если это не решает проблему, можно попробовать удалить Geforce Experience и установить его заново. Для этого зайдите в меню «Установленные программы» через панель управления, найдите Geforce Experience и нажмите на кнопку «Удалить». Затем загрузите последнюю версию программы с официального сайта Nvidia и установите ее.
Еще одна возможная причина проблемы черного экрана может быть связана с конфликтующим программным обеспечением на компьютере. Проверьте, есть ли на вашем компьютере другие программы, которые могут использовать видеокарту или подключаться к Geforce Experience, и временно отключите их.
Некоторые настройки компьютера, такие как параметры энергосбережения или настройки совместимости, могут вызывать проблему черного экрана в Geforce Experience. Попробуйте отключить эти настройки и перезапустите компьютер, чтобы проверить, решает ли это проблему.
Если все вышеперечисленные шаги не помогли, рекомендуется обратиться в службу поддержки Nvidia. Они смогут предоставить дополнительную помощь и решение проблемы черного экрана в Geforce Experience в Windows 10.
Причины возникновения проблемы
Проблема с черным экраном в приложении Geforce Experience может быть вызвана несколькими причинами:
- Устаревший или несовместимый драйвер видеокарты. Если у вас установлена устаревшая версия драйвера или драйвер совместимый с вашей видеокартой, это может привести к возникновению проблемы черного экрана.
- Конфликт с другими приложениями или программами. Если у вас установлены другие программы или приложения, которые взаимодействуют с Geforce Experience, это может вызвать конфликт и привести к появлению черного экрана.
- Некорректные настройки графики. Неправильные настройки графики или параметров приложения могут привести к проблеме черного экрана.
- Проблемы с обновлениями Windows. Некоторые пользователи сообщают о проблемах с черным экраном после установки определенных обновлений Windows. Это может быть связано с несовместимостью обновлений с Geforce Experience.
Учитывая эти возможные причины, следует рассмотреть несколько решений для исправления проблемы черного экрана в Geforce Experience.
Конфликт драйверов видеокарты
Конфликт драйверов может возникать из-за несовместимости версий драйверов, неправильной установки драйвера или наличия устаревших файлов. Это может привести к проблемам с отображением изображения и появлению черного экрана при попытке запустить Geforce Experience.
Для решения проблемы конфликта драйверов видеокарты в Geforce Experience вам может потребоваться выполнить следующие шаги:
- Обновите драйверы видеокарты до последней версии. Это можно сделать, посетив официальный веб-сайт производителя вашей видеокарты и загрузив последние доступные драйверы.
- Удалите старые версии драйверов. Иногда установка новой версии драйвера поверх старой может вызвать конфликт. В этом случае рекомендуется удалить предыдущую версию драйвера перед установкой новой. Для этого можно воспользоваться утилитой удаления драйверов, предоставляемой производителем видеокарты.
- Очистите реестр от ненужных записей. После удаления старых версий драйверов и установки новой рекомендуется выполнить очистку реестра от ненужных записей о предыдущих драйверах.
- Переустановите Geforce Experience. Если после выполнения вышеуказанных действий проблема еще не была решена, попробуйте переустановить саму программу Geforce Experience. Удалите ее через «Панель управления» и затем загрузите и установите последнюю версию с официального веб-сайта.
Если ни одно из указанных выше действий не помогло решить проблему, рекомендуется обратиться к производителю видеокарты или посетить форумы поддержки пользователей, где можно получить дополнительную помощь и рекомендации.
Некорректные настройки программы Geforce Experience
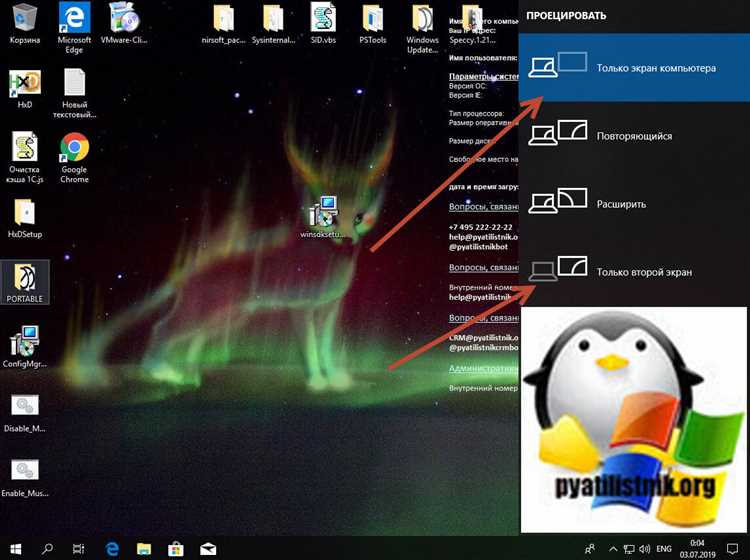
Неправильная конфигурация программы Geforce Experience может вызвать конфликт с операционной системой Windows 10 и вызвать появление черного экрана. Это может произойти, например, если программа пытается использовать устаревшие настройки, которые больше не поддерживаются системой.
Чтобы исправить эту проблему, вам следует проверить настройки программы Geforce Experience. Для этого откройте программу и перейдите в раздел «Настройки». Здесь вы можете увидеть список доступных опций и параметров.
Важно обратить внимание на настройки разделов «Графика» и «Экран». Проверьте, соответствуют ли они рекомендуемым настройкам для вашего компьютера и операционной системы. Если нет, вам следует изменить эти настройки на более подходящие.
Если вы не уверены, какие настройки выбрать, рекомендуется воспользоваться автоматической настройкой программы. Для этого просто выберите опцию «Автоматическое определение настроек» или похожую функцию. Такая настройка позволит программе самостоятельно определить оптимальные значения для вашей системы.
Примечание: перед изменением настроек рекомендуется сделать резервную копию текущих настроек, чтобы в случае проблем можно было легко вернуть их обратно.
Если после изменения настроек проблема с черным экраном все еще не решена, возможно, вам стоит обратиться в службу поддержки Geforce Experience или производителя вашей видеокарты для получения дополнительной помощи. Они смогут предоставить более подробные инструкции и решения для вашей конкретной ситуации.
Проблемы с обновлением программного обеспечения
Обновление программного обеспечения может стать причиной ряда проблем, с которыми пользователи могут столкнуться. Некорректное обновление может привести к ошибкам работы программы, снижению производительности или даже полной неработоспособности.
Ниже перечислены наиболее распространенные проблемы, которые могут возникнуть при обновлении программного обеспечения:
- Ошибка установки обновления. Возможно, программное обеспечение не устанавливается из-за конфликтов с другими программами или из-за наличия ошибок в самом обновлении.
- Проблемы совместимости. При обновлении программного обеспечения может возникнуть ситуация, когда новая версия несовместима с используемым оборудованием или операционной системой.
- Ошибка после обновления. Некоторые пользователи могут столкнуться с проблемами после успешной установки обновления. Это могут быть ошибки работы программы, неправильная работа функций или снижение производительности.
Чтобы избежать этих проблем, рекомендуется следовать некоторым рекомендациям:
- Проверьте совместимость обновления с вашим оборудованием и операционной системой.
- Создайте точку восстановления перед установкой обновления, чтобы иметь возможность откатиться к предыдущей версии, если что-то пойдет не так.
- Перед установкой обновления закройте все ненужные программы и процессы для избежания конфликтов.
- Перед обновлением программного обеспечения рекомендуется сохранить резервную копию всех важных данных и файлов.
Если вы все же столкнулись с проблемой после обновления программного обеспечения, вот несколько советов, которые могут помочь:
- Перезапустите компьютер. Иногда после обновления требуется перезагрузка, чтобы изменения вступили в силу.
- Проверьте наличие обновленных драйверов для вашего оборудования. Установка новых драйверов может решить проблемы после обновления.
- Свяжитесь с разработчиком программного обеспечения. В некоторых случаях, проблему можно решить обратившись в техническую поддержку разработчика.
Помни, что обновление программного обеспечения важно для обеспечения безопасности и стабильной работы вашего компьютера. Тем не менее, важно подходить к этому процессу осторожно и следовать рекомендациям, чтобы избежать проблем при обновлении.
Решение проблемы черного экрана
Черный экран при работе с Geforce Experience в Windows 10 может быть вызван различными проблемами, однако существуют несколько проверенных способов, которые могут помочь решить эту проблему.
- Обновление драйверов Графического процессора: Первым шагом в решении проблемы черного экрана в Geforce Experience следует обновить драйверы вашего графического процессора. Для этого откройте утилиту управления драйверами и проверьте наличие обновлений. Если обновления доступны, установите их и перезапустите компьютер. В большинстве случаев это решает проблему.
- Переустановка Geforce Experience: Если обновление драйверов не помогло, попробуйте переустановить само приложение Geforce Experience. Для этого откройте список установленных программ в настройках Windows, найдите Geforce Experience, выберите его и нажмите на кнопку «Удалить». Затем загрузите последнюю версию программы с официального сайта Nvidia и установите ее.
- Очистка временных файлов: Временные файлы и кеш могут вызывать проблемы работы с Geforce Experience. Для их очистки откройте проводник Windows, в адресной строке введите «%appdata%» (без кавычек) и нажмите Enter. Найдите папку с именем Geforce Experience и удалите ее. Затем откройте меню «Пуск», найдите командную строку и запустите ее от имени администратора. В командной строке введите «ipconfig /flushdns» и нажмите Enter. Перезапустите компьютер.
- Отключение программы захвата экрана: Некоторые программы захвата экрана, такие как OBS Studio или XSplit, могут конфликтовать с Geforce Experience и вызывать появление черного экрана. Попробуйте временно отключить такие программы или изменить их настройки.
Если после выполнения всех вышеуказанных действий проблема с черным экраном все еще остается, рекомендуется обратиться в техническую поддержку Nvidia для получения дополнительной помощи и конкретных рекомендаций по вашей ситуации.
Переустановка драйверов видеокарты

Если у вас возникла проблема черного экрана в Geforce Experience на Windows 10, одним из решений может быть переустановка драйверов видеокарты. Это может помочь исправить возможные конфликты или ошибки, которые могут вызывать проблемы с отображением.
Перед тем, как приступить к переустановке драйверов, рекомендуется удалить уже установленные драйверы с помощью специальной программы для полного удаления. Одной из таких программ может быть Display Driver Uninstaller (DDU). С ее помощью вы сможете полностью удалить драйверы видеокарты и все связанные с ними файлы.
После удаления старых драйверов можно перейти к установке новых. Драйверы для видеокарты можно загрузить с официального сайта производителя. Оттуда можно выбрать нужную модель вашей видеокарты и скачать последнюю версию драйвера для вашей операционной системы.
После скачивания драйвера запустите его установку. В процессе установки следуйте инструкциям на экране. После завершения установки перезагрузите компьютер, чтобы изменения вступили в силу.
После переустановки драйверов откройте Geforce Experience и проверьте, работает ли он без проблем. Если проблема черного экрана все еще не решена, попробуйте выполнить другие рекомендации по исправлению проблем Geforce Experience в Windows 10.
Обновление версии программы Geforce Experience
Чтобы обновить Geforce Experience, выполните следующие действия:
1. Запустите программу Geforce Experience.
Обычно она запускается автоматически после установки драйверов видеокарты Nvidia, но если программа не запускается, вы можете найти ее в списке установленных программ или выполнить поиск по названию.
2. Проверьте наличие обновлений.
После запуска программы Geforce Experience вы увидите раздел «Дом» (Home), в котором будет отображаться информация о доступных обновлениях. Если обновления доступны, программа предложит загрузить и установить их.
3. Установите обновление.
После того, как вы выбрали необходимые обновления, Geforce Experience начнет загрузку файлов и их установку. Дождитесь окончания процесса и перезапустите программу.
Обновление программы Geforce Experience поможет решить проблему черного экрана, так как в новых версиях разработчики обычно исправляют эти ошибки и оптимизируют работу программы. Убедитесь, что ваша операционная система поддерживает последнюю версию Geforce Experience и что у вас есть активное интернет-соединение для загрузки обновлений.
Если проблема с черным экраном сохраняется после обновления, попробуйте выполнить другие методы решения проблемы, описанные в статье.
Проверка наличия обновлений операционной системы
Периодически обновление операционной системы может решить проблемы, связанные с несовместимостью драйверов и программного обеспечения. Для проверки наличия обновлений выполните следующие действия:
- Откройте «Настройки» операционной системы. Для этого нажмите сочетание клавиш Win + I или найдите иконку «Настройки» в меню «Пуск».
- Выберите раздел «Обновление и безопасность». Для этого найдите иконку с изображением обновления или прокрутите список настроек до раздела «Обновление и безопасность».
- Нажмите на кнопку «Проверить наличие обновлений». Операционная система автоматически проверит наличие доступных обновлений и предложит их установку.
- Установите доступные обновления. Если система найдет какие-либо обновления, следуйте указаниям операционной системы и установите их.
После установки обновлений перезапустите компьютер и проверьте, работает ли Geforce Experience корректно. Если проблема с черным экраном сохраняется, приступайте к следующему шагу.

