
Windows 10 — это мощная операционная система, которая постоянно обновляется, чтобы обеспечить безопасность и стабильность своих пользователей. Однако, иногда пользователи могут столкнуться с проблемами при установке обновлений, связанными с некорректной подписью. Эта ошибка может возникнуть из-за различных причин, но найти решение несложно.
Ошибки с подписью обновлений Windows 10 могут произойти по нескольким причинам. Некорректная установка обновления, наличие вредоносных программ или ошибки в системных файлам могут привести к этой проблеме. Важно понимать, что такая ошибка может означать наличие серьезных проблем в системе и может быть связана с безопасностью.
Для исправления ошибки с некорректной подписью обновлений в Windows 10, вам следует предпринять несколько шагов. Во-первых, рекомендуется проверить наличие вредоносных программ на вашем компьютере. Для этого воспользуйтесь антивирусной программой, чтобы проверить систему на наличие вредоносных объектов.
Если вредоносные программы не обнаружены, следующим шагом стоит проверить целостность системных файлов с помощью инструмента проверки ошибок. Для этого откройте командную строку от имени администратора и введите команду «sfc /scannow». Эта команда сканирует системные файлы на наличие ошибок и проблем.
Также, вы можете попробовать очистить временные файлы и кэш обновлений. Для этого откройте «Панель управления» и найдите «Система и безопасность» или «Администрирование». После этого выберите «Удаление файлов» и отметьте галочкой «Временные файлы» и «Кэш обновлений». Нажмите «OK», чтобы запустить процесс.
Если ни один из этих методов не помог исправить ошибку, вы можете обратиться к специалисту в области информационных технологий или связаться с технической поддержкой Windows. Они смогут предоставить вам индивидуальное решение и помощь в исправлении проблемы с некорректной подписью обновлений в Windows 10. Помните, что никогда не следует игнорировать такие ошибки, так как они могут повлиять на безопасность вашей системы.
- Почему возникает ошибка «некорректная подпись некоторых обновлений в Windows 10»
- Ошибка подписи в обновлениях Windows 10: причины и последствия
- Причины появления ошибки «некорректная подпись»
- Возможные последствия ошибки подписи
- Как исправить ошибку «некорректная подпись некоторых обновлений»
- Метод 1: Проверка целостности файлов обновлений
- Метод 2: Обновление сертификатов безопасности системы
- Предвентивные меры для предотвращения ошибки «некорректная подпись»
- Установка обновлений только с официальных источников
Почему возникает ошибка «некорректная подпись некоторых обновлений в Windows 10»
Еще одной причиной может быть нарушение целостности файла обновления. Если файл обновления был поврежден или изменен, то его цифровая подпись становится недействительной, что приводит к возникновению ошибки.
Также, ошибка может быть вызвана проблемами с настройками безопасности системы. Если в настройках операционной системы установлено ограничение на установку неподписанных обновлений или если проверка цифровой подписи отключена, то возможно появление данной ошибки.
Для исправления ошибки «некорректная подпись некоторых обновлений в Windows 10» можно предпринять несколько действий. Во-первых, проверьте настройки безопасности системы и убедитесь, что проверка цифровой подписи обновлений включена. Если она выключена, то включите ее и попробуйте установить обновления заново.
Если проблема не решается, попробуйте отключить антивирусное программное обеспечение или файервол и повторите попытку установки обновлений. Иногда антивирусные программы или файерволы могут блокировать процесс проверки цифровой подписи и вызывать ошибку.
Если вы все еще сталкиваетесь с ошибкой, попробуйте скачать и установить обновления вручную. Зайдите на официальный сайт Microsoft и найдите страницу с обновлениями операционной системы. Скачайте требуемые обновления вручную, а затем запустите установку.
В некоторых случаях, ошибку «некорректная подпись некоторых обновлений в Windows 10» можно исправить с помощью инструмента «Windows Update Troubleshooter». Этот инструмент позволяет автоматически найти и исправить проблемы, связанные с обновлениями операционной системы.
Если все вышеперечисленные методы не помогли решить проблему, то стоит обратиться в службу поддержки Microsoft или посетить форумы сообщества пользователей Windows, где вы можете найти дополнительную информацию и рекомендации от других пользователей.
Ошибка подписи в обновлениях Windows 10: причины и последствия

Причиной возникновения ошибки подписи может быть несоответствие цифровой подписи обновления требованиям операционной системы. Когда обновление не имеет правильной подписи, система Windows 10 не может проверить его подлинность и отклоняет установку. Это может быть связано с нарушением интеграции системы обновлений, проблемами на серверах обновлений или ошибками разработчиков обновлений.
Последствия ошибки подписи в обновлениях могут быть различными. Во-первых, система автоматически откажется устанавливать обновления с некорректной подписью, что может привести к потере важных исправлений безопасности и исправлений ошибок. Во-вторых, некорректная подпись может свидетельствовать о возможной взломе или изменении обновления, что может привести к установке вредоносного программного обеспечения или иных проблем безопасности.
Для решения проблемы с ошибкой подписи в обновлениях Windows 10 можно попробовать несколько способов. Во-первых, следует проверить правильность даты и времени на компьютере, так как неправильная дата и время могут вызвать проблемы с подписью. Во-вторых, можно попробовать отключить антивирусное программное обеспечение или брандмауэр на время установки обновлений, так как они могут блокировать установку из-за некорректной подписи. Также можно проверить состояние службы обновления Windows и выполнить сброс кэша обновлений.
В случае, если указанные методы не помогли решить проблему с ошибкой подписи в обновлениях, следует обратиться к специалистам технической поддержки Microsoft или обратиться за помощью на официальный форум поддержки Windows 10.
| Причины ошибки подписи в обновлениях Windows 10 | Последствия ошибки подписи в обновлениях Windows 10 |
|---|---|
| Несоответствие цифровой подписи требованиям | Потеря важных исправлений безопасности |
| Проблемы на серверах обновлений | Риск взлома или изменения обновления |
| Ошибки разработчиков обновлений | Установка вредоносного программного обеспечения |
Причины появления ошибки «некорректная подпись»
Ошибка «некорректная подпись» возникает в операционной системе Windows 10, когда система не может проверить подлинность источника файлов обновления из-за проблем с подписью. Это может быть вызвано различными причинами, включая следующие:
1. Проблемы с сертификатами:
Ошибка может возникнуть, если на компьютере отсутствуют или повреждены необходимые сертификаты, которые используются для проверки подписи файлов. Это может произойти, например, при удалении или искажении системных файлов или таблицы сертификатов.
2. Изменения в настройках безопасности:
Если были выполнены изменения в настройках безопасности операционной системы или инструментов безопасности Windows, это также может привести к ошибке «некорректная подпись». Некорректные настройки безопасности могут блокировать процесс проверки цифровой подписи файлов.
3. Проблемы с обновлениями системы:
Ошибка может быть связана с проблемами на сервере обновлений Windows, когда файлы обновлений с неправильной подписью появляются в обновлениях. Это может произойти, если сервер обновлений был скомпрометирован или если произошла ошибка при создании или передаче файлов обновлений.
4. Проблемы с программным обеспечением сторонних разработчиков:
Если на компьютере установлено программное обеспечение сторонних разработчиков, которое вмешивается в процесс проверки подписи файлов обновлений, это может вызывать ошибку «некорректная подпись». Некорректно настроенное или устаревшее программное обеспечение может изменять системные настройки безопасности и повлиять на проверку подлинности файлов обновлений.
В случае появления ошибки «некорректная подпись» рекомендуется принять следующие меры: проверить наличие и корректность сертификатов на компьютере, проверить настройки безопасности операционной системы, обратиться к документации или поддержке разработчика программного обеспечения сторонних компаний для разрешения проблемы.
В некоторых случаях может потребоваться переустановка операционной системы или проведение чистой установки Windows 10 для устранения ошибки «некорректная подпись» и восстановления нормального функционирования системы.
Возможные последствия ошибки подписи
Если в операционной системе Windows 10 возникла ошибка некорректной подписи некоторых обновлений, это может привести к различным проблемам.
Во-первых, такие обновления не будут устанавливаться автоматически, что может привести к возникновению уязвимостей в системе. Возможна потеря охраны данных и информации. Также, некорректные обновления могут вызвать сбои в работе системы, лаги и периодические зависания.
Во-вторых, ошибка подписи может привести к невозможности установки некоторых программ и приложений, которые требуют правильные сертификаты. Это может стать причиной ограничения функционала и возникновения проблем при работе.
Кроме того, неправильные подписи могут стать причиной проблем с безопасностью системы. Подписанное программное обеспечение гарантирует, что оно разработано и поддерживается проверенным и надежным источником, а также что оно не изменено злоумышленниками. Имея не корректные подписи в системе, возможно внедрение вредоносного или ненадежного ПО, что представляет угрозу для безопасности данных и личной информации.
В целом, ошибка некорректной подписи обновлений в Windows 10 может привести к серьезным проблемам в работе операционной системы, уязвимостям в безопасности и ограничениям в функционале. Поэтому рекомендуется решить данную проблему как можно скорее, чтобы обеспечить стабильную и безопасную работу компьютера.
Как исправить ошибку «некорректная подпись некоторых обновлений»
Следующие шаги помогут вам исправить ошибку «некорректная подпись некоторых обновлений» в Windows 10:
Шаг 1: Проверка целостности системных файлов
Первым шагом является проверка целостности системных файлов, так как проблемы с целостью файлов могут привести к ошибке подписи обновлений. Для этого выполните следующие действия:
- Откройте командную строку от имени администратора.
- Введите команду
sfc /scannowи нажмите клавишу Enter.
Шаг 2: Отключение защиты Secure Boot
Если первый шаг не помог, попробуйте временно отключить функцию Secure Boot в настройках BIOS. Для этого вам потребуется перезагрузить компьютер и войти в BIOS. В каждой системе BIOS меню может отличаться, поэтому обратитесь к руководству пользователя вашего устройства для получения дополнительной информации о том, как отключить Secure Boot.
Шаг 3: Обновление сертификатов безопасности
Иногда проблема с неправильной подписью обновлений может быть связана с устаревшими или поврежденными сертификатами безопасности. В таком случае вам может потребоваться обновить сертификаты безопасности в операционной системе. Для этого выполните следующие действия:
- Откройте командную строку от имени администратора.
- Введите команду
certutil -verifyctl -user ROOTи нажмите клавишу Enter. - Дождитесь завершения процесса проверки и обновления сертификатов.
После завершения этих шагов перезапустите компьютер и повторите попытку установки обновлений. В большинстве случаев это должно исправить ошибку «некорректная подпись некоторых обновлений» в Windows 10. Если проблема сохраняется, рекомендуется обратиться к технической поддержке Microsoft или обратиться к специалисту по устранению неполадок компьютера.
Метод 1: Проверка целостности файлов обновлений
Одной из причин некорректной подписи обновлений в Windows 10 может быть повреждение или изменение файлов обновлений. Чтобы исправить эту проблему, вы можете воспользоваться встроенной утилитой Восстановление образа системы. Этот метод поможет вам проверить целостность файлов обновлений и восстановить их, если они повреждены.
Для выполнения этого метода следуйте этим шагам:
- Откройте Панель управления, найдите раздел «Система и безопасность» и выберите «Создание образа системы».
- На открывшейся странице выберите диск, на котором установлена Windows 10, и нажмите «Далее».
- Выберите «Образ системного диска» и нажмите «Далее».
- На следующей странице выберите «Создать точку восстановления» и нажмите «Далее».
- Дождитесь завершения процесса создания образа системы.
- После завершения создания образа системы перезагрузите компьютер.
- После перезагрузки компьютера откройте Панель управления, найдите раздел «Система и безопасность» и выберите «Восстановление».
- На открывшейся странице выберите «Восстановление системы с образа системы» и нажмите «Далее».
- Выберите ранее созданный образ системы и нажмите «Далее».
- Дождитесь завершения процесса восстановления системы.
После выполнения всех указанных выше шагов Windows 10 проверит целостность файлов обновлений и, при необходимости, восстановит их. После этого вы сможете установить обновления без ошибок и проблем с подписью.
Метод 2: Обновление сертификатов безопасности системы
Если у вас возникает ошибка некорректной подписи некоторых обновлений в Windows 10, решение может заключаться в обновлении сертификатов безопасности системы. Обновление сертификатов может помочь устранить проблему с подписью и позволить установить обновления.
Для обновления сертификатов безопасности системы выполните следующие шаги:
| Шаг 1: | Нажмите на кнопку «Пуск» в левом нижнем углу экрана и выберите «Панель управления». |
| Шаг 2: | В окне «Панель управления» найдите раздел «Система и безопасность» и выберите «Центр управления безопасностью». |
| Шаг 3: | В левой панели выберите «Обновление сертификата». |
| Шаг 4: | Нажмите на кнопку «Обновить сертификаты…». |
| Шаг 5: | Дождитесь завершения обновления сертификатов и перезагрузите компьютер. |
После перезагрузки компьютера попробуйте установить обновления еще раз. Если данная ошибка была вызвана проблемами с сертификатами безопасности, она должна быть исправлена после обновления сертификатов.
Если это не помогло, вы можете попробовать другие методы, такие как проверка целостности системных файлов или использование инструмента Windows Update Troubleshooter, чтобы найти и исправить проблемы с обновлениями Windows.
Предвентивные меры для предотвращения ошибки «некорректная подпись»
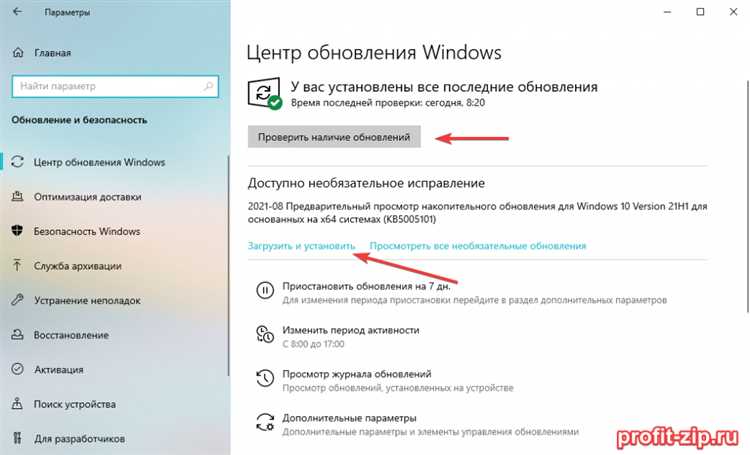
Ошибки с некорректной подписью при обновлении Windows 10 могут привести к проблемам с безопасностью и неправильной работой системы. Чтобы предотвратить возникновение таких ошибок, можно использовать следующие предвентивные меры:
|
1. Проверьте настройки Windows Update Убедитесь, что в настройках Windows Update включена функция автоматического обновления системы и проверки на подпись обновлений. Для этого:
|
2. Установите все доступные обновления Регулярно проверяйте доступные обновления для операционной системы и устанавливайте их. Microsoft выпускает исправления и улучшения для своих продуктов, включая исправления проблем с подписью файлов. |
|
3. Проверьте систему на наличие вредоносных программ Некорректная подпись файлов может быть результатом наличия вредоносных программ на вашем компьютере. Установите антивирусное программное обеспечение и выполните полное сканирование системы, чтобы обнаружить и удалить потенциально опасные файлы. |
4. Отключите временно антивирусное программное обеспечение Временное отключение антивирусного программного обеспечения может помочь установить обновления, если оно блокирует процесс проверки подписи файлов. Обратите внимание, что это должно быть временной мерой и антивирус нужно будет включить обратно после установки обновлений. |
|
5. Проверьте дату и время на компьютере Некорректная подпись файлов может быть связана с проблемами с датой и временем на вашем компьютере. Убедитесь, что дата и время настроены правильно, и проверьте настройки часового пояса. |
6. Свяжитесь с поддержкой Microsoft Если ни одна из предыдущих мер не помогла, свяжитесь с технической поддержкой Microsoft для получения дополнительной помощи и рекомендаций. |
Соблюдение этих предвентивных мер поможет предотвратить ошибку «некорректная подпись» и поддерживать вашу операционную систему Windows 10 в актуальном и безопасном состоянии.
Установка обновлений только с официальных источников
Ваш компьютер всегда должен быть защищен от возможных угроз и уязвимостей. Однако, иногда возникают ошибки, связанные с установкой обновлений операционной системы Windows 10. Одна из таких ошибок может быть вызвана некорректной подписью некоторых обновлений.
Чтобы избежать проблем с подписью обновлений, важно устанавливать их только с официальных источников. Майкрософт предоставляет автоматическую установку обновлений через службу Windows Update. Чтобы настроить эту службу и установить обновления, вам потребуется выполнить несколько простых действий.
Шаг 1: Откройте меню «Пуск» и выберите «Параметры».
Шаг 2: В разделе «Обновление и безопасность» выберите «Windows Update».
Шаг 3: Нажмите на кнопку «Проверить наличие обновлений», чтобы проверить, есть ли новые обновления для вашей операционной системы.
Шаг 4: Если обновления найдены, нажмите на кнопку «Установить», чтобы начать процесс установки.
Шаг 5: После установки обновлений, перезапустите компьютер, чтобы изменения вступили в силу.
Также рекомендуется обновлять установленное антивирусное программное обеспечение и использовать только надежные программы и приложения. Это поможет улучшить безопасность вашей системы и избежать возможных ошибок при установке обновлений.
Установка обновлений только с официальных источников является одним из важных шагов по обеспечению безопасности вашего компьютера. Следуйте вышеуказанным инструкциям, чтобы избежать ошибок, связанных с некорректной подписью обновлений в Windows 10.

