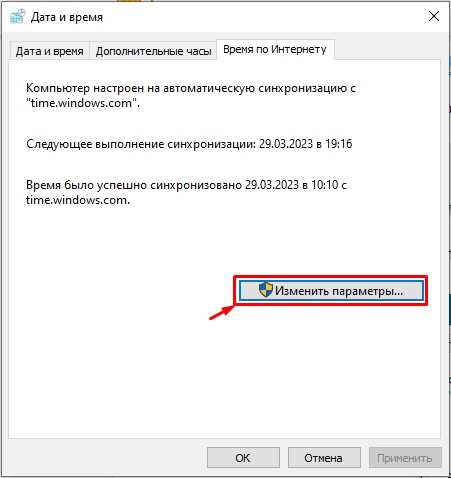
Одной из распространенных проблем, с которыми сталкиваются пользователи Windows, является ошибка «Компьютер не синхронизировался, потому что не было данных о времени». Эта ошибка может возникать при попытке синхронизировать время системного часов с сервером времени или при попытке обновить время через Интернет. В результате компьютер может показывать неверное время или дату, что может стать серьезной проблемой при работе с различными приложениями и сервисами.
Проблема может быть вызвана различными причинами, включая проблемы с сетевыми настройками, некорректными параметрами времени или неправильной конфигурацией службы времени Windows. Однако, не волнуйтесь! В этом руководстве мы рассмотрим несколько способов, как исправить эту ошибку и синхронизировать время на вашем компьютере с Windows.
Первым шагом рекомендуется выполнить перезагрузку компьютера, так как это может решить проблему временного характера. Если перезагрузка не помогла, то можно попробовать выполнить следующие действия. Важно заметить, что для некоторых из них может потребоваться права администратора.
Как исправить ошибку «Компьютер не синхронизировался, потому что не было данных о времени» на Windows

Ошибка «Компьютер не синхронизировался, потому что не было данных о времени» часто возникает на компьютерах под управлением операционной системы Windows. Она указывает на проблему с синхронизацией системного времени компьютера с сервером времени. Это может привести к неправильному отображению времени и некорректной работы синхронизируемых программ и служб.
Если вы столкнулись с этой ошибкой, не волнуйтесь, она может быть легко исправлена. Вот несколько способов, которые могут помочь вам решить проблему с синхронизацией времени на вашем компьютере с Windows.
1. Проверьте подключение к Интернету
Первым шагом для исправления ошибки с синхронизацией времени на Windows является проверка подключения к Интернету. Убедитесь, что ваш компьютер имеет доступ к Интернету и подключение стабильно. Если соединение отсутствует или непостоянно, это может привести к ошибке с синхронизацией времени.
2. Проверьте службу синхронизации времени
Второй шаг — убедиться, что служба синхронизации времени работает правильно на вашем компьютере. Для этого выполните следующие действия:
а) Нажмите сочетание клавиш Win + R, чтобы открыть окно «Выполнить».
б) Введите «services.msc» в поле «Выполнить» и нажмите Enter.
в) В открывшемся окне «Службы» найдите службу «Служба времени Windows».
г) Нажмите правой кнопкой мыши на этой службе и выберите «Запустить».
д) Убедитесь, что тип запуска службы установлен на «Автоматически».
3. Обновите системные драйверы
Устаревшие или поврежденные системные драйверы также могут вызывать ошибку с синхронизацией времени на Windows. Чтобы исправить эту проблему, необходимо обновить все драйверы на вашем компьютере. Вы можете сделать это вручную или воспользоваться специальной программой для обновления драйверов.
4. Измените сервер времени
Если предыдущие способы не помогли, попробуйте изменить сервер времени, с которым синхронизируется ваш компьютер. Для этого выполните следующие действия:
а) Нажмите сочетание клавиш Win + R, чтобы открыть окно «Выполнить».
б) Введите «control panel» в поле «Выполнить» и нажмите Enter.
в) В открывшемся панели управления найдите раздел «Дата и время» и откройте его.
г) Перейдите на вкладку «Время Интернета» и нажмите на кнопку «Изменить настройки» рядом с «Сервер времени».
д) Выберите другой сервер времени из списка или введите новый.
е) Нажмите «Обновить сейчас» и «OK», чтобы сохранить изменения.
После выполнения этих действий проверьте, решена ли проблема с ошибкой с синхронизацией времени на вашем компьютере с Windows. Если проблема все еще не устранена, возможно, вам понадобится обратиться к специалисту для дальнейшей диагностики и исправления.
Успешного решения проблемы с синхронизацией времени на Windows!
Подробнее о проблеме
Ошибка «Компьютер не синхронизировался, потому что не было данных о времени» на Windows возникает, когда операционная система не может получить данные о текущем времени с одного из источников времени.
В Windows время синхронизируется с помощью службы времени Windows (W32Time), которая автоматически получает точное время из различных источников, таких как серверы времени в Интернете или другие компьютеры в сети.
Если компьютер не может получить данные о времени, это может быть вызвано различными причинами:
- Проблемы соединения с Интернетом: отсутствие интернет-соединения, сетевые проблемы или блокировка доступа к серверам времени.
- Некорректные настройки службы времени Windows: неправильно настроенное время синхронизации, неправильно указаны серверы времени или некорректные настройки реестра.
- Проблемы с аппаратным обеспечением: неисправности системного времени, проблемы с батареей BIOS или неисправности на материнской плате.
Чтобы исправить эту ошибку, вам нужно выполнить ряд действий, таких как проверка соединения с Интернетом, настройка службы времени и проверка аппаратного обеспечения. Дальше в статье мы рассмотрим подробнее каждый шаг и предоставим инструкции по исправлению ошибки.
Возникновение проблемы
Ошибка «Компьютер не синхронизировался, потому что не было данных о времени» может возникнуть по разным причинам. Одной из них может быть неправильное настроенное время и дата на компьютере. Если системное время отличается от реального, это может вызывать проблемы с синхронизацией.
Другим причиной может быть неправильно настроенный сервис синхронизации времени. Windows имеет встроенный сервис синхронизации времени, который ищет информацию о времени в Интернете и автоматически обновляет системное время. Если этот сервис не работает правильно или отключен, может возникнуть ошибка.
Также, ошибка может возникнуть, если компьютер не может получить доступ к серверам времени Интернета из-за проблем с сетью или настройками брандмауэра. Если компьютер не может получить данные о времени с серверов, он не сможет синхронизироваться и произойдет ошибка.
Последствия проблемы
Неисправность компьютера, связанная с отсутствием данных о времени, может привести к ряду негативных последствий:
- Невозможность правильной синхронизации файлов и папок на устройствах с разными временными зонами, что может привести к потере данных и ошибкам синхронизации.
- Неверное отображение времени в операционной системе, что может сбивать с толку пользователя и затруднять работу с приложениями или системными функциями.
- Проблемы с подключением к интернет-серверам и синхронизацией времени с ними, что может привести к ошибкам при обновлении программного обеспечения и получении актуальной информации из сети.
- Некорректная работа некоторых программ и приложений, особенно тех, которые зависят от точного времени (например, программы для работы с финансами).
- Потеря целостности данных, если компьютер не может правильно устанавливать временные метки на файлы и папки, что может затруднить поиск и восстановление удаленных или поврежденных данных.
Чтобы избежать данных проблем, необходимо исправить ошибку синхронизации времени на компьютере как можно скорее.
Решение проблемы
Чтобы исправить ошибку «Компьютер не синхронизировался, потому что не было данных о времени» на Windows, можно выполнить следующие шаги:
- Убедитесь, что у вас есть постоянное подключение к Интернету. Проверьте, что вы можете открыть веб-страницы и получать данные.
- Проверьте настройки времени и даты на вашем компьютере. Щелкните правой кнопкой мыши по значку часов в правом нижнем углу экрана и выберите «Настройки даты/времени». Убедитесь, что выбран правильный часовой пояс и что установлен правильное время и дата.
- Проверьте, включена ли автоматическая синхронизация времени. Откройте настройки времени и даты и убедитесь, что опция «Синхронизация времени с сервером времени Интернета» включена.
- Если проблема не решена, попробуйте изменить сервер синхронизации времени. Откройте командную строку от имени администратора и выполните команду «w32tm /query /peers», чтобы узнать текущий сервер синхронизации. Затем выполните команду «w32tm /config /syncfromflags:manual /manualpeerlist:»server_name» «, заменив «server_name» на новый сервер. Например, «time.windows.com».
- Перезапустите компьютер и проверьте, исправилась ли ошибка. Если проблема все еще остается, попробуйте выполнить обновление Windows или обратитесь в службу поддержки компании Microsoft для получения дальнейшей помощи.
Следуя этим шагам, вы сможете исправить ошибку и синхронизировать время на вашем компьютере под управлением Windows.
Проверка настройки синхронизации времени
Когда возникает ошибка «Компьютер не синхронизировался, потому что не было данных о времени», первым делом необходимо проверить настройки синхронизации времени на вашем компьютере.
Для этого выполните следующие действия:
- Шаг 1: Откройте «Панель управления» на вашем компьютере.
- Шаг 2: Введите «синхронизация времени» в поле поиска и выберите «Настройка даты и времени» из результатов.
- Шаг 3: В открывшемся окне выберите вкладку «Интернет-время» и нажмите на кнопку «Изменить настройки».
- Шаг 4: Убедитесь, что установлена опция «Синхронизировать время с интернет-сервером времени» и выбран сервер времени, например, time.windows.com.
- Шаг 5: Нажмите «Обновить сейчас» для проведения мгновенной синхронизации времени.
После выполнения этих действий ваш компьютер должен синхронизироваться с сервером времени, и ошибка «Компьютер не синхронизировался, потому что не было данных о времени» должна быть исправлена.
Если ошибка по-прежнему возникает, попробуйте перезапустить компьютер и повторить процедуру синхронизации времени.
Примечание: Если у вас нет доступа к интернету, компьютер может не синхронизироваться с сервером времени. В таком случае рекомендуется установить вручную правильное время на компьютере.
Обновление драйверов системы
Вот несколько шагов для обновления драйверов системы:
- Запустите Менеджер устройств, нажав правой кнопкой мыши на значок «Мой компьютер» или «Этот компьютер» на рабочем столе, выберите «Свойства» и перейдите на вкладку «Диспетчер устройств».
- Разверните категорию, относящуюся к проблемному устройству, например «Часы, календарь, будильник» или «Сетевые адаптеры».
- Выберите проблемное устройство и щелкните правой кнопкой мыши, затем выберите «Обновить драйвер».
- Выберите опцию «Автоматический поиск обновленного программного обеспечения драйвера» и следуйте инструкциям на экране для завершения процесса обновления.
- После обновления драйверов перезагрузите компьютер.
Если проблема остается, можно попробовать загрузить драйверы с сайта производителя вашего компьютера или аппаратного устройства. Посетите веб-сайт производителя, найдите раздел поддержки или загрузки драйверов, ищите конкретную модель вашего компьютера или устройства и загрузите последние версии драйверов.
Обновление драйверов может занять некоторое время, но оно может помочь устранить проблему с синхронизацией времени и другие ошибки системы. После обновления драйверов не забудьте перезагрузить компьютер, чтобы изменения вступили в силу.
Использование командной строки
Вот несколько полезных команд, которые помогут вам в этом процессе:
1. Проверьте наличие учетной записи администратора:
net user
Эта команда покажет список всех учетных записей на компьютере. Удостоверьтесь, что у вас есть учетная запись администратора. Если у вас нет административных прав, вам нужно будет использовать учетную запись администратора.
2. Запустите командную строку с правами администратора:
Нажмите правой кнопкой мыши на значок «Пуск» и выберите «Командная строка (администратор)».
3. Выполните команду синхронизации времени:
w32tm /resync
Эта команда запускает синхронизацию времени компьютера с сервером времени.
4. Проверьте статус синхронизации времени:
w32tm /query /status
Эта команда покажет текущее состояние синхронизации времени.
Используйте командную строку с осторожностью и внимательностью. Обязательно вводите команды правильно, чтобы избежать возможных проблем. Если вы не уверены, лучше проконсультируйтесь с профессионалом или обратитесь в службу поддержки.

