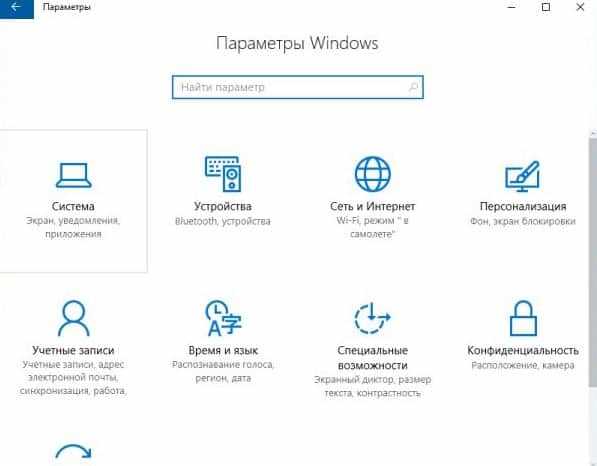
Правильное отображение времени на компьютере – неотъемлемая часть его работы. Неверно установленное время может создать целый ряд проблем, начиная от несоответствия синхронизации с интернет-серверами, загрузки нужных приложений или документов и заканчивая проблемами с запланированными заданиями и обновлениями. Поэтому в случае неправильного отображения времени на часах компьютера на операционной системе, такой как Windows 10, возникает необходимость в подробной инструкции по правке данной проблемы.
Для начала, вам следует проверить, правильно ли указан часовой пояс в Windows 10. Откройте панель уведомлений, щелкните на значке «Дата и Время» и выберите «Настройки даты и времени». Найти пункт настройки часового пояса можно в разделе «Дата и время». Если часовой пояс установлен неправильно, то вам следует нажать на кнопку «Изменить» и выбрать правильный из выпадающего списка.
Если часы все еще отображают неверное время, есть вероятность, что время на вашем компьютере не синхронизировано с интернет-серверами. Рекомендуется использовать автоматическую синхронизацию времени с серверами Microsoft. Для этого вернитесь в раздел «Дата и время» и включите пункт «Установить время автоматически». Если данный пункт уже включен, вы можете попробовать отключить его и снова включить для перезапуска процесса синхронизации.
Как установить правильное время на часах в Windows 10

Вот пошаговая инструкция, как установить правильное время на часах в Windows 10:
| Шаг 1: | Нажмите правой кнопкой мыши на панели задач и выберите «Панель задач и навигация». |
| Шаг 2: | В открывшемся окне выберите вкладку «Часы» и нажмите на кнопку «Изменить дату и время». |
| Шаг 3: | В окне настроек времени и даты установите переключатель «Установить время автоматически» в положение «Выкл.». |
| Шаг 4: | Нажмите на кнопку «Изменить» и введите правильное время. |
| Шаг 5: | Нажмите «ОК», чтобы сохранить изменения. |
| Шаг 6: | Проверьте время на часах Windows 10, убедитесь, что оно отображается правильно. |
Теперь вы знаете, как установить правильное время на часах в Windows 10. Следуя этой инструкции, вы сможете всегда быть в курсе текущего времени и точно планировать свои дела в операционной системе Windows 10.
Проверка текущих настроек времени
Перед тем как приступить к изменению времени на часах в Windows 10, необходимо убедиться в текущих настройках времени. Это позволит избежать ошибок и установить точное время.
Чтобы проверить текущие настройки времени в Windows 10, следуйте инструкциям:
- Кликните на значок «Пуск» в левом нижнем углу экрана или нажмите клавишу Windows на клавиатуре.
- Откройте «Настройки», выбрав соответствующую иконку.
- В открывшемся меню выберите «Время и язык».
- В левой панели выберите раздел «Дата и время».
- Настройте время на автоматическое обновление, выбрав «Включить автоматическое определение часового пояса» и «Включить автоматическое определение времени».
- Убедитесь, что выбран правильный часовой пояс.
- Проверьте, что текущая дата и время отображаются правильно.
После проверки настроек времени вы можете приступать к коррекции времени на часах, если это необходимо.
Примечание: Если вы не можете изменить настройки времени или возникают проблемы с синхронизацией, возможно, потребуется администраторские права доступа.
Открытие настроек времени и языка
Для изменения времени на часах в операционной системе Windows 10 необходимо открыть настройки времени и языка. Для этого можно воспользоваться несколькими способами:
1. Щелкните правой кнопкой мыши на панели задач, а затем выберите пункт «Настройки».
2. Откройте «Пуск», найдите и выберите пункт «Настройки».
3. Нажмите сочетание клавиш «Win + I» на клавиатуре, чтобы открыть окно настроек.
4. В открывшемся окне настроек найдите и выберите пункт «Время и язык».
Теперь у вас открыты настройки времени и языка, где вы сможете изменить время на часах и другие связанные с этим параметры.
Проверка соответствия региональных настроек
Прежде чем вносить изменения в настройки времени в Windows 10, важно убедиться в правильности региональных настроек операционной системы. Региональные настройки определяют используемые форматы даты, времени и числовые разделители.
Для проверки соответствия региональных настроек выполните следующие действия:
- Откройте «Панель управления», нажав комбинацию клавиш Win + X и выбрав соответствующий пункт в меню.
- В разделе «Область и язык» выберите «Изменение даты, времени или числового формата».
- Убедитесь, что в разделе «Форматы» выбран правильный регион и язык, соответствующий вашему местоположению и предпочтениям.
- Проверьте, что настройки даты, времени и числового формата соответствуют ожидаемым значениям.
- Если необходимо, внесите изменения в региональные настройки и сохраните их.
После проверки и настройки региональных параметров можно перейти к изменению времени на часах в Windows 10, следуя инструкциям, предоставленным в соответствующей статье.
Проверка точности времени
Правильное отображение времени на компьютере очень важно для обеспечения точности синхронизации с сетевыми серверами и другими устройствами. Если вы сомневаетесь в точности времени на вашем компьютере, есть несколько способов проверить его.
Один из способов — использовать встроенную в Windows 10 функцию «Синхронизация времени». Для этого выполните следующие шаги:
- Щелкните правой кнопкой мыши по значку времени в панели задач и выберите пункт «Настройки даты/времени».
- В открывшемся окне перейдите на вкладку «Время и язык» и выберите «Дата и время».
- Убедитесь, что опция «Автоматически устанавливать время» включена.
- Щелкните по кнопке «Синхронизировать сейчас».
Если синхронизация прошла успешно, то время на вашем компьютере будет автоматически скорректировано до точного значения, предоставляемого сервером времени.
Еще одним способом проверки точности времени является использование онлайн-услуги, такой как «Time.is». Посетите сайт «Time.is» и сравните отображаемое там время с временем на вашем компьютере.
| Онлайн-сервис | Время на компьютере |
|---|---|
| Time.is | 12:00 |
Если есть заметное расхождение времени, вы можете попробовать выполнить синхронизацию времени еще раз или обратиться за помощью к специалистам.
Важно отметить, что возможные варианты проверки точности времени могут различаться в зависимости от версии Windows и настроек компьютера.
Внесение изменений в настройки времени
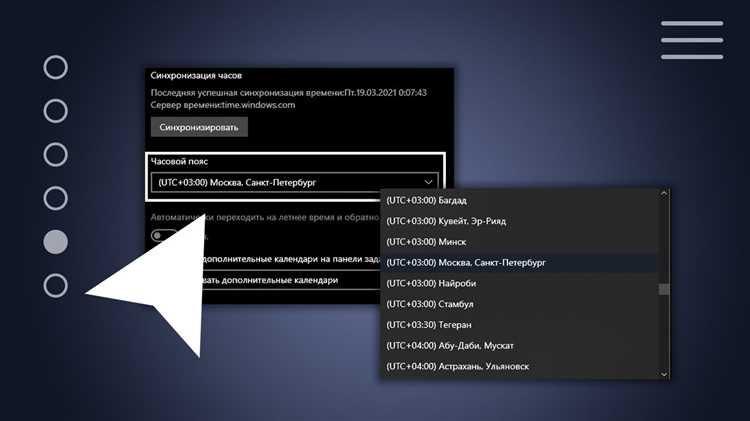
Если вы заметили, что время на часах вашего компьютера неверное, то вам необходимо внести изменения в настройки времени в операционной системе Windows 10. Ниже приведена подробная инструкция о том, как это сделать:
| Шаг | Действие |
|---|---|
| Шаг 1 | Щелкните правой кнопкой мыши на панели задач в нижней части экрана и выберите «Настройки даты/времени». |
| Шаг 2 | Перейдите на вкладку «Время и язык» и нажмите «Изменить дату и время». |
| Шаг 3 | Откроется окно «Дата и время». Настройте автоматическое определение часового пояса, нажимая на переключатель «Установить время автоматически». |
| Шаг 4 | Если автоматическое определение часового пояса не удалось или вы хотите вручную указать часовой пояс, выключите переключатель «Установить время автоматически» и выберите нужный часовой пояс из списка. |
| Шаг 5 | Чтобы изменить текущее время, щелкните по значку часов на панели задач и выберите «Настройки даты/времени». В открывшемся окне нажмите «Изменить дату и время». |
| Шаг 6 | В открывшемся окне настройте нужное время и нажмите «Сохранить». |
После выполнения указанных выше действий время на часах вашего компьютера должно быть исправлено. Если проблема не решена, попробуйте перезагрузить компьютер или обратиться за помощью к специалисту.
Установка правильной временной зоны
- Щелкните правой кнопкой мыши по значку времени в системном лотке (системной панели задач).
- Выберите пункт «Настройки даты/времени».
- В открывшемся окне «Настройки» выберите вкладку «Время и язык».
- На панели слева выберите опцию «Время и регион».
- На странице «Время и регион» найдите раздел «Раздел «Дата и время» и нажмите на ссылку «Дополнительные параметры даты, времени и языка».
- В открывшемся окне «Параметры даты, времени и языка» выберите вкладку «Дата и время».
- Настройте правильную временную зону, выбрав нужный город из списка или щелкнув по карте.
- После выбора правильной временной зоны нажмите кнопку «Сохранить».
После выполнения этих действий операционная система Windows 10 будет использовать правильную временную зону для отображения времени на часах.
Обновление синхронизации с Интернетом
Время на вашем компьютере Windows 10 обычно синхронизируется с интернет-серверами автоматически, но иногда возникают ситуации, когда время на часах может быть неверным. Это может быть вызвано различными причинами, включая проблемы сети или изменениями настройки времени.
Чтобы обновить синхронизацию времени с интернетом, следуйте этим простым шагам:
- Откройте настройки времени и языка. Нажмите правой кнопкой мыши на панели задач в правом нижнем углу экрана и выберите «Настройки». Затем выберите «Время и язык».
- Перейдите в раздел «Дата и время». В меню слева выберите «Дата и время». Здесь вы сможете увидеть текущие настройки времени и даты.
- Включите автоматическую синхронизацию времени. Включите переключатель «Установить время автоматически» и «Установить часовой пояс автоматически». Это позволит вашему компьютеру синхронизировать время с интернет-серверами автоматически.
- Проверьте настройки синхронизации времени. Нажмите на ссылку «Дополнительные настройки даты, времени и региона» и перейдите в раздел «Время Интернета». Здесь вы можете выбрать серверы времени, с которыми вы хотите синхронизироваться.
- Синхронизируйте время вручную. Если автоматическая синхронизация времени не работает, вы можете синхронизировать время вручную. Нажмите на кнопку «Изменить» и укажите правильные значения времени и даты.
После выполнения этих шагов время на вашем компьютере должно быть правильным и синхронизироваться с интернет-серверами. Это поможет вам быть в курсе актуального времени и избежать возможных ошибок, связанных с неправильным временем на часах.

