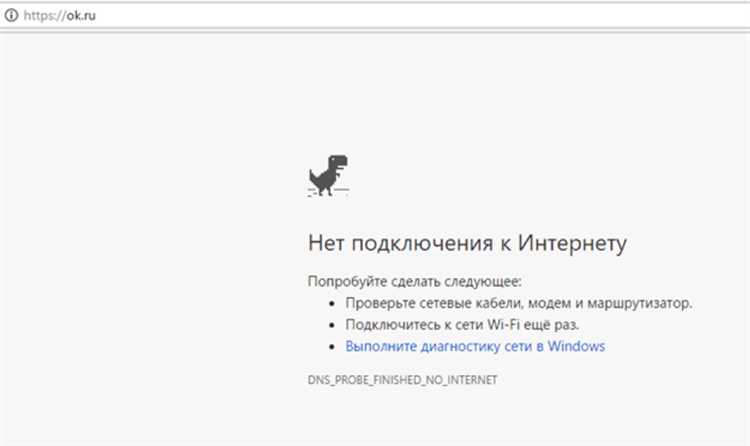
Нет ничего более раздражающего, чем сетевое подключение, которое вдруг прекращает работу. Иногда причина может быть простая – ваш сетевой кабель отключен от сети. Это может произойти по разным причинам – от случайного отключения до поломки кабеля. В любом случае, не стоит паниковать – здесь мы расскажем вам, как быстро и легко вернуть подключение.
Первым делом, убедитесь, что ваш сетевой кабель надежно подключен как к вашему компьютеру, так и к маршрутизатору или модему. Проверьте, что кабель крепко вставлен в разъемы – иногда они могут немного ослабнуть от вибраций или случайного смещения. Кроме того, проверьте наличие повреждений на кабеле – иногда они могут быть сложно заметить, но могут привести к прерыванию подключения.
Если всё с кабелем в порядке, то проблема может быть в другом оборудовании. Попробуйте перезагрузить маршрутизатор или модем – это может помочь восстановить подключение. Если перезагрузка не помогает, то попробуйте подключить компьютер непосредственно к маршрутизатору или модему с помощью другого кабеля. Если это решает проблему, то проблема была в вашем сетевом кабеле и его нужно заменить.
Устранение проблемы с подключением к сети
1. Проверьте, правильно ли подключен сетевой кабель к компьютеру или другому устройству. Убедитесь, что он надежно вставлен в порт сетевого подключения.
2. Если кабель подключен правильно, проверьте его состояние. Возможно, он поврежден или изношен, что может привести к потере связи. Если вы заметили какие-либо повреждения, замените сетевой кабель новым.
3. Проверьте состояние сетевой розетки или роутера, к которым подключен сетевой кабель. Убедитесь, что они работают исправно и сигнал связи не блокируется внешними преградами.
4. Если все вышеперечисленные шаги не помогли восстановить подключение, попробуйте перезагрузить компьютер или другое устройство, с которым возникла проблема. Иногда это может помочь сбросить неправильные настройки и установить связь заново.
5. Если проблема не решается, свяжитесь с вашим интернет-провайдером. Они смогут предоставить более подробную помощь и проверить состояние сетевого подключения с их стороны.
Важно помнить, что проблема с подключением к сети может быть вызвана не только отключенным сетевым кабелем, поэтому, если эти шаги не помогли, стоит обратиться к специалистам или провайдеру для дальнейшей диагностики и устранения неполадок.
Проверка сетевого кабеля
Если у вас отключено подключение к сети и вы подозреваете, что проблема может быть связана с сетевым кабелем, следуйте этим шагам, чтобы проверить его:
1. Визуальная проверка
Сначала взгляните на сетевой кабель, чтобы убедиться, что он подключен к компьютеру и к сетевому порту роутера или коммутатора. Убедитесь, что кабель не поврежден и что все его разъемы надежно подключены.
2. Замена кабеля
Попробуйте заменить сетевой кабель на другой. Иногда кабель может быть поврежден или иметь неисправности, которые могут вызывать проблемы с подключением. Подключите новый кабель и проверьте, работает ли подключение к сети.
3. Перезагрузка оборудования
Перезагрузка вашего компьютера, роутера и коммутатора может помочь восстановить подключение. Процесс перезагрузки может быть разным для разных устройств, поэтому обратитесь к инструкции по эксплуатации для вашего оборудования.
4. Проверка сетевых настроек
Если вы все еще не можете подключиться к сети, убедитесь, что сетевые настройки на вашем компьютере настроены правильно. Проверьте наличие IP-адреса, DNS-сервера и других сетевых параметров, которые могут быть необходимы для подключения к сети.
Если после этих шагов проблема с подключением все еще не решена, возможно, причина в других аспектах сети или настройках вашего компьютера. Рекомендуется обратиться к специалистам по поддержке или администратору сети для получения дополнительной помощи и диагностики проблемы.
Проверка физической целостности
Если у вас отключился сетевой кабель и вы не имеете подключения к сети, первым шагом следует проверить физическую целостность кабеля. Внимательно осмотрите кабель на предмет видимых повреждений, таких как обрывы, обломанные контакты или разъемы.
Также важно убедиться, что кабель правильно вставлен в сетевой порт на компьютере и в сетевом розетке или другом сетевом устройстве, к которому он подключен. При необходимости проверьте, что кабель плотно вставлен, чтобы убедиться в надежном соединении.
Если при осмотре кабеля вы обнаружите повреждения, требующие ремонта, следует заменить кабель на новый. Если кабель кажется исправным, необходимо проверить его на другом компьютере или устройстве. Это позволит исключить возможность проблемы в самом компьютере или устройстве.
Если после всех проверок кабель оказывается исправным, но подключение все равно отсутствует, следует обратиться к системному администратору или провайдеру интернет-услуг для получения дополнительной помощи в решении проблемы.
Проверка подключения к сетевому устройству
1. Проверьте сетевой кабель:
Убедитесь, что сетевой кабель надежно подключен к компьютеру и сетевому устройству, такому как маршрутизатор или модем. Проверьте, есть ли какие-либо видимые повреждения кабеля. Если возможно, попробуйте заменить кабель на другой.
2. Перезапустите сетевое устройство:
Попробуйте перезапустить сетевое устройство, отключив его от источника питания, подождав несколько секунд и затем снова подключив. Если у вас есть доступ к управляющей панели сетевого устройства, вы также можете попробовать выполнить перезагрузку через нее.
3. Проверьте свои сетевые настройки:
Убедитесь, что на вашем компьютере или устройстве включена сетевая карта и правильно настроены IP-адрес, подсеть и шлюз по умолчанию. Вы можете проверить эти настройки в меню «Сеть» или «Подключение к интернету» в настройках вашей операционной системы.
4. Проверьте наличие сетевых проблем:
Выполните диагностику сетевого подключения, чтобы узнать, есть ли какие-либо сетевые проблемы. В Windows вы можете открыть командную строку и выполнить команду «ipconfig» для просмотра информации о сетевых адаптерах и их настройках. Если у вас есть доступ к управляющей панели вашего сетевого устройства, вы также можете использовать ее для выполнения теста сетевого подключения.
5. Проверьте другие устройства в сети:
Если у вас есть другие устройства подключены к той же сети, проверьте, работает ли подключение на них. Если другие устройства не могут подключиться к сети, проблема может быть связана с сетевым устройством или провайдером интернет-соединения. В таком случае, свяжитесь с вашим провайдером интернет-услуг.
Соблюдайте указанные шаги для проверки подключения к сетевому устройству и, вероятно, сможете восстановить соединение, если сетевой кабель отключен от сети.
Перезагрузка сетевого оборудования
Если у вас отключилось подключение к сети и сетевой кабель отсоединен, одним из способов восстановить подключение может быть перезагрузка сетевого оборудования.
Для этого следуйте инструкциям ниже:
- Отсоедините сетевой адаптер от источника питания, вынув шнур из розетки.
- Подождите несколько минут, чтобы полностью разрядилась энергия в сетевом оборудовании.
- Подключите сетевой адаптер обратно в розетку.
- Дождитесь, пока сетевое оборудование полностью загрузится. Обычно это занимает несколько минут.
- Проверьте, восстановилось ли подключение к сети, подключив сетевой кабель обратно к компьютеру или другому устройству.
Этот метод помогает восстановить подключение в большинстве случаев. Если после перезагрузки сетевого оборудования проблема не исчезла, возможно, есть другие причины, вызывающие отключение подключения к сети.
Не забывайте также проверять физическое состояние сетевого кабеля и заменять его при необходимости. Если проблема сохраняется, рекомендуется обратиться к специалисту или провайдеру интернет-услуг.
Перезагрузка маршрутизатора
Перезагрузка маршрутизатора может помочь возвратить подключение к интернету, если сетевой кабель был отключен от сети. Для выполнения этой операции следуйте инструкциям ниже:
1. Найдите кнопку питания на задней панели маршрутизатора и нажмите на нее. Подождите несколько секунд, чтобы маршрутизатор полностью выключился.
2. После того как маршрутизатор выключен, выньте сетевой кабель из розетки и подождите еще несколько секунд.
3. Подсоедините сетевой кабель обратно в розетку и включите маршрутизатор, нажав на кнопку питания.
4. Дождитесь, пока маршрутизатор полностью загрузится. Обычно это занимает несколько минут.
5. После того как маршрутизатор загрузился, проверьте подключение к интернету, подключив компьютер к маршрутизатору с помощью сетевого кабеля или подключився к Wi-Fi сети.
Если после выполнения этих шагов подключение все еще не работает, попробуйте обратиться к провайдеру интернета или проверить другие возможные проблемы с сетевым оборудованием.
Перезагрузка модема
Вот как перезагрузить модем в несколько простых шагов:
- Найдите кнопку питания на задней панели модема.
- Нажмите и удерживайте эту кнопку примерно 10 секунд, пока не выключится индикатор питания.
- Отпустите кнопку и подождите несколько секунд.
- Нажмите кнопку питания снова, чтобы включить модем.
После перезагрузки модема подождите несколько минут, чтобы устройство завершило процесс загрузки и установило соединение с Интернетом. Если после этого ваше подключение все еще не работает, рекомендуется связаться с вашим интернет-провайдером для получения дополнительной помощи.
Настройка сетевых параметров

Некорректная настройка сетевых параметров может быть одной из причин отсутствия подключения к сети интернет. В данном случае потребуется проверить и при необходимости изменить настройки сетевых параметров. Предлагаем следующие шаги для настройки сетевых параметров:
- Откройте «Панель управления» на компьютере.
- Выберите «Сеть и интернет» или «Сетевые соединения» (название может отличаться в зависимости от операционной системы).
- Выберите активное сетевое подключение (обычно это «Проводное соединение» или «Ethernet»).
- Нажмите правой кнопкой мыши на выбранное подключение и выберите «Свойства».
- В открывшемся окне перейдите на вкладку «Интернет протокол версии 4 (TCP/IPv4)» и выберите «Свойства».
- Выберите «Получить IP-адрес автоматически» и «Получить DNS-сервер автоматически».
- Если эти опции уже выбраны, попробуйте выбрать «Использовать следующий IP-адрес» и «Использовать следующий DNS-сервер» и введите значения, предоставленные вашим интернет-провайдером (обычно эти настройки можно найти на сайте провайдера).
- Нажмите «ОК» для сохранения изменений.
После выполнения указанных шагов проверьте подключение к интернету. Если проблема не решена, рекомендуется обратиться к оператору интернет-провайдера или специалистам по настройке сетей.

